
IPhone er stadig det mest populære point-and-shoot-kamera på planeten, men mange brugere er stadig ikke væk fra alt, hvad kameraet kan gøre.
Siden vores sidste nybegynder guide Begyndervejledning til brug af iPhone-kameraets begynderguide til brug af iPhone-kameraet Hvis du ikke har brugt iPhone Camera-appen meget, eller hvis du er en ny bruger af enheden, kan du ikke indse, hvor tæt appen er bogstaveligt talt et point-and-shoot-kamera, og ... Læs mere, Apple har tilføjet mange flere funktioner og gjort forskellige forbedringer til sin kamera app. Med sprang i hardware og software, ville du blive tilgivet, at du ikke længere har et dedikeret kompakt kamera. 6 Grunde til din smartphone er det bedste kamera du ejer 6 Grunde til, at din smartphone er det bedste kamera du ejer Det er måske ikke en digital spejlreflekskamera, men din smartphone stanser godt over sin vægt når det kommer til fotografering. Næste gang du går ud, skal du forlade dit gamle punkt og skyde derhjemme. Læs mere .
Hvis du er ny eller stadig ikke har udforsket iPhone-kameraet, skal du i dag lære et par ting om, hvad dit kamera kan opnå.
Bemærk: Funktionerne beskrevet i denne artikel findes hovedsagelig på iPhone 5s, 6 og 6 Plus telefoner. Nogle funktioner er måske ikke til stede i ældre modeller af telefonen (især slow motion og burst fire).
Eksponeringskontrol
Du behøver ikke at vide om blænde- og lukkertidskontrol, når det drejer sig om at styre 8 megapixel iPhone-kameraet, men det er godt at vide, at kameraet omfatter evnen til at justere mængden af lys, der kommer ind i objektivet, mens du konfigurerer skuddet.
For at styre eksponeringen skal du først skrive dit billede. Tryk på skærmen, hvor du vil nippe fokus, og skub fingeren op og ned for at justere eksponeringen (det lille solikon vil også bevæge sig). IPhone-kameraet udsættes automatisk for belysning, og denne funktion tilsidesætter automatiske betjeninger, så pas på, at du ikke overskrider eller undereksponerer dit skud.

Tryk på Focus & Face Detection
Når du tager billeder af mennesker, skal du tillade iPhone-kameraet at registrere ansigter af motiver for at få skarpere fotos. Når et eller flere ansigter vises på skærmen, identificerer kameraet dem med en gul firkant. Nærbilleder giver bedre detektion, så bevæg dig tæt på dine fag.
For at få de bedste billeder skal du også trykke på skærmen for at fokusere på det emne, du optager, hvilket vil fortælle kameraet at fokusere på den pågældende del af skærmen. Med kameraets f / 2.2-blænde, hvis der er en betydelig afstand mellem forgrunden og baggrunden for dit motiv, kan iPhone-kameraet ofte etablere en temmelig god lav dybdeskarphed ved hjælp af denne funktion.
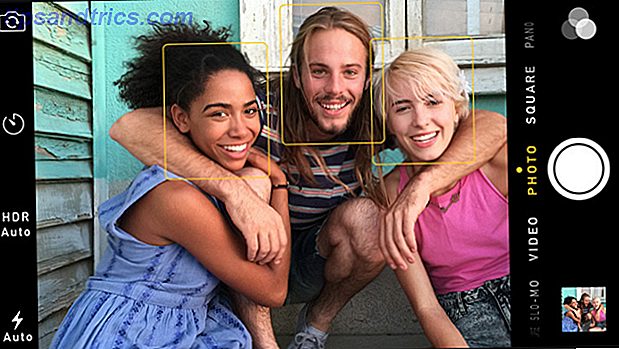
Zoom ind
IPhone kameraet har ikke rigtig reel optisk zoom, men det har ligesom mange digitale kameraer en digital zoom, som stort set forstørrer den centrale del af motivet på skærmen. Det er altid bedst at fysisk komme tættere på dit emne, men når du ikke kan klip ud med to fingre på skærmen og zoom ind. En skyder vil dukke op, som du kan bruge til at zoome ind og ud med en finger.

Optagelsestilstande
IPhone-kameraet tilbyder nu seks forskellige optagelsestilstande-tre stadig fotomodus og tre videokamera modes. For at ændre optagelsestilstande skal du trække fingeren på skærmen til venstre eller højre for at vælge den ønskede optagefunktion.
Glem ikke: Du kan også bruge iPhone'ens "volumen op" + -knap til som en lukker, enten på selve telefonen, via et tilsluttet hovedtelefonkabel eller ved hjælp af en Apple Watch parret med din iPhone.
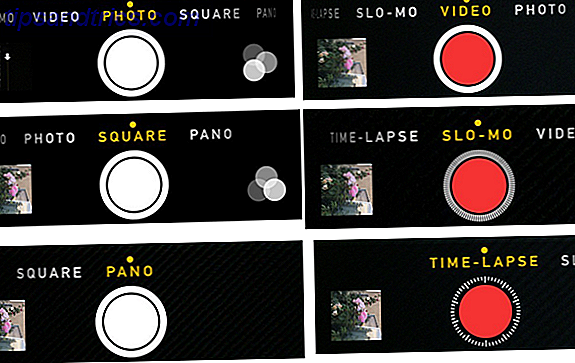
Foto : Til regelmæssige fotos skudt i liggende eller stående orientering. Tryk for at fokusere og udsætte, tryk den store hvide lukkerknap for at tage et skud.
Firkant : Billeder er skudt i en firkantet ramme, ligesom med et mediumformat kamera. Dette er nyttigt for Instagram Shots 11 måder at gøre dine bedste Instagram Shots til smukke gaver 11 måder at gøre dine bedste Instagram Shots til smukke gaver Hardcore Instagrammer og fotografer lægger meget arbejde i deres Instagram feed, så hvad ville gøre en bedre gave end et personligt produkt taget lige fra deres fotos? Læs mere, men bemærk, at fotos, der er skudt i firkantetilstanden, er permanente. Mens du kan redigere et almindeligt foto skud og beskære det i kameraeditoren.
Pano : Du kan faktisk skyde rigtig flotte panoramabilleder til scener, der er bredere end hvad der kan fanges af den almindelige billedindstilling. For at bruge et panoramabillede skal du ramme den første del af motivet, trykke på udløserknappen og derefter langsomt flytte kameraet i den viste retning for at optage resten af scenen (du kan trykke på den boks, der vises på skærmen for at skifte sider ). Prøv at holde kameraet stabilt inde i guiden, uden at flytte telefonen op eller ned for at få de bedste resultater.

Video : iPhone'en optager fantastisk video, og du kan endda aktivere den indbyggede flash, som forbliver tændt, mens du optager i svagt lys. Når du optager video, er det altid bedst at skyde i liggende retning.
Bemærk en hvid udløserknap, næste gang den røde videoknap vises under optagelse. Lukkeren giver dig faktisk mulighed for at snappe et stillbillede, mens du optager video. Bare hold kameraet stabilt. Fotofunktionen virker ikke godt med hurtige bevægelser.
Slo-Mo : Giver dig mulighed for at optage slow motion-video på enten 120 eller 240 billeder i sekundet. Når du har skudt, åbner din video den i appen Fotos og trækker skyderne under kameravalsen for at bestemme, hvilke segmenter af din video der køres i slow-mo.
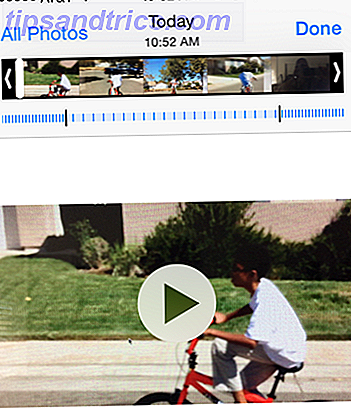
Time-Lapse : Time-lapse fanger en serie skud i løbet af et tidsrum, og så afspilles det som en video. Det er fantastisk til at fange skyens bevægelse, solen stiger og indstiller, blomster blomstrer eller både i en havn. Når du har åbnet Time-lapse-tilstand, skal du ramme dit motiv (landskabstilstand anbefales), tryk på skærmen for at justere eksponeringen og fokuseringen, og tryk derefter på den røde knap for at starte optagelsen.
Time-lapse-skud gøres bedst ved hjælp af et stativ, og din iPhone vil automatisk behandle resultaterne i en video baseret på, hvor længe du har optaget.
Burst Mode: Der er ingen dedikeret knap til burst mode skud, men du kan holde den faste udløserknap nede, og kameraet slukker 10 billeder pr. Sekund. Det gemmer alle skud i en dedikeret mappe i Photos Library-appen, hvor du kan vælge den bedste. Burst mode er fantastisk til at fange hurtige actionfag, et sådant baseballspil eller børn, der leger.
HDR-optagelse
Under visse høje kontrastbelysningsforhold kan du prøve at optage i den såkaldte HDR-tilstand (High Dynamic Range) Sådan laver du falske billeder med høj dynamisk rækkevidde i Photoshop Sådan laver du falske billeder med høj dynamisk rækkevidde i Photoshop Læs mere.
HDR tager hurtigt tre separate eksponeringer i et enkelt billede og blander dem i en. I appen Indstillinger> Fotos og kamera kan du vælge, at telefonen skal holde det normalt eksponerede billede i udgave til HDR-versionen. Bemærk: På iPhone 6 og 6 Plus opretter HDR-kameraet automatisk højdynamiske rækkeviddefotografier ved hjælp af kameraets sensor, i stedet for at blande tre separate billeder.
Fotofiltre
Kameraet indeholder også fotofilter, der kan anvendes, når du tager billeder. Disse filtre er ikke så store, og de kan også anvendes i kameraeditoren efter skuddet er taget, hvilket er den bedste måde at gøre det på. Ligesom alle fotoredigeringer på iPhone er filtre ikke destruktive og kan fjernes på et hvilket som helst tidspunkt (selvom du har skudt billedet med filteret på).

Andre optagelsesfunktioner
IPhone-kameraet indeholder også et par andre praktiske funktioner, som f.eks. En 3 eller 10 sekunders timer, og selvfølgelig det forreste kamera. Dette er hvordan du tager selvskud. Sådan tager du selvskud Det er ikke forgæves at tage billeder af os selv. Faktisk kan vi ofte være vores bedste emne. Læs mere .

Hvis du vil bruge timeren, skal du vælge den timer-knap, der vises i fotograferings- og firkantede optagelsestilstande, og vælg derefter tiden, som begynder efter at du har trykket på den hvide lukkerknap.
Kameraet indeholder også automatisk geotagging, som sætter dine billeder på et kort baseret på hvor du tog dem (du skal bruge Location Services aktiveret). Desværre kan du ikke se disse oplysninger eller dit fotokort på din iPhone. Apples iPhoto og det nye Photos-program En renere, hurtigere iPhoto: Opgrader til fotos til OS X Yosemite En renere, hurtigere iPhoto: Opgrader til fotos til OS X Yosemite Fotos til OS X er endelig kommet, erstatter iPhoto med et billedstyringsprogram, som Mac brugerne vil faktisk bruge - men er der nok her til at tilfredsstille blændingsflygtninge? Læs mere vil vise GPS-oplysninger, og hvis du vil have disse oplysninger fjernet, en app kaldet Metapho kan gøre det.
Redigeringsfunktioner
IPhone-kameraet indeholder også nogle ret robuste redigeringsværktøjer, der ikke kræver en seks ugers kursus at bruge. Du kan få adgang til dine billeder enten i Photos-appen til din telefon eller ved at trykke på det lille vindue ved siden af lukkerknappen, når kameraet åbnes i en af optagelsestilstande.
Når du åbner et billede, skal du trykke på knappen Rediger og derfra finder du værktøjer til beskæring, filtrering og redigering af fotoets forskellige attributter. Vær ikke bange for at lege med disse indstillinger, fordi Photos-appen er en ikke-destruktiv editor. Du kan altid vende tilbage til det originale billede, efter at der er foretaget redigeringer.
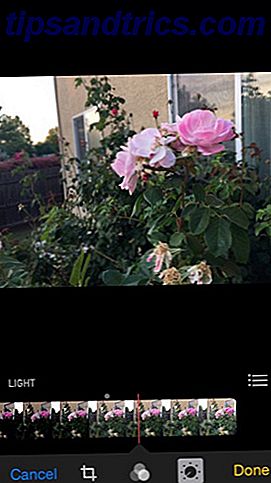
Bemærk den blå magiske forbedringsknap øverst i editoren. Nogle gange justerer denne funktion eksponeringen lidt for at forbedre skuddet, men din kilometertal kan variere. Den hvide cirkelknap på venstre side giver dig mulighed for at åbne billedet i en anden iOS-kameraapp.
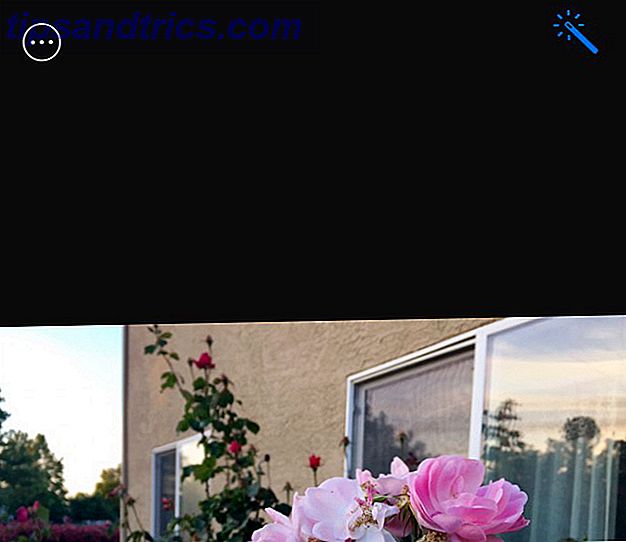
Også beskæringsfunktionen i editoren tillader både fri form beskæring af billeder, samt som foruddefinerede billedforhold, hvilket er fantastisk til, når du vil beskære og sende billeder til billeddelingsstedet Instagram New To Instagram? Top tips til nybegyndere Ny til Instagram? Top tips til nybegyndere Når du kommer i gang på Instagram, er der et par tips og tricks, der skal tages i betragtning for at sikre, at du rammer jorden. Den populære app er en del af fotodeling og en del ... Læs mere, eller når du skal beskære fotos til bestemte udskriftsstørrelser. Bemærk også, at beskårne fotos altid kan ændres ved at genåbne dem i afgrødereditoren og trykke på knappen Reset .
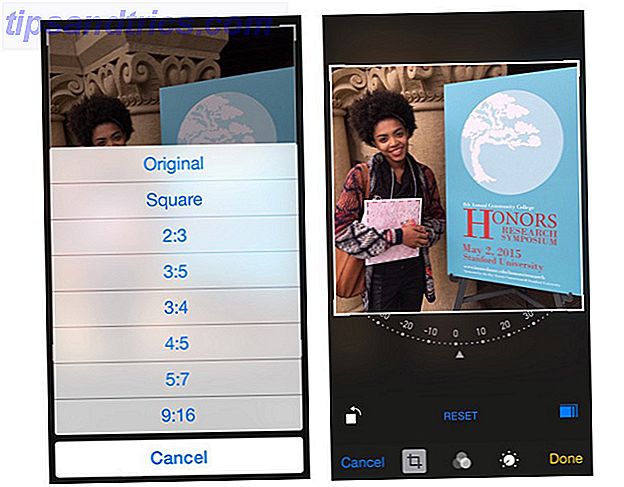
Glad Skydning
IPhone-kameraet sparer brugerne tonsvis af penge og tid på kameraudstyr og postbehandlingssoftware. Ved at øve med kameraets funktioner og værktøjer kan du også producere fantastisk fotografering med en smartphone.
Del dine bedste iPhone-billeder i kommentarerne nedenfor!



![LibreOffice 3.5 udgivet, tilbyder nyt grammatikkontrolværktøj [Nyheder]](https://www.tipsandtrics.com/img/linux/117/libreoffice-3-5-released.jpg)