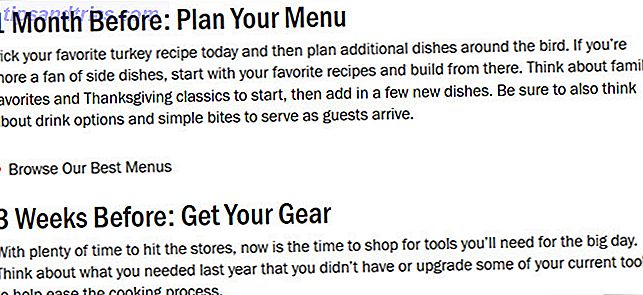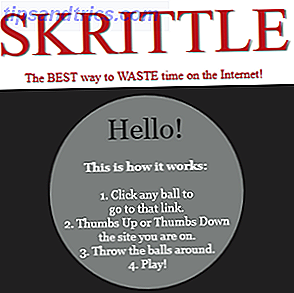Bare fordi du bruger en Mac, betyder det ikke, at du skal bruge en iPhone. Brug af en Android-enhed med din Mac er let nok, om du skal overføre filer, synkronisere Android-meddelelser eller endda få adgang til Android-systemet ved hjælp af Android Debug Bridge (ADB).
Finder du det akavet at fange eller optage skærmen på din Android-enhed? I dag viser vi dig en gratis og nem måde at fange skærmbilleder på eller optage video på din Android-skærm ved hjælp af AndroidTool på din Mac.
Download og installer AndroidTool
Download AndroidTool til din Mac. Dobbeltklik på ZIP-filen for at hente appen. Træk derefter APP-filen til mappen Programmer for at installere den.
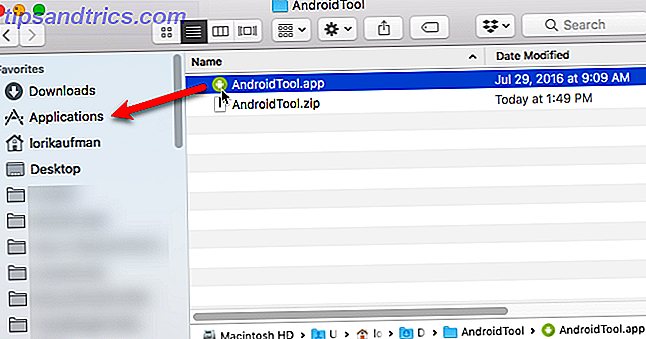
Aktivér USB-fejlfinding på din Android-enhed
For at gøre det muligt for din Android-enhed at kommunikere med din Mac, skal du aktivere USB-fejlfinding.
Gå til Indstillinger> System> Om telefon (eller Om tablet ) på Android Oreo. Hvis du kører en ældre version af Android, vises Om telefon eller Om tablet direkte på skærmen Indstillinger.
Tryk på Bygg nummer syv gange. Dette tænder for Udviklerindstillinger, som du vil se nær bunden af skærmen nær Om telefon eller Om tablet .
Tryk på Udviklerindstillinger og sørg for, at den er tændt øverst på skærmen. Tryk derefter på skydeknappen til USB-fejlfinding for at tænde den (skyderen bliver blå).
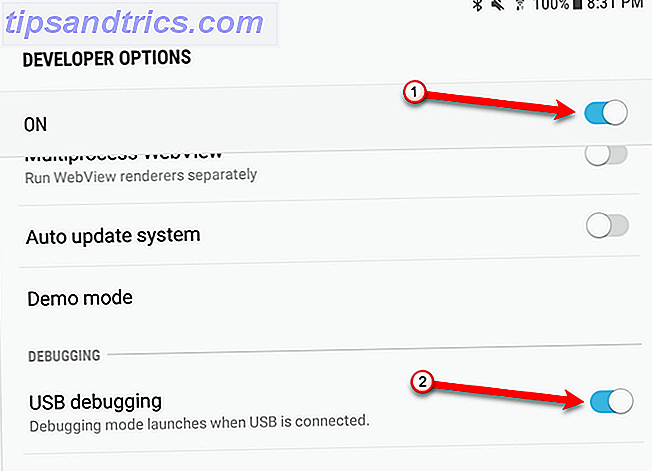
Kør AndroidTool
Kør AndroidTool-appen. Du får vist følgende advarselsdialogboks. Klik på Åbn .
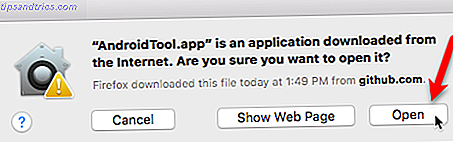
AndroidTool fortæller dig at slå USB-debugging til og tilslut din Android-enhed. Du har allerede aktiveret USB debugging, så fortsæt og tilslut et USB-kabel, hvis du ikke allerede har det.

Slut din Android-enhed til din Mac
På din Android-enhed ser du dialogboksen Tillad USB-fejlfinding .
Hvis du planlægger at forbinde din Android-enhed til denne Mac ofte, kan du forhindre denne dialogboks i at blive vist. For at gøre dette skal du trykke på knappen Tillad altid fra denne computer .
Klik på OK for at tillade USB-fejlfinding og oprette forbindelse til AndroidTool på din Mac.
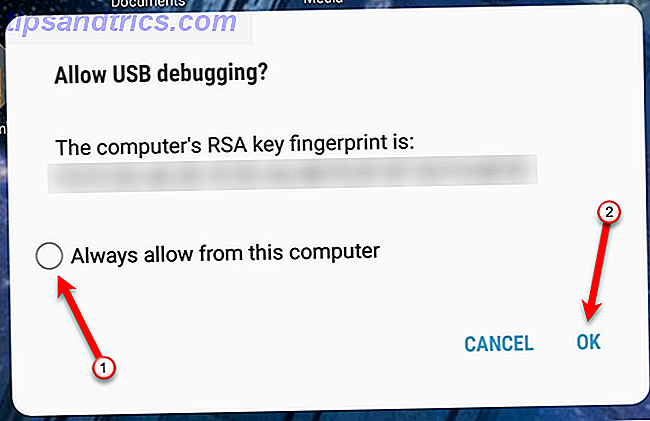
Tag et skærmbillede af din Android-enhed
Når AndroidTool har registreret din enhed, viser hovedprogrammets skærm, hvor du viser enhedens mærke og modelnummer. Du kan også se knapper til at fange et skærmbillede og optage video fra din enhed.
For at fange et skærmbillede fra din enhed skal du oprette det, du vil fange på din enhed. Klik derefter på den grønne kamera-knap i AndroidTool.
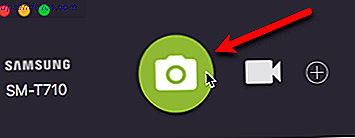
Du får vist en meddelelse på højre side af din Mac, når dit skærmbillede er klar. Skærmbilledet åbnes i Preview, eller hvilken billedfremviser-app du angiver som standard.
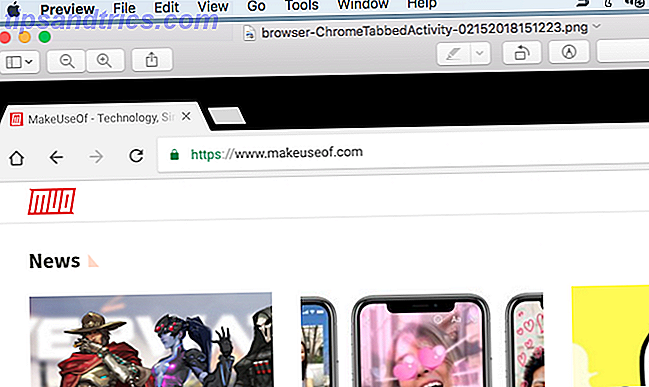
Som standard opretter AndroidTool en AndroidTool-mappe på skrivebordet og gemmer alle skærmbilleder og videoer i den mappe. Dette gør det nemt at finde billed- og videofiler.
Du kan ændre hvor AndroidTool gemmer skærmbilleder, hvis du vil. Se afsnittet "Angiv AndroidTool-præferencer" nedenfor for at få flere oplysninger.
Optag skærmen på din Android-enhed
For at optage en video på din enhed skal du få din enhed klar til at udføre en handling. Klik derefter på videokameraikonet i AndroidTool.
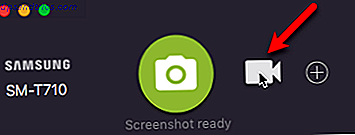
AndroidTool begynder at optage alt, hvad du gør på din enhed. Udfør de handlinger, du vil optage. Klik på den røde stopknap i AndroidTool, når du er færdig.
Du får vist en meddelelse på højre side af din Mac, når din optagelse er klar. Videoen åbnes og afspilles i Quicktime Player, eller hvilken medieafspillerapp du angiver som standard. For eksempel ændrede vi vores standard mediespiller til VLC.
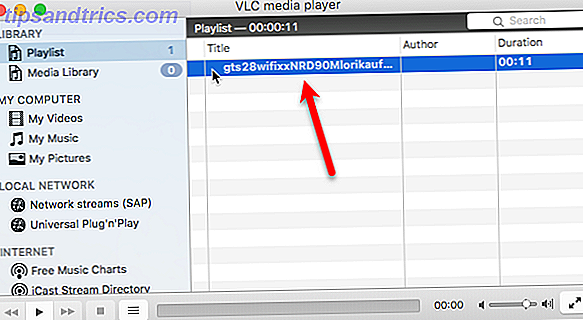
Videoen gemmes i AndroidTool-mappen som en MP4-fil. Du kan også automatisk oprette en GIF-fil i videoen og ændre, hvor AndroidTool gemmer videofiler. Se afsnittet "Angiv AndroidTool-præferencer" nedenfor for at få flere oplysninger.
Du kan redigere din video senere i et videoredigeringsprogram. De top 8 gratis videoredigerere til macOS De 8 bedste videoredigerere til macOS De bedste videoredigerere til macOS koster mange penge, men hvad hvis dit budget er $ 0? Læs mere .
Angiv AndroidTool-indstillinger
Du kan ændre forskellige indstillinger i AndroidTool, så de passer til dine behov.
Gå til AndroidTool> Indstillinger . På skærmen Generelt kan du vælge, hvor AndroidTool gemmer skærmbilleder og skærmoptagelser. Hvis du vil have navnet på hvert skærmbillede til at inkludere en beskrivelse af, hvad der blev fanget, skal du kontrollere brug af Aktuel Android-aktivitet i filnavn .
Hvis du vil oprette en GIF-fil til hver skærmoptagelse, skal du udover MP4-filen også markere afsnittet Opret også GIF .
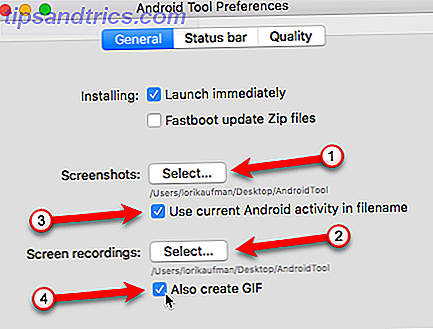
Når du tager skærmbilleder på Android-enheder, der kører Android 6 Marshmallow og derover, kan du tilpasse, hvad der vises på statuslinjen i hvert skærmbillede.
Klik på Statuslinjen øverst i dialogboksen. Tjek skærmbilledet Skift Android 6.0+ i skærmbilleder . Marker derefter boksene for de varer, du vil vise eller ændre. Du kan f.eks. Ændre tiden til et bestemt tidspunkt ved hjælp af feltet Indstil tid til . Og du kan indstille batteriniveauet og vælge, om du vil have det vist som opladning eller ej.
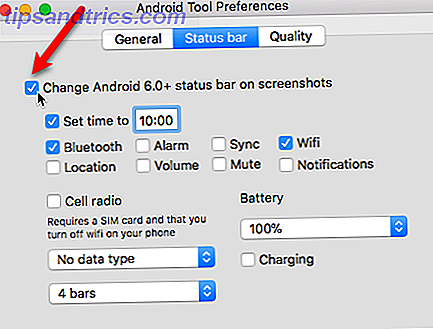
For at ændre kvaliteten af dine videooptagelser skal du klikke på Kvalitet . Skift bithastighed og skala ved at trække hver skyder til højre eller venstre.
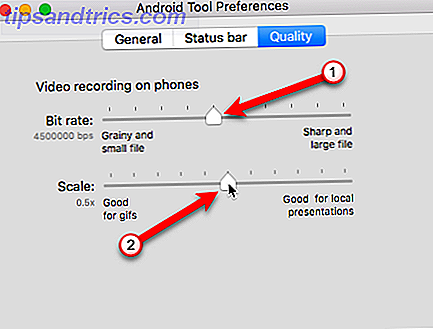
Optagelse af din Android-skærm på Mac er nem
Optagelse af skærmen på en Android-enhed er nu lige så let som at optage skærmen på en iPhone eller iPad, selvom du ikke gør det direkte på enheden. Det giver en renere video, med mindre at beskære.
Hvis du har tænkt på at skifte fra iPhone til Android Skift fra iPhone til Android? Sådan flytter du alle dine ting Skift fra iPhone til Android? Sådan flytter du alle dine ting Klar til at skifte fra en iPhone til en Android-telefon? Her er den eneste vejledning, du har brug for. Læs mere, men du vil ikke give op på din Mac, gå videre og skifte. Det er ikke så svært at administrere din Android-enhed fra din Mac, som du tror.