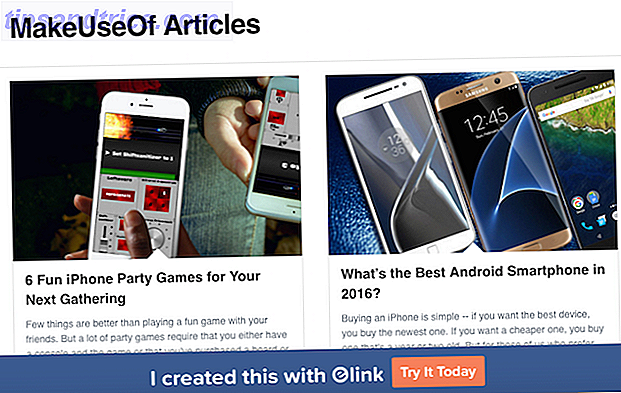Du har netop opgraderet til Windows 10, og du spekulerer på, hvordan du kan gøre det til dit eget. Med disse få tips kan du gøre dit skrivebord til en virtuel Windows-oplevelse!
Men før vi kan begynde at arbejde på skrivebordets fulde oplevelse, er vi nødt til at ændre nogle af de elskelige, men undgåelige funktioner, der følger med et nyt installeret Windows 10-operativsystem.
1. Skift Logon og Logoff Sounds på Windows 10
Den første støj, der ofte høres fra dit skrivebord, er den frygtede Windows 10 standard lyd. Husk, vi re-purposing dit skrivebord til at blive din egen komplette oplevelse; Giv din computer sin egen lyd.
Ændring af Logon-lyden er ret simpel. Først skal du vælge din logonlyd. Vælg en lydfil, der er lille i størrelse og kort i længden. Det bestemte filformat skal ikke have betydning, men .wmv (Windows Media File) fungerer typisk bedst.
Som standard begrænser Windows 10-indstillingerne til lydtilpasning. Du kan finde disse lydindstillinger under Højreklik på Desktop> Personalize> Themes> Advanced Sound Settings .
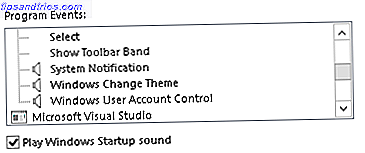
For at tillade tilpasning af Logon og Logoff lydfunktioner, tryk Windows-tasten + R, skriv regedit, og gå derefter til følgende registreringsdatabase:
HKEY_CURRENT_USER/AppEvents/EventLabels/WindowsLogon Dobbeltklik på ExcludeFromCPL og indstil Værdi til 0 . Gør det samme med Windows Logoff-posten.

Gå nu tilbage til lydindstillingerne, og du vil se indstillingen Windows Logon. Klik på indstillingen, og vælg Gennemse under for at erstatte standard Windows lyd med en lyd, der passer dig.

Efter dette gør du Anvend> OK for at ændre lyden. Du kan gøre det samme med Logoff-lydfunktionen.
2. Skift accentfarve
Den nemmeste løsning, du kan ændre for at justere den generelle følelse af dit skrivebord, ændrer accentfarven. Dette adskiller sig fra at ændre låseskærmen eller skrivebordets baggrund Ændring af accentfarve vil også ændre programvinduet og flise baggrundsfarver.

Skift accentfarve ved at højreklikke på Skrivebord> Tilpas> Farver . Du skal blot klikke på den farve du foretrækker, og du er god til at gå. Du kan finde denne indstilling og mange andre måder at tilpasse Windows 10 10 hurtige måder til at tilpasse og tilpasse Windows 10 10 hurtige måder til at tilpasse og tilpasse Windows 10 Ikke alle Windows 10's standardindstillinger flyder din båd. Vi viser dig alle mulige måder at tilpasse Windows 10 til i en enkel, trinvis vejledning. Læs mere i vinduet Tilpas.
3. Skift låseskærm og skrivebordsbaggrund
Logon-skærmen leveres i to dele med Windows 10: Logon-billedet og baggrundsskærmens baggrundsbaggrund. Skift Logon-billedet ved at åbne Kontoindstillinger under Windows-tasten + I> Konti> Din email og konti . Under dit billede skal du klikke på knappen Gennemse for at vælge det billede, du gerne vil se, når du logger først på din computer.
 Du kan ændre den faktiske baggrund for låseskærmen ved at højreklikke på Desktop> Tilpas> Lås skærm> Baggrund> Vælg dit billede> Gennemse . Dette åbner dine pc-filer; vælg det billede, du gerne vil have som din baggrund, og klik på Vælg billede .
Du kan ændre den faktiske baggrund for låseskærmen ved at højreklikke på Desktop> Tilpas> Lås skærm> Baggrund> Vælg dit billede> Gennemse . Dette åbner dine pc-filer; vælg det billede, du gerne vil have som din baggrund, og klik på Vælg billede .

Hvis du ikke har din låseskærm aktiveret eller ikke har et kodeord på din Windows 10-computer, vil du stadig modtage standard Windows-baggrund. Du kan også vælge ikke at vise noget billede i påloggningsskærmen ved at skifte Vis Windows-baggrundsbilledet på tilmeldingsskærmen . Du kan endda vælge at omgå login-skærmen helt Under hooden: 6 Skjulte Windows 10-funktioner, du kan låse op under hætten: 6 Skjulte Windows 10-funktioner, du kan låse op Windows 10 er fuld af hemmeligheder og overraskelser. Nogle nye funktioner er bare ikke meget velkendte endnu. Her er seks tips til at tilpasse din Windows 10-oplevelse. Læs mere, hvis du ønsker det.

For at ændre det egentlige skrivebordsbaggrundsbilde skal du højreklikke på Desktop> Tilpas> Baggrund> vælg Billede> Gennemse. Vælg det billede, du vil bruge som din desktop baggrund.
Hvis du er usikker på, hvor du kan få de bedste tapet baggrunde, skal du blot søge efter nogle tapetord i Google og vælge Billeder > Søgeværktøjer> Størrelse> Stort . Denne indstilling fører dig til billeder af høj kvalitet og høj opløsning uden at stole på en tapetklient eller Website. Husk at skrivebordsbaggrunden ikke kun er til kunstneriske formål; det kan bruges til at maksimere produktiviteten Få ting klar! 5 ideer til at gøre den bedst mulige produktive brug af dit skrivebord Få ting færdige! 5 ideer til at gøre den bedste produktive brug af dit skrivebord Folk elsker deres desktops! Uanset om du er på en Mac, Windows eller Linux computer, er skrivebordet et åbent rum, der ikke er foruddefineret af en stiv struktur. I modsætning til grænseflader af mobile enheder eller Windows 8's ... Læs mere også.
4. Tæm din startmenu
Nu kan vi fokusere på den vigtigste del: skrivebordet. Det første skridt er at tæmme din startmenu, som som standard kommer med nogle overskydende programmer og funktioner. Dette kan gøres ved at højreklikke på> Unpin fra Start .

Hvis du er ligesom mig og foretrækker en minimal Start-menu, skal du Unpin alle fliser og trykke på Windows-tasten for at genstarte menuen. Gør dette kun én gang, og du kan nyde en ren startmenu for evigt efter.

Du kan også vælge at knytte de programmer, du nyder på startmenuen, sammen med pinning Steam-programmer 6 Måder at Hack & Tilpas Windows 10 Startmenu 6 Måder at Hack & Tilpas Windows 10 Start Menu Windows 10 Start Menu kombinerer klassiske elementer med moderne fliser. Fliser kan tilføje en masse kreativ frihed. Vi giver dig tips og afslører tricks for at tilpasse hele startmenuen til dine præferencer. Læs mere til det også.
5. Fjern alle systemprogrammer fra skrivebordet
Hvis du foretrækker et rent skrivebord uden systemprogrammer, kan du fjerne programmerne ved at højreklikke på Desktop> Personalize> Themes> Desktop Icon Settings .

Fjern markeringen af alle programmer og klik på Anvend . Dette bør helt fjerne skrivebordet af eventuelle dvale systemfiler.
Valgfrit: Jeg foretrækker at gemme proceslinjen, når du arbejder eller surfer på internettet på min computer, da det spilder værdifulde skærmfast ejendom. Skjul Opgavelinjen automatisk ved at højreklikke på proceslinjen> Egenskaber> Tjek Auto Skjul proceslinjen> Anvend> OK .
6. Organiser dine programmer med Docking Software
Nu hvor vi arbejder med et blankt Desktop-lærred, kan vi begynde at male. Husk på denne enkle regel, når du tilpasser dit skrivebord: Det skal være så funktionelt, som det er smukt. Det betyder, at funktionaliteten er relativt enkel og nem at bruge. En sådan metode bruger simpel docking software som RocketDock.
Du kan vælge mellem adskillige dockingprogrammer 3 Multifunktionelle Docks For at erstatte din Windows Opgavelinje 3 Multifunktionelle Docks For at erstatte din Windows Opgavelinje Docks tager hvad taskbar gør og gør det bedre: smukt, effektivt og sjovt at bruge. Når der er blevet introduceret til Mac, har docks længe været tilgængelige på Windows. Lad mig vise dig de bedste. Læs mere for at administrere dine mest brugte programmer, men jeg har fundet RocketDock til at være en simpel og effektiv dock RocketDock + Stacks Docklet: Ikke bare en dock, men en komplet desktop organisationsløsning [Windows] RocketDock + Stacks Docklet: Ikke bare en dock, Men en komplet desktop organisation løsning [Windows] RocketDock har været et af de bedste valg for en Mac-lignende dock i Windows i årevis. Derfor er det på vores Best Of Windows Software-side. Faktisk har du sikkert hørt om det. Men der er ... Læs mere kræver minimal indstilling ændringer til at bruge regelmæssigt.

Grundlæggende RocketDock indstillinger, du skal ændre, omfatter:
- Kører ved opstart - højreklik på> Dock indstillinger> Generelt> Kontroller Kør ved opstart
- Højkvalitets ikoner - højreklik på > Dock indstillinger> Ikoner> Kvalitet> Vælg høj kvalitet
- Position - højreklik > Dock indstillinger> Position> Skærm position> Vælg position
- Layering - højreklik > Dock indstillinger> Position> Layering> Vælg Layering
Du kan også installere mange temaer til RocketDock, men jeg foretrækker det forudindstillede tema Simply . Du kan ændre RocketDock temaet under Højreklik > Dock indstillinger> Style> Theme> Vælg tema .
For at indsætte programmer i RocketDock skal du højreklikke på docken og vælge Indsæt> Fil . Find filen i mappen Programmer, og dobbeltklik på den fil, du vil tilføje. Du kan også indsætte> Sti for at få adgang til jævnligt brugte mapper.
7. Tilpas dit skrivebord med regnemåler
Rainmeter er et af de bedste og længste stående Windows-tilpasningsprogrammer Sådan tilpasses Windows 10: Den komplette vejledning Sådan tilpasses Windows 10: Den komplette guide Du dekorerer dit kontor - hvorfor ikke din computer? Find ud af, hvordan du får Windows til at se ud som du vil. Gør din computer din egen, med gratis værktøjer. Læs mere derude, og det er helt gratis at bruge. Sammen med muligheden for at tilføre computere til overvågning af computere i realtid, kan du også downloade og tilføje smukke klok- og vejrprogrammer direkte på dit skrivebord for at få nem adgang.
Rainmeter bruger specifikke programfiler kaldet Skins til at tilføje æstetiske og funktionelle applikationer til din computer.

Du skal blot downloade Skins på din computer og dobbeltklikke på dem, som du ville have en eksekverbar fil, der skal installeres. Find derefter Skins i din Rainmeter-applikation og dobbeltklik for at få det vist på skrivebordet. Brug lidt tid på at tilpasse applikationernes farver og størrelse, og du skal have et smukt Rainmeter-skrivebord på nøjagtigt tid.

Skrivebordet ovenstående er et perfekt eksempel på funktionelle og æstetiske Skins for Rainmeter; uret til venstre erstatter det mindre og skjulte systemur på proceslinjen, og den digitale VU (volumen enhed) meter placeret nederst konverterer automatisk lyd fra computeren til en visuel volumenmåler.
8. Ingrain Cortana i din daglige rutine
Windows 10 leveres endda udstyret med en personlig virtuel assistent, Cortana . Aktivér Hey Cortana- funktionen under Cortana & Search-indstillinger> Skift Hey Cortana On, og du vil være fri til at spørge Cortana noget med udtrykket Hey Cortana .

Selvom det er underudnyttet, kan Cortana arbejde for at fremhæve din desktopoplevelse Sådan laver du Cortana Organiser dit liv Sådan laver du Cortana Organiser dit liv Dit liv er så komplekst, du fortjener en personlig assistent. Mød Cortana, din virtuelle assistent klar til at tjene på spidsen af din tunge. Vi viser dig, hvordan du effektivt delegerer opgaver til Cortana. Læs mere ved at afspille musik til dig, åbne bestemte programmer via talekommando, og endda hjælpe dig med at træffe vanskelige beslutninger. Med nuværende og fremtidige opdateringer vokser Cortana støt fra en formodede nyhedspost til en hæfte af Windows 10-oplevelsen.
9. Bliv bekendt med nøglekommandoer
Cortana er ikke den eneste indbyggede funktion i Windows 10, der kan bidrage til din generelle desktopoplevelse; enkle tastaturkommandoer Windows-tastaturgenveje 101: Den ultimative vejledning Windows-tastaturgenveje 101: Den ultimative vejledning Tastaturgenveje kan spare dig timer. Master de universelle Windows-tastaturgenveje, tastaturtricks til bestemte programmer og et par andre tips til at fremskynde dit arbejde. Læs mere kan gøre Windows 10 til en effektiv tabuleringsmaskin.
Her er nogle af de mest nyttige tastaturgenveje til brug på dit skrivebord:
- Windows-tast + TAB - Denne genvej vil bringe Switcher UI til Windows 10, som giver dig mulighed for at vælge og åbne et hvilket som helst af de programmer, der er åbne på dit skrivebord. Switcher UI giver dig også mulighed for at oprette et andet virtuelt skrivebord, så du kan skifte mellem dine åbne arbejds- og underholdningsapplikationer.

- Windows-nøgle + CTRL + D - En subset-nøgle til Switcher UI; denne genvej vil automatisk oprette et nyt virtuelt skrivebord til at tilpasse og bruge.
- ALT + TAB - Denne genvej vil medføre Windows Flip- funktionen. Ligesom Switcher UI, vil det tillade dig at skifte mellem programmer på skrivebordet uden brug af proceslinjen. Hold ALT- tasten nede, mens du trykker på TAB for at skifte mellem programmer uden brug af en mus.
- F11 - Denne genvej vil automatisk fuld størrelse enhver browser faneblad du tilfældigvis har åben, hvilket er særligt nyttigt, hvis du skriver, og vil helst ikke blive tantaliseret af andre faner, der er åbne i din browser.

Der er for mange tastaturkommandoer at tælle, alle med deres egne individuelle formål. Heldigvis har Microsoft givet deres samfund en komplet liste over Windows-tastaturkommandoer, som du kan se.
Personalisering, Galore!
Ligesom tastaturkommandoer kan mange andre grammatikker og funktioner gøre det muligt at finjustere Windows 10, som du finder passende. Med et par timers arbejde og lidt knowhow kan du virkelig eje et skrivebord, der ser ud, lyder, meddeler og reagerer som ingen andre.
Hvilke foretrukne tweaks og programmer bruger du til at gøre Windows 10 til din egen? Lad os vide i kommentarerne nedenfor!
Billedkreditter: husmaler af maradon 333 via Shutterstock