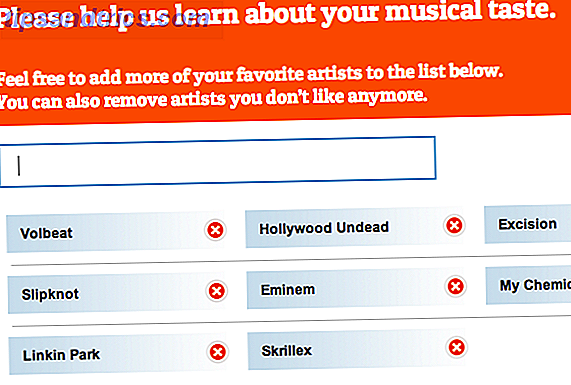Vil du streame videoer hostet på en Raspberry Pi til forskel enheder i dit hjem? Flere muligheder er tilgængelige (herunder Kodi), men til de bedste resultater anbefales en dedikeret Plex installation.
Sådan installeres Plex-serveren på en Raspberry Pi, konfigurer den og start streaming dine yndlingsfilm, tv-shows, musik, familiefotografier og andre mediefiler.
Hvad er Plex?
Hvis du ikke er klar over, er Plex et program, der giver dig mulighed for at streame dine medier overalt på næsten enhver enhed. Installeret standalone, det kan bruges til at afspille video, musik og billedfiler gemt på et lokalt (eller netværk) drev.
I mellemtiden, hvis den er installeret som en server, kan en sekundær enhed derefter få adgang til det samme indhold på afstand, lige så længe Plex-appen er installeret. App'en tilpasser sig skiftende scenarier; det kan også fungere som en server, eller det kan være din Plex klient.
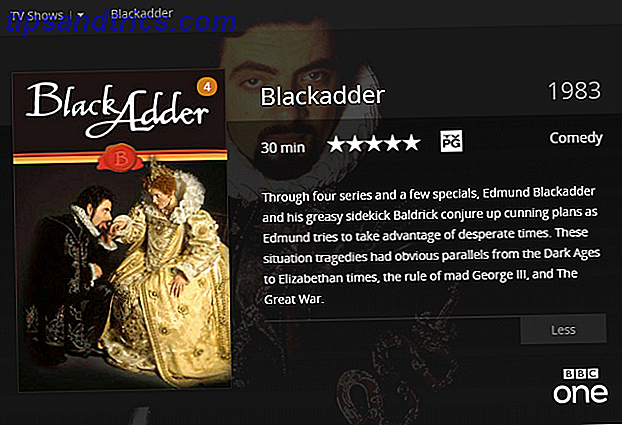
Vores guide til Plex Din guide til Plex - The Awesome Media Center Din guide til Plex - The Awesome Media Center Hvis du har mange lokalt gemte film og tv-shows, skal du installere Plex. Og det er den eneste vejledning til at komme i gang med Plex, du skal nogensinde læse. Læs mere demonstrerer, hvor fantastisk det er. Det er værd at bemærke hurtigt, at Plex i sin serverform har været tilgængelig for Raspberry Pi siden 2017. Før det var Pi kun egnet til at køre Plex-klientapps.
Hvad du skal bruge til en Raspberry Pi Plex Server
For at installere Plex server på din Raspberry Pi, skal du:
- Hindbær Pi 3 eller senere
- microSD-kort (8 GB eller mere)
- Ekstern HDD eller USB-flashdrev med mediefiler
- USB tastatur og mus
Naturligvis skal du også have et tv, med et kompetent lydsystem tilsluttet. Du kan bruge disse valgfrie ekstrafunktioner:
- Ethernet-kabel til mere pålidelig routerforbindelse
- Trådløs / Bluetooth tastatur og mus
Mens det er muligt at oprette en Raspberry Pi via en SSH-forbindelse. Indstil din Raspberry Pi til hovedløs brug med SSH. Indstil din Raspberry Pi til hovedløs brug med SSH. Raspberry Pi kan acceptere SSH-kommandoer, når de er tilsluttet et lokalt netværk (enten ved Ethernet eller Wi-Fi), så du nemt kan konfigurere det. Fordelene ved SSH går ud over at forstyrre den daglige screening ... Læs mere, du skal bruge en enhed til direkte styring af Plex, når den er op og kører.
Trin 1: Installer og opdater Raspbian
Du har sandsynligvis Raspbian, der kører på din Raspberry Pi allerede. Andre versioner af Linux til Raspberry Pi skal fungere, men denne vejledning er produceret ved hjælp af en frisk installation af Raspbian Stretch.
Har du brug for hjælp til at installere et operativsystem på din Raspberry Pi? Nybegyndere skal nok begynde med NOOBS, men hvis du er computerskyndig, bør standard Raspberry Pi installationsvejledning se dig igennem.
Når du er installeret, skal du starte din Pi, og i Terminal indtaste:
sudo apt update sudo apt upgrade Dette sikrer, at din version af Raspbian er fuldt opdateret.
Trin 2: Installer dev2day og Download Plex
For at installere Plex skal du tilføje et nyt depot. Du skal også bruge en GPG-nøgle til at downloade den. Vi skal behandle det først:
wget -O - https://dev2day.de/pms/dev2day-pms.gpg.key | sudo apt-key add - Dernæst rediger pakkelisten fra terminalen ved hjælp af ekko- og tee-kommandoerne:
echo "deb https://dev2day.de/pms/ jessie main" | sudo tee /etc/apt/sources.list.d/pms.list Gentag pakkeopdateringen:
sudo apt update Plex er nu klar til at installere. Brug
sudo apt install -t stretch plexmediaserver Følg prompt på skærmen for at afslutte download og installation. Et par minutter senere skal Plex-serveren installeres på din Raspberry Pi.
Trin 3: Konfigurer tilladelser og IP-adresse
Så, du har installeret Plex-serveren, men den er endnu ikke klar til at køre. Først skal du ændre standard brugernavn til softwaren; efter dette skal du angive en statisk IP.
Åbn filen plexmediaserver.prev i nano teksteditoren for at redigere den.
sudo nano /etc/default/plexmediaserver.prev Scan gennem for at finde linjen som lyder:
PLEX_MEDIA_SERVER_USER=plex Rediger linjen, så den i stedet læser:
PLEX_MEDIA_SERVER_USER=pi 
Du bør kun ændre brugernavnet til "pi", hvis det er det brugernavn, du bruger til at logge ind på din Raspberry Pi. Selvfølgelig burde du have ændret dette nu. Hvis du bruger et andet brugernavn, skal du erstatte dette for "plex" i stedet. (Læs vores vigtige sikkerhedstips for Raspberry Pi.)
Tryk på Ctrl + X for at afslutte, bekræfte din ændring, og genstart derefter serveren:
sudo service plexmediaserver restart For at sikre at Plex-serveren altid er tilgængelig fra dine andre enheder, er det værd at indstille en statisk IP-adresse. Start med at finde den aktuelle adresse:
hostname -I Derefter åbner du filen cmdline.txt og tilføjer en ny linje nederst.
sudo nano /boot/cmdline.txt Den nye linje skal læses:
ip=[YOUR.IP.ADDRESS.HERE] Gem og afslut med Ctrl + X. Afslut ved at genstarte Raspberry Pi:
sudo reboot Trin 4: Tilføj mediefiler til din Plex Server
Når computeren er genstartet, er du klar til at begynde at tilføje filer til serverbiblioteket.
Disse skal allerede eksistere på HDD'en (eller din valgte lagringsenhed), men det bliver nødvendigt at tilføje til Plex. Derefter skal du åbne en browser på din Raspberry Pi og indtaste Plex-serverens IP-adresse efterfulgt af: 32400 / web /. Det skulle se ud som om ...
[YOUR.IP.ADDRESS.HERE]:32400/web/ ... uden firkantede parenteser.
Plex web-interface åbnes, så log ind (eller opret en ny konto) og læs oversigt. Luk denne visning, og giv din Plex-server et navn. Vent, da dette er registreret, klik derefter på Tilføj bibliotek og vælg bibliotekstype. Dette afhænger af det indhold, du planlægger at tilføje. Plex kan kontrollere internettet for den rigtige film og album kunst, så det er vigtigt at få det rigtige.

I menuen Tilføj mapper bruger du knappen Søg efter mediemappe og søger efter mappen på harddisken. Gentag dette så ofte som nødvendigt, indtil alle medier, du vil have, Plex skal tjene, er blevet tilføjet til biblioteket.
Du skal også tjekke fanen Avanceret for at sikre, at standardindstillingerne til visning af mappen passer til dig. Her kan du vælge online-databasen for lister og illustrationer, samt hvordan du kan vise samlinger af medier, som f.eks. Tv-udsendestæsoner. Fanen Avanceret viser forskellige muligheder baseret på den type indhold, du tilføjer.

Trin 5: Opret forbindelse med klientenheder og nyd!
Klar til at nyde dine videoer via Plex? Først og fremmest kan du bare begynde at se på dit tv. Men hvis du vil tage dine videoer med dig omkring din ejendom, skal du bruge en Plex mobile app.
Tilgængelig fra Google Play til Android og App Store til iOS, hvis du logger ind på appen med de samme legitimationsoplysninger, du brugte på serveren, vil enhederne forbinde. Derfra kan du gennemse Plex for, hvad du vil se, slå spil og nyd!
Interessant nok har disse apps en indbygget fjernbetjening til brug, når du nyder medier på Plex via dit tv. Dette er en mulighed, du kan bruge i stedet for musen og tastaturet.
I mellemtiden samt nyde dine egne mediefiler kan du tjekke de mange uofficielle kanaler, der er tilgængelige for Plex 20 Uofficielle Plex kanaler, som du skal installere lige nu. 20 Uofficielle Plex kanaler, du skal installere lige nu. En af de bedste funktioner i Plex er Plex Channels . Og en af de bedste dele af Plex Channels er den ikke-understøttede App Store. Her er 20 uofficielle Plex kanaler, du skal installere lige nu. Læs mere .