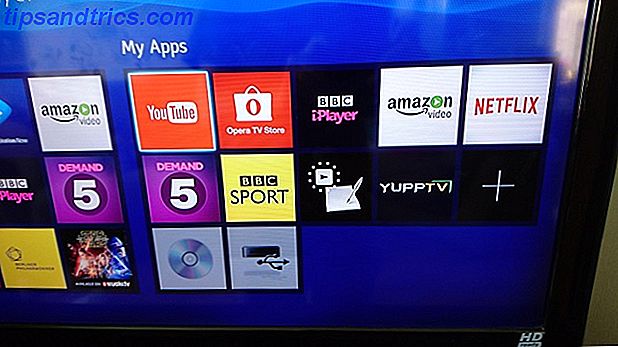Excel er en fantastisk nyttig 7 Sjove og rare ting, du kan oprette med Microsoft Excel 7 Sjove og rare ting, du kan oprette med Microsoft Excel Forestil dig Excel var sjovt! Excel giver masser af muligheder for projekter, der går ud over den tilsigtede brug. Den eneste grænse er din fantasi. Her er de mest kreative eksempler på, hvordan folk bruger Excel. Læs mere regnearksprogram, men der er ikke noget værre end at oprette et perfekt regneark og udskrive det kun for at se det komme ud på ni ark papir, herunder en enkelt række på den sidste. Hvilken god er et smukt udformet regneark, hvis det ser forfærdeligt ud på papir?
Heldigvis kan du tilpasse dit regneark og programindstillingerne for at få alt på en side, og for at få den side til at se ud så godt som muligt. Hvis dit regneark er lige for stort til en enkelt side, kan du bruge disse indstillinger til at distribuere det over et antal sider mere behageligt.
Forhåndsvis, før du udskriver
Dette er et vigtigt skridt, du kan løse mange problemer, før du udskriver, hvis du bare ved om dem. Hvis du udskriver og kontrollerer for at se, hvor godt det fungerede, kan du ende med at spilde meget papir. Administrer udskrivningskostnader og skære papiraffald ved at oprette en printserver med PaperCut. Håndtering af udskrivningskostnader og skæring af papiraffald ved at oprette en printserver med PaperCut Læs mere forsøger at få den sidste række eller kolonne på papiret.
Afhængigt af din version af Excel skal du muligvis klikke på Arkiv> Udskriftsvisning, Fil> Udskriv> Udskriv preview eller bare File> Print for at se, hvad dit regneark vil se ud, når det kommer ud af printeren. Hvis det ser godt ud, skal du fortsætte og udskrive. Hvis ikke, prøv nogle af de strategier, der er angivet nedenfor!
Brug siden layoutlayout
Siden layoutvisning viser dig, hvordan dit dokument vil blive udskrevet, mens du arbejder på det. Det er ikke en god udsigt til at arbejde på dit regneark, men det kan hjælpe dig med at foretage justeringer for at sikre, at dine kolonner og rækker får mest ud af det rum, du har. For at aktivere visningen, skal du gå til Vis> Sidelayout .
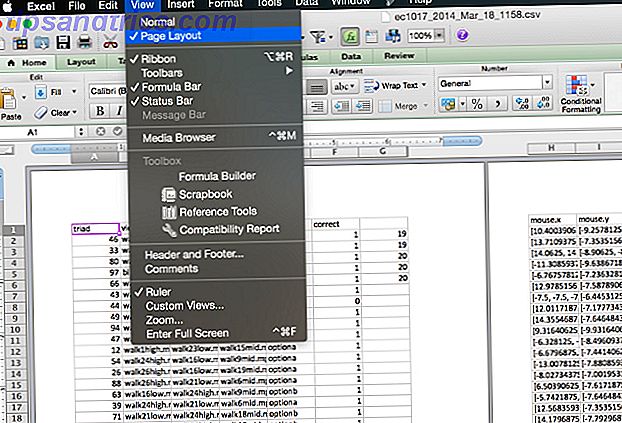
Nu ser du dit regneark, da det ville blive udskrevet. Gør justeringer ved hjælp af værktøjerne nedenfor, mens du i denne visning giver dig en bedre ide om, hvorvidt de har fungeret godt eller ej. (Denne samme funktionalitet er tilgængelig i Word og kan hjælpe dig med at oprette professionelle dokumenter Sådan oprettes professionelle rapporter og dokumenter i Microsoft Word Sådan oprettes professionelle rapporter og dokumenter i Microsoft Word Denne vejledning undersøger elementerne i en professionel rapport og gennemgår de strukturering, styling og færdiggørelse af dit dokument i Microsoft Word. Læs mere der også.)
Skift sideorientering
Hvis dit regneark er bredere end det er højt, vil en vandret orientering hjælpe dig med at passe mere af det på en side. Et højere regneark vil sandsynligvis drage fordel af en lodret orientering. For at vælge hvilken retning dit regneark bruger, skal du åbne menuen Sideopsætning og vælge Portræt eller Landskab under fanen Side.
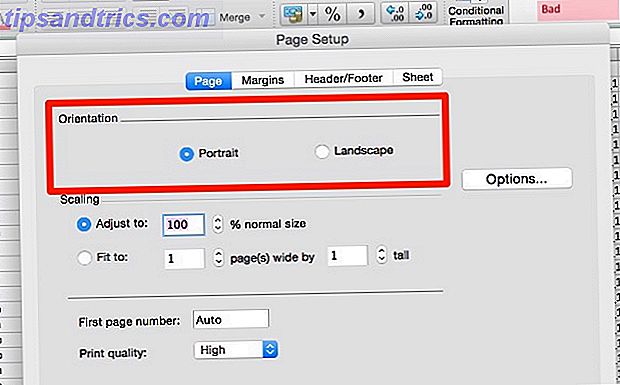
Slet eller skjul rækker eller kolonner
I store regneark er der ofte rækker eller kolonner, der er overflødige, indeholder gamle oplysninger eller bare ikke behøver at blive udskrevet i en bestemt situation. Disse rækker og kolonner optager værdifuld ejendom på siden og kan gøre det meget sværere at få dit regneark til at passe fint.
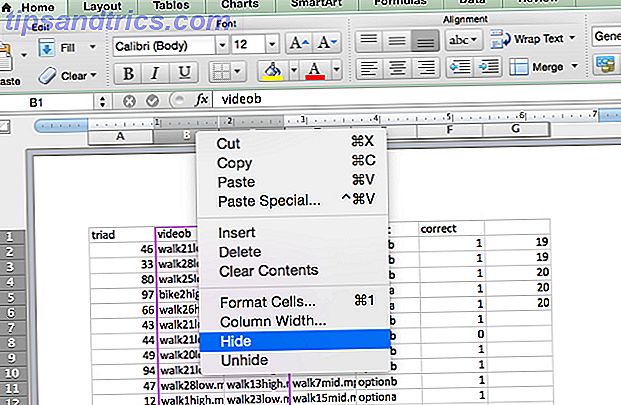
Hvis du kan slette nogle af disse data, skal du blot bruge det velkendte højdepunkt> Rediger> Slet sekvens for at slippe af med dem. Hvis de indeholder oplysninger, som du tror, du måske har brug for igen engang senere, kan du gemme dem ved at højreklikke på rækken eller kolonneoverskriften og vælge Hide . Hvis du vil se dataene igen, skal du markere rækker eller kolonner på hver side af de skjulte data, højreklikke på etiketten og vælge Unhide .
Brug sidebrud
Ligesom i dit foretrukne tekstbehandlingsprogram kan du indsætte sideskift for at sikre, at dit regneark er delt mellem flere sider, hvor du vil have det, i stedet for hvor Excel beslutter det er praktisk. Brug blot Indsæt> Side Break for at fortælle Excel, hvor du skal dele dit dokument.
Skift udskriftsområdet
Hvis dit regneark har en stor mængde data, og du kun skal udskrive noget af det, kan du udskrive kun den del af regnearket, du vælger. Vælg de celler, du vil udskrive, og klik på Udskriv . Skift Udskriv hvad: valg til Valg, og forhandsvisningen opdateres for kun at indeholde de data, du har valgt.
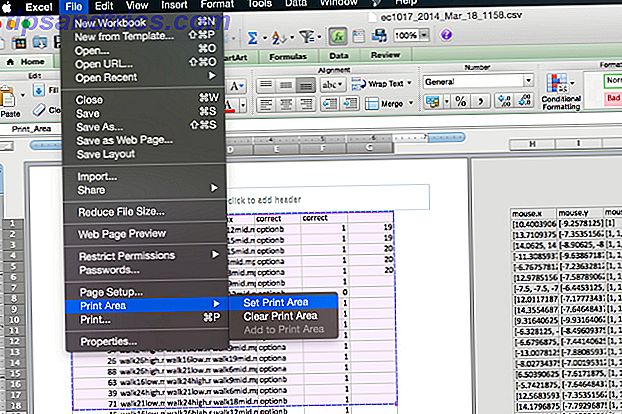
Hvis du har tendens til at udskrive det samme valg med jævne mellemrum, kan du indstille et permanent udskriftsområde, der kun omfatter det pågældende afsnit, så du ikke behøver at vælge det hver gang. For at gøre dette skal du vælge det område, du udskriver ofte, og derefter gå til Filer> Udskrivningsområde> Indstil udskriftsområde . Nu bliver dette valg standardudskrivningsområdet for dit regneark. For at slippe af med denne indstilling, skal du bruge Filer> Udskrivningsområde> Ryd udskrivningsområde .
Skift sidemarginer
Hvis du har brug for bare lidt mere plads til at passe dit regneark på en side, kan du tilføje noget ekstra plads til siderne på siden. Du kan få adgang til dialogboksen Sideopsætning enten fra Filer> Sideopsætning eller med knappen Sideopsætning i udskriftsdialogboksen. Tilføj en brøkdel af en tomme til hver margen, og kontroller udskriftsvisningen igen.
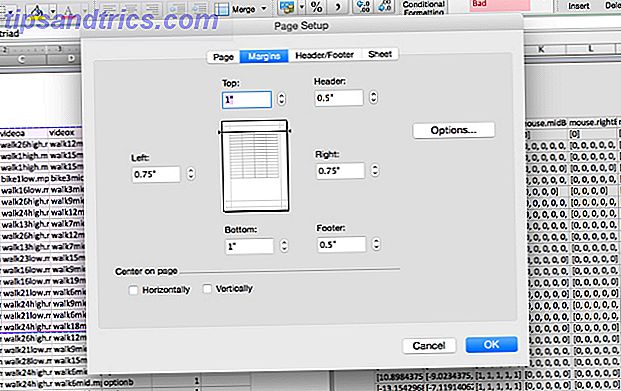
Det er nemt at gå overbord med at tilføje plads i margenerne for at passe så meget som muligt på en side. Husk dog, at tekst, der løber helt til kanten af et stykke papir, ikke kun er æstetisk ubehageligt, men det kan også være svært at læse. Vær dømmende med denne!
Indpak tekst og resize kolonner
Excel bruges normalt til numeriske data, men det kan være meget nyttigt for tekstsparingstid med tekstoperationer i Excel. Spar tid med tekstoperationer i Excel Excel kan gøre magi med tal, og det kan håndtere tegn lige så godt. Denne vejledning viser, hvordan du analyserer, konverterer, erstatter og redigerer tekst i regneark. Disse grundlæggende grunde giver dig mulighed for at udføre komplekse transformationer. Læs mere også. Hvis du har meget tekst i dine celler, kan de virkelig strække dit regneark og gøre det vanskeligt at passe det på en side eller endda på flere sider. du kan ende med et underligt udskrivningssystem, der gør dit dokument til at se sådan ut:
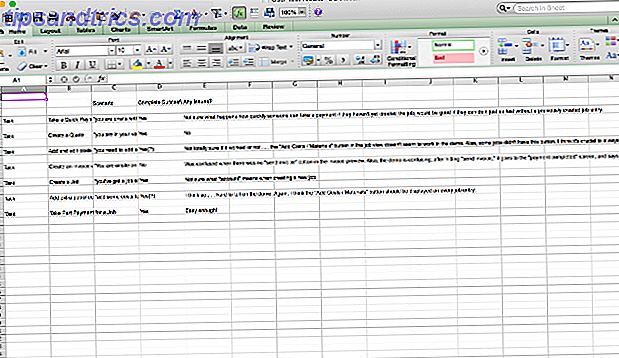
En del af teksten er afskåret, og de celler, der ikke er afskåret, løber alt for langt til højre. For at begrænse bredden af dit regneark til bredden af en enkelt side kan du begrænse bredden af dine kolonner og bruge tekstindpakning for at sikre, at du ikke mister nogen af de data, du vil udskrive. Først skal du gå til Format> Celler> Justering og sørg for, at Wrap Text er aktiveret.
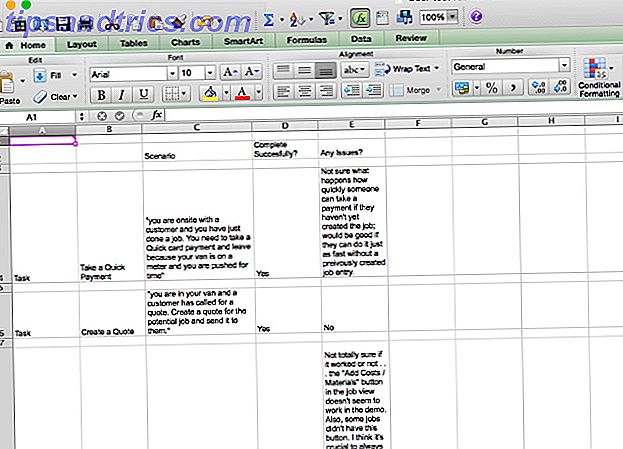
Nu, når teksten i en celle er bredere end kolonnebredden, vil teksten vikle ned til den næste linje. Herfra kan du justere bredderne af dine kolonner ved at trække kanten af en række eller kolonneoverskrift for at ændre størrelsen på den.
Du kan også dobbeltklikke på rækken eller kolonneetiketterne for automatisk at gøre dem så brede som nødvendige, som vist i videoen nedenfor. For at sikre dig, at dine kolonner passer på en side, som du vil have dem til, skal du bruge ovenstående sidelayoutvisning.
Skal dit regneark
Hvis intet andet har gjort jobbet, kan du skala dit regneark, så det passer til en enkelt side (eller et bestemt antal sider). I sideopsætning skal du klikke på radioknappen ved siden af Tilpas til: og vælge antallet af sider, du vil have dit regneark til at udskrive på. Hvis du vælger et mindre antal "brede" sider, skales dokumentet vandret, og ved at vælge et mindre antal "høje" sider skaleres det lodret. Du kan også vælge en procentdel skala.
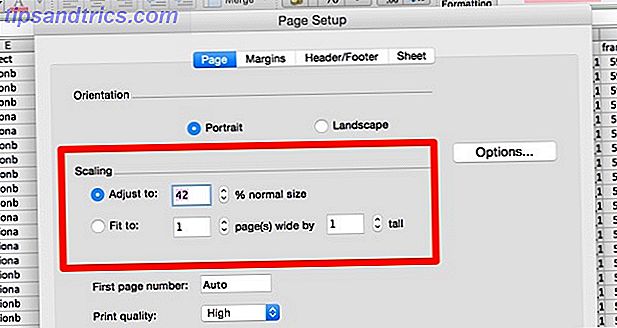
Brug af skaleringsindstillingen kan hjælpe med at begrænse størrelsen af dit dokument, når det er lagt på papir, men det kan også gøre din tekst meget lille og vanskelig at læse. Undersøg forhåndsvisningen, og sørg for, at du ikke skaler så langt, at det er umuligt at læse nogle af dine data. Skalering er virkelig nyttig, når du forsøger at udskrive Excel-diagrammer 8 Typer af Excel-diagrammer, og når du skal bruge dem 8 Typer Excel-diagrammer, og når du skal bruge dem Grafik er lettere at forstå end tekst og tal. Diagrammer er en fantastisk måde at visualisere tal på. Vi viser dig, hvordan du opretter diagrammer i Microsoft Excel, og hvornår skal du bedst bruge hvilken slags. Læs mere også.
Gør din udskrivning lettere at læse
Når du har formået at få dit regneark på et acceptabelt antal sider, skal du gå et skridt videre og gøre det så nemt at læse som muligt. Ved at justere et par andre udskriftsindstillinger kan du optimere udseendet af din udskrift. Her er et par du bør vide om.
Udskrivning af netlinjer og rækker eller kolonneoverskrifter
I menuen Sideopsætning (adgang til via udskrivningsdialogboksen eller Fil> Sideopsætning ) skal du klikke på fanen Blad og vælge Gitterlinjer under afsnittet Udskriv . Du kan også vælge Række og kolonneoverskrifter for at tilføje disse etiketter til din udskrift.
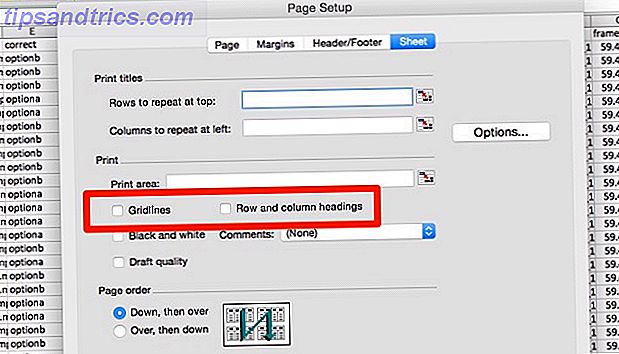
Tilføjelse af header og footer-oplysninger
Excel kan automatisk tilføje nyttige oplysninger til overskriften og sidefoden i dit dokument for at gøre det nemmere at læse. Klik på fanen Header / Footer i menuen Sideopsætning, og brug rullemenuerne til at tilføje oplysninger som sidetal, filnavn og forfatternavn til overskriften eller sidefoden. Hvis dit regneark er meget lang, kan disse oplysninger hjælpe med at holde siderne mere organiserede.
Du kan også tilføje brugerdefineret tekst ved at klikke på Tilpas overskrift eller Tilpas footer .
Afgør ikke for dårligt trykte regneark
Det kan være frustrerende at forsøge at få dit regneark til at se godt ud, når du udskriver det - især hvis du skal hente det på en enkelt side. Men med et par tweaks til indstillinger og format for dit dokument, kan du producere en god udskrift! Glem ikke at lære andre tips til Excel-succes på kontoret 5 Microsoft Word & Excel-færdigheder, du skal have til at lykkes på kontoret 5 Microsoft Word & Excel-færdigheder, du skal have til at lykkes på kontoret "Få den pågældende rapport til mig, ASAP !" Et kerne sæt Microsoft Excel og Word-tricks kan gøre denne opgave mindre stressende og hjælpe dig med at opsuge en stilfuld rapport på ingen tid. Læs mere, mens du er i det også.
Har du andre tips til udskrivning af regneark fra Excel? Del dem nedenfor!
Billedkreditter: forretningsmand med spørgsmålstegn ved Dooder via Shutterstock

![Hvad er der i din Arduino Starter Kit? [Arduino Beginners]](https://www.tipsandtrics.com/img/diy/490/what-s-your-arduino-starter-kit.png)