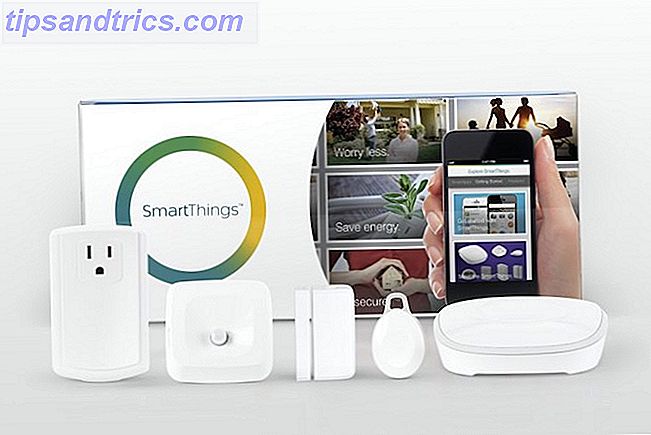Har du nogensinde arbejdet på computere, der ikke er dine egne? Har du nogensinde været frustreret over, at du ikke har lov til at installere dine egne programmer, eller at du skal tilpasse til forskellige indstillinger, efter at du allerede har tilpasset en computer, så det virker lige godt for dig?
Hvad hvis jeg fortalte dig, at det ikke var nødvendigt? Hvad hvis jeg fortalte dig, at du kunne bære din egen version af Windows i lommen, klar til at køre på en hvilken som helst computer, du måtte støde på, med alle de programmer, du typisk bruger, allerede installeret og oprette nøjagtig den måde du kan lide?
Nå, det kan du. Bare rolig, jeg vil ikke holde dig i spænding. Sådan kan du oprette din egen Windows 2 Go USB-drev (eller eksternt drev, hvis du foretrækker det), så du kan køre Windows 8 eller 8.1, hvor som helst du har brug for. Det er gratis, det er bærbart, og det er dit.
Hvad er Windows til at gå
Windows To Go er en version af Windows 8.1 Enterprise designet til at køre på en bærbar enhed som f.eks. Et USB-flashdrev eller eksternt drev. Du kan installere programmer og arbejde med filer, der er gemt på drevet, men du skal synkronisere alle apps, du måske har købt fra Windows Store manuelt.
Hvad du har brug for
Du skal bruge et USB-flashdrev med 16 GB eller derover (32 GB ville være ideelt, så du kan holde filer på det) eller et eksternt drev. Der er certificerede USB-drev til dette projekt, men du behøver dem ikke med disse instruktioner.
Et certificeret USB-drev sikrer, at din Windows To Go-installation fungerer korrekt og starter op hurtigt. Mens en regelmæssig drev vil virke, ved at det kan være langsommere - hvor som helst fra at tage et par ekstra øjeblikke til at starte op, til 30 eller 40 minutter ekstra for at starte op. USB 3.0 hjælper, men din kilometertal kan variere. Du skal også bruge:
- En ISO-fil eller cd-rom i installationsfilerne til Windows 8 Har du brug for en juridisk og billig Windows-licens? Disse er dine muligheder Har du brug for en juridisk og billig Windows-licens? Disse er dine muligheder Windows er dyrt. For de budgetbevidste blandt jer har vi samlet tips og tricks, der hjælper dig med at spare penge på din næste Windows-licens eller produktnøgle. Læs mere, 8.1 eller 10. Med denne metode behøver du ikke Enterprise-licensen undtagen Windows 10. Den ultimative Windows 10-aktiverings- og licens FAQ De ultimative Windows 10-aktiverings- og licens FAQ En af de store forvirringer omkring Windows 10 vedrører licens og aktivering. Denne FAQ vil give lidt lys, forklare, hvad der er ændret med Windows 10 version 1511 (Fall Update) og oversætte aktiveringsrelaterede fejlkoder. Læs mere . Du kan downloade en ISO af Windows 10 fra Microsoft.
- Rufus, et af mange værktøjer, der lader dig oprette bootable USB-drev 10 Værktøjer til at lave en bootbar USB fra en ISO-fil 10 værktøjer til at lave en bootbar USB fra en ISO-fil En bootable USB er den bedste måde at installere et operativsystem på. Udover ISO og et USB-drev har du brug for et værktøj til at indstille det hele. Det er her vi kommer ind. Læs mere eller for at kunne bruge kommandolinje A Begyndervejledning til Windows Command Line En Begyndervejledning til Windows Command Line Kommandolinjen giver dig mulighed for at kommunikere direkte med din computer og instruere den til at udføre forskellige opgaver . Læs mere (det er slet ikke svært).
- GImageX, værktøjet, som lader dig sætte Windows installationsfiler på USB. Du behøver ikke dette, hvis du bruger et certificeret USB-drev.
Sådan opsættes Windows til at gå
Først skal du tilslutte din USB til din computer og gøre den startbar. Det betyder, at det vil være i stand til at holde et operativsystem, og det vil være i stand til at starte det, når du starter din computer.
Du kan lave en USB-bootbar med Rufus eller ved hjælp af kommandolinjen, som har tendens til at være mere pålidelig.
Kommandolinjeinstruktioner til at lave en bootbar USB
Rufus kan gøre en USB bootable Sådan laver du en bootbar USB, CD eller DVD til at installere Windows Brug af en ISO-fil Sådan laver du en bootbar USB, cd eller dvd til at installere Windows Brug af en ISO-fil Har du brug for installationsmedier til at geninstallere Windows? I denne artikel viser vi, hvor du kan få Windows 7, 8, 8.1 og 10 installationsfiler, og hvordan du opretter en bootbar USB, CD eller DVD fra bunden. Læs mere, men lejlighedsvis er det mislykket. Hvis du kan bruge din kommandolinje, vil det ikke mislykkes.
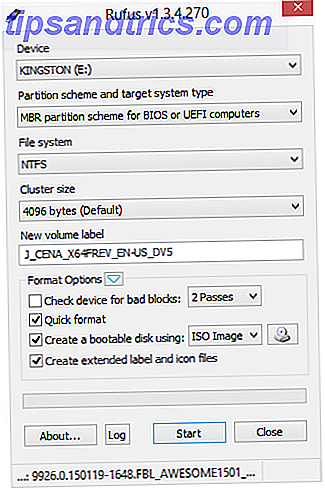
Følg disse kommandolinjebeskrivelser.
- Input
diskpart - Input
list disk - Identificer det disknummer, der repræsenterer din USB. Det vil være den med stort set antallet af GB, som din USB har. I mit tilfælde er det den der siger, at den har 14 GB.
- Når du ved, hvilket disknummer, indtast kommandoen,
select disk [x]uden firkantede parenteser, og med dit disknummer i stedet forx. - Input
cleanat rense disken. - Input
create part priat oprette en partition. - Indtast
select part 1at vælge den første partition. - Indgang
activeat markere partitionen som aktiv. - Indgangsafgang

Du kan kontrollere, at dit USB-drev blev bootbart med en drevpartitionsmanager Topværktøjer til styring og vedligeholdelse af SSD-topværktøjer til styring og vedligeholdelse af SSD'en Startede din SSD Usain Bolt hurtigt, men nu limper sammen? Du kan piske dit drev tilbage i form ved hjælp af en håndfuld værktøjssæt og optimeringssoftware, men forbehold: Nogle SSD-optimeringssoftware ... Læs mere som AOMEI Partition Assistant - den skal markeres under Status som "Aktiv". Du skal formatere det til NTFS.
Nu er dit USB-drev bootable og klar til din Windows To Go-installation.
Billeddannelse af Windows installationsfilerne til din USB
For at sætte Windows på det forberedte drev skal du montere dine Windows ISO-filer, så du kan få adgang til install.wim-filerne.
For at montere dine Windows ISO-filer skal du åbne kontekstmenuen ved at højreklikke på ISO-filen for den version af Windows, du vil installere på USB. Der bør være en menupunkt, der vil lade dig montere drevet.
Nu, hvor dine Windows ISO-filer er monteret, skal du åbne GImageX . Dette program giver dig en grafisk brugergrænseflade til at fuldføre denne installation uden en certificeret USB-stick.

Under Apply- sektionen i GImageX skal du klikke på knappen Gennemse og navigere til kildemappen på din monterede ISO-fil og vælge filen install.wim .

Klik på Anvend og afvik for, hvad der kan være lang ventetid, især hvis dit drev ikke er meget hurtigt.

Mine anslåede en fem timers vente og sluttede lidt over fire og en halv time.

Når det er færdigt at installere, kan du bruge Windows To Go i en computer, der er konfigureret til at lade dig starte fra andre ting end hovedoperativsystemet.
Sådan starter du fra din Windows til Go USB
En ting du behøver at vide om dette projekt er, at du ikke bare kan tilslutte USB til din computer, tænde den og forvente, at den kører. Først skal du sørge for, at computerens BIOS er indstillet til at starte fra et eksternt USB (flash) drev, inden du fortsætter med at starte fra systemdrevet.
Som Joel forklarer i denne artikel, handler det om BIOS Opdag din BIOS og lær hvordan du får mest ud af det Opdag din BIOS og lær hvordan du får mest ud af det Hvad er det, der er BIOS, alligevel? Er det virkelig så vigtigt at vide? Vi synes det, og heldigvis er det ret nemt. Lad os introducere dig. Læs mere, det er det allerførste stykke software, der kører på din computer. Det står for Basic Input / Output System, og hvis du tager dig tid til at konfigurere det korrekt, kan du være vært for flere operativsystemer på din computer og ændre, hvilken den starter først.
Hvis dette er første gang, du har forsøgt at køre et andet operativsystem end den der fulgte med det, skal du ikke bekymre dig. Chris forklarer en række BIOS-problemer, herunder hvordan man ændrer opstartsrækkefølgen. BIOS Explained: Boot Order, Video Memory, Gem, Nulstiller og Optimale Standardindstillinger BIOS Forklaret: Boot Order, Video Memory, Gem, Nulstiller og Optimale Standardindstillinger Computerens BIOS ( grundlæggende input / output system) er den lavt niveau software, der starter, når du starter din computer. Det udfører en POST (power-on self test), initialiserer computerens hardware og overfører kontrollen til boot ... Læs mere på din pc her på MakeUseOf.
Når din BIOS er konfigureret korrekt, kan du tilslutte din USB til en port på din computer. Det kan tage lang tid at starte, hvis du kører det på en ikke-certificeret USB - op til 30 minutter for mig (din kilometertal kan variere betydeligt afhængigt af USB-læsens skrivehastighed), men en certificeret bør starte om et par minutter eller hurtigere. Når det starter, skal du vælge det fra BIOS, og det skal starte lige ind i versionen af Windows på din Windows To Go-drev.
Nu kan du bære Windows i din lomme
Der har du det: Windows, i lommen. Selvfølgelig skal du sætte det op med dine favoritindstillinger, men når du gør det, forbliver de.
Hvad vil du bruge Windows til at gå til? Hvilke andre bærbare apps vil du sidelast på hvilket som helst tilbageværende rum du har? Kører du andre operativsystemer på en ikke-traditionel computer eller eksternt drev, og i så fald, hvad kører du og hvorfor? Lad os vide i kommentarerne nedenfor!