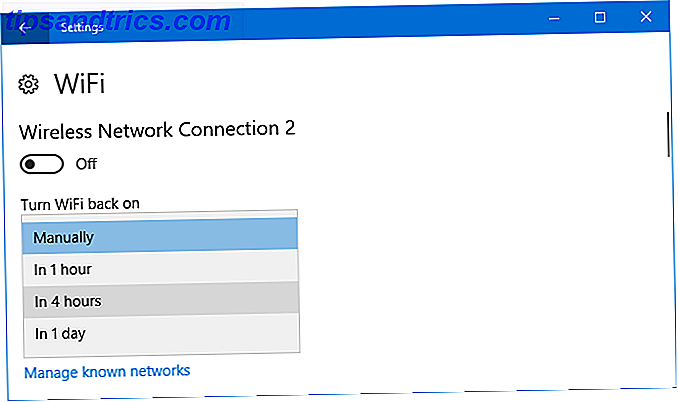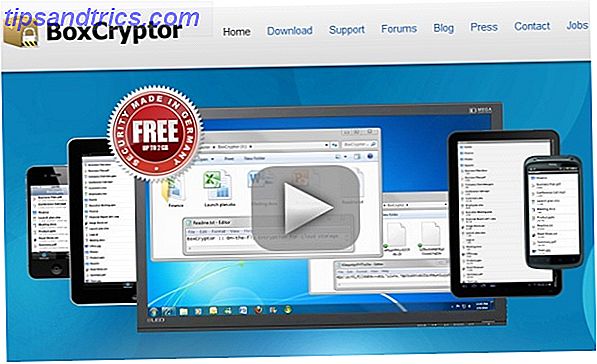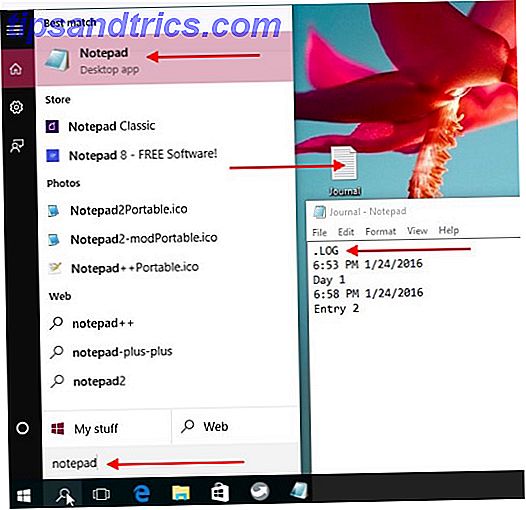De fleste mennesker kan bruge en computer som den kommer, men nogle gange skal du foretage nogle ændringer for tilgængelighed. Dem med ufuldkommen vision kan gøre deres systemer lettere at se Er du nærsynt eller forsigtigt? Tips til at gøre Windows mere tilgængelig for unge og gamle er du nærsynt eller forsigtigt? Tips til at gøre Windows mere tilgængelig til unge og gamle computere Brug et print, der er for lille, dit syn ændrer sig, du får hovedpine, og computeren bliver kaldt mange beskidte navne. Se denne vejledning til Windows Accessibility-værktøjer til nogle stress relief! Læs mere med visse tweaks. En af disse er at forstørre musemarkøren, så du ikke mister det på tværs af andre elementer på skærmen.
Sådan forstør du musemarkøren, uanset hvilket OS du bruger.
Windows 10
Åbn startmenuen, og skriv musen, og vælg derefter musen indstillinger . På denne menu skal du klikke på knappen Yderligere musevalg for at åbne kontrolpanelmuseafsnittet. Vælg fanen Pointers, og vælg fanen Skema, ændre markeringen til Windows Standard (stor) eller Windows Default (ekstra stor) . Dette bevarer markørens udseende, men gør det meget større.
MacOS
Klik på Apple-menuen, og åbn Systemindstillinger . Åbn derefter tilgængelighedsmenuen, og vælg fanen Display . Skub markørens markørstørrelse for at ændre markøren dynamisk, indtil den er indstillet et behageligt sted for dig. Når du er færdig, skal du bare lukke vinduet.
Linux
I Ubuntu indtaster du den følgende linje i et Terminal vindue Spar tid i Linux Terminal med disse 20 genveje Spar tid i Linux Terminal med disse 20 genveje Uanset om du er en terminal nybegynder eller en person, der kom over frygten for længe siden, her er 20 genveje, der kan hjælpe dig med at overvinde nogle af kommandolinjens akavet. Læs mere skal arbejde for at forstørre markøren. Udskift 48 med et andet nummer, hvis du ikke kan lide den resulterende størrelse:
dconf write /org/gnome/desktop/interface/cursor-size 48 Hvis dette ikke virker for din smag af Linux, kan du se dette Stack Exchange-indlæg for flere muligheder.
Chrome OS
Som du sikkert ved, er Chromebooks allerede en god maskine til de ældre. 5 Grunde til, at Chromebooks er den perfekte computer til en ældre person. 5 Grunde Chromebooks er den perfekte computer til en ældre person. Det er din bedstefars fødselsdag - men hvad skal du købe ham? Du kunne få ham sokker (igen), noget havearbejdeudstyr eller måske en stor flaske whisky ... Eller du kunne købe ham en Chromebook. Læs mere . Du kan forbedre dem ved at forstørre musemarkøren. Gå til Indstillinger, og rul derefter til bunden, og klik på Vis avancerede indstillinger . Gå til Tilgængelighedsoverskriften, og tjek derefter Vis stor musemarkør for at forstørre størrelsen stærkt.
Foretrækker du en lille eller stor markør? Lad os vide, om du har gjort din større ved at efterlade en kommentar nedenfor!
Billedkredit: skvoor via Shutterstock