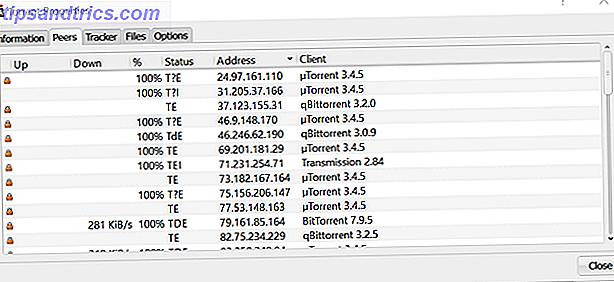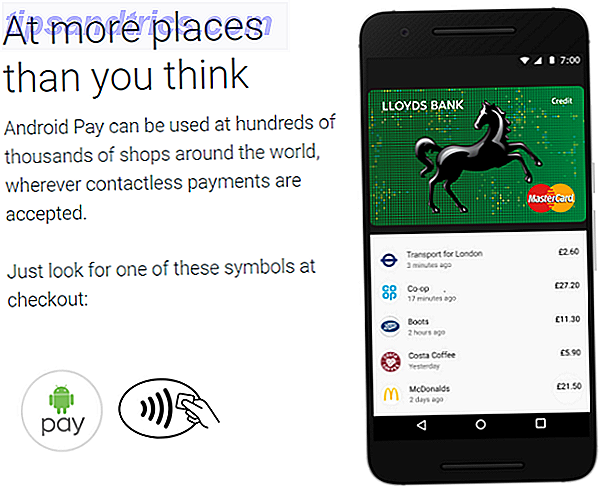Din computer hænger Sådan løser du høj CPU-brug forårsaget af systeminterrupter Sådan repareres høj CPU-brug forårsaget af systemafbrydelser Din computer lider af høj CPU-brug, og processen der hogs de fleste ressourcer er "systemafbrydelser"? Vi hjælper dig med at komme til bunden af dette! Læs mere . Samme gamle Windows, ikke? Medmindre du bruger en helt ny Windows 8.x eller Windows 10 enhed; du har kun haft det et par dage. Så bare hvad foregår der?
Undersøgelse, du opdager, at dit systemdrev kører på 100%. Sikkert kan det ikke være rigtigt? Det er desværre det. De nyeste versioner af Windows har et problem med, at drevene bliver overarbejde, hvilket sænker operativsystemet. Dette problem påvirker både harddiske (harddiske) og solid state-drev (SSD'er).
Der findes flere rettelser til dette, afhængigt af, hvad der egentlig er årsagen til problemet.
Vi har også gjort denne vejledning tilgængelig i videoformular, hvis du hellere vil se:
Langsom ydeevne Tjek din diskbrug
Dette ydeevne problem er mest oplagt, når du forsøger at bruge Søgning (Windows-tast + Q) for at finde en fil eller et program, og alt andet, der kræver, at drevet skal udføre noget arbejde (måske kopiering og indsættelse af en gruppe af filer).
For at fastslå, om det er et problem, der påvirker dig, når din computer næste gang sænker, tryk Ctrl + Alt + Del og vælg Task Manager .
(Du kan også højreklikke på proceslinjen og vælge Task Manager .) Bemærk, at det kan tage lidt tid at åbne, mens drevet er langsomt.
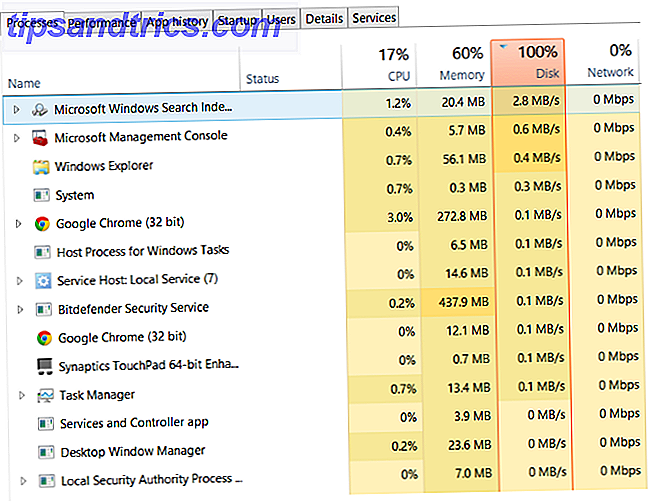
På den første fane, Processer, kig efter Disk kolonnen. Hvis du har problemer med drevets ydeevne Sådan øger du Windows 10-ydeevne og får det til at føle sig hurtigere Sådan øges Windows 10-ydeevne og får det til at føle sig hurtigere Windows 10 kører ret hurtigt - men du kan gøre det endnu hurtigere! Vi viser dig gratis tweaks for at øge hastigheden og ydeevnen. Du vil omdanne Windows 10 fra slow poke til Usain Bolt i 12 ... Læs mere, dette skal være 100% og rødt farvet for at angive, om du har et problem eller ej.
Når du har konstateret, at der er et problem, har du flere muligheder. Kontroller følgende trin en ad gangen, kontroller diskbrugen i task manager efter hver. Bemærk, at selvom du finder en løsning, kan en Windows Update nulstille de ændringer, du har foretaget. Ved at bogmærke denne side kan du i fremtiden finde frem til at løbe igennem rettelserne igen.
1. Kontroller din antivirusprogram
Som med ethvert sådant præstationsproblem er det første, der skal gøres, at bekræfte, at din computer ikke er blevet inficeret med malware. Din sikkerhedssoftware skal kunne håndtere dette, uanset om det er en gratis app eller en betalt suite. I det mindste skal værktøjer som Malwarebytes Anti-Malware kunne scanne dit systemdrev og opdage eventuelle problemer, selvom det med en tung belastning på dit drev kan tage et stykke tid.
Hvis der findes trusler, skal du bruge softwareens anbefalinger til at afskaffe dem og genstarte, før du kontrollerer din ydeevnen yderligere. Forhåbentlig har du løst problemet; Hvis ikke, så var malware ikke skylden, så læs videre.
2. Deaktiver Windows Search for Improved Disk Performance
Den næste ting at kontrollere er, om problemet har at gøre med Windows Search.
En fejl i Windows 8 og 10 resulterer i en slags "søgesløjfe", der forårsager en øget belastning på systemdrevet.

For at stoppe dette og forhindre det i løbet af din nuværende session (indtil Windows genstartes), åbner du kommandoprompt (den hurtigste måde er ved at højreklikke på knappen Start og vælge Kommandoprompt (Admin) ) og indtaste følgende:
net.exe stop "Windows search" For permanent at deaktivere Windows søgning eller indeksering skal du trykke på Windows-tasten + R, indtaste services.msc og trykke på Enter . I vinduet Services, der åbnes, finder du Windows Search- indgangen og dobbeltklikker på det for at åbne vinduet Windows Search Properties . Under Aktiveretype skal du vælge Deaktiveret . Her kan du klikke på Stop for at afbryde tjenesten. Klik på OK for at gemme dine ændringer.

Du kan også kontrollere hvilke mapper Windows Search indekser, som vi tidligere har demonstreret.
Et par øjeblikke efter at deaktivere Windows Search, skal din Windows 8.x eller Windows 10-ydelse forbedres betydeligt. Hvis ikke, fortsæt ...
3. Deaktiver Superfetch Service
Af en eller anden grund er superfetch-tjenesten Hvad er SuperFetch og har du brug for det på Windows 10? Hvad er SuperFetch og har du brug for det på Windows 10? Kunne deaktivere SuperFetch forbedre Windows 10-ydeevnen? Vi forklarer, hvad SuperFetch er, hvordan det virker, og hvordan deaktiveres det, hvis det forårsager problemer. Læs mere er blevet identificeret som en potentiel årsag til disse problemer med diskens ydeevne i Windows 8.x og Windows 10.
For at håndtere dette skal du åbne et andet kommandoprompt (eller hvis du stadig har den tidligere boks åben, brug det) og indtast:
net.exe stop superfetch 
Vent endnu et øjeblik for at kontrollere, om dette har haft nogen indflydelse på din computers ydeevne. Du skal også køre Kontroller disk i et kommandoprompt:
chkdsk.exe /f /r Du bliver informeret om, at din pc skal genstartes for Check Disk for at fuldføre, så sørg for at du har lukket alle dine applikationer først.
Hvis dette ikke virker, er det sandsynligt, at du oplever en iteration af dette problem, der er frustrerende at realisere, men nemt at løse.
4. Kunne det være Flash?
Vi har allerede diskuteret, hvorfor Flash skal sendes til historien. Det er helt ærligt et af de mest sårbare aspekter af moderne computing, en angrebsvektor, der bare fortsætter med at give. Det ser også ud til at være en af de mest almindelige syndere for den maksimale ud, 100% harddiskbrug i Windows 10 og den tidligere Windows 8.x, hvis du bruger Google Chrome-browseren.
Sådan repareres dette afhængigt af hvilken version af Chrome du bruger. I ældre versioner forud for Chrome 57 skal du gå til adresselinjen og indtaste:
chrome://plugins En ny skærm med indstillingsstil viser en liste over installerede plugins. Hvis du har Adobe Flash installeret til visning af videoer (BBC iPlayer kræver Flash på desktopbrowsere, f.eks. Som mange andre video streaming-tjenester samt browserspil), så vil du se det opført som Adobe Flash Player her.

Klik på knappen Deaktiver Adobe Flash Player-indgangen bliver gråtonet. Vent et øjeblik, og tjek derefter din Task Manager. Prestationsproblemer i forbindelse med dit systemdrev skal løses. Prøv at genstarte Chrome-browseren, hvis dette stadig er et problem.
Men som Chrome opdaterer lydløst, og uden dit engagement, fungerer det muligvis ikke. Hvis du bruger Chrome 57 eller nyere, adskiller du trinene for deaktivering af Flash.
Åbn Menu> Indstillinger> Vis avancerede indstillinger, og find sektionen Markeret Privacy. Klik her på Indholdsindstillinger og find Flash. Du får se tre muligheder - vælg det tredje, Bloker websteder fra at køre Flash og derefter Udført . Genstart browseren, og kontroller din HDD-ydeevne.

Hvis dette ikke afhjælper problemet, kan du ændre den pågældende indstilling. Vi anbefaler den mellemste indstilling, spørg først, før du tillader websteder at køre Flash .
5. Er Skype Eating Disk Resources?
En anden almindeligt anvendt applikation kan også forårsage din 100% HDD-brug: Skype.
For at finde ud af - og deaktivere OTT-ressourcebehovet skal du først kontrollere, at softwaren ikke kører. Du kan gøre dette ved at kigge i Task Manager eller kontrollere systembakken, området på dit skrivebord døgnet rundt. Hvis Skype kører her, skal du højreklikke på ikonet og vælge Afslut .

Tryk derefter på Windows-tasten + R, og klik derefter på denne adresse i feltet: C: \ Program Files (x86) \ Skype \ Phone \ og klik på OK . Her finder du filen Skype.exe - højreklik på denne og vælg Egenskaber . Gå til fanen Sikkerhed, og klik på Rediger . Vælg derefter ALLE APPLIKATIONSPAKKER, og læg derefter en check ud for Skriv i kolonnen Tillad .
Afslut ved at klikke på Anvend og derefter OK . Gå tilbage til Task Manager for at se ændringen. Du vil måske også gerne erstatte Skype 6 Free Skype-alternativer til Windows Desktop 6 Gratis Skype-alternativer til Windows-skrivebordet Har du fået nok af Skype? Denne gruppe og video chat messenger har hård konkurrence. Her er seks gratis tjenester, der kan erstatte Skype til dig. Læs mere .
Ingen forskel? Fortsæt læsning ...
6. Løs PCI-Express Firmware Bug
Nogle drivere kører ikke helt, som de skulle i Windows 10. En, der er blevet opdaget at forårsage 100% HDD-brug, er StorAHCI.sys-driveren, som har en firmware-fejl. StorAHCI.sys beregnet til lagerenheder, der er forbundet til pc'en eller laptop bundkortet via Advanced Host Controller Interface PCI-Express.
Hvis du har gjort det så langt uden succes, kan det være problemet. Åbn Enhedshåndtering (brug Windows 10-søgning, eller højreklik på Denne pc i Windows Stifinder og derefter Egenskaber> Enhedsadministrator ) og udvide IDE ATA / ATAPI Controllers. Hvis en AHCI Controller-post er angivet, skal du dobbeltklikke på, så åbne fanen Driver og vælge Driverdetaljer . Er driveren opført som C: \ Windows \ system32 \ DRIVERS \ storahci.sys ? Hvis det er tilfældet, kan du blive påvirket af denne fejl. Luk driverens detaljeringsboks, og skift til fanen Detaljer, vælg Enhedseksemplersti fra rullemenuen. Hvor værdien er angivet, højreklik og vælg Kopier . Start din teksteditor (som Notesblok) og Indsæt indholdet i.

Tryk derefter på Windows-tasten + R, og skriv regedit, efterfulgt af OK- knappen. Naviger til denne adresse:
HKEY_LOCAL_MACHINE \ System \ CurrentControlSet \ Enum \ PCI \ og brug den indsatte streng ovenfor for at åbne den korrekte AHCI Controller efterfulgt af tilfældigt tal. Udvid Enhedsparametre \ Interrupt Management \ MessageSignaledInterruptProperties her, og du skal se MSISupported, der er angivet i højre rude. Dobbeltklik på dette, og skift derefter Værdidata: til 0 . Klik på OK for at bekræfte, og følg instruktionerne for at genstarte Windows.
7. Deaktiver diagnosesporing i Windows 10
Endelig er det værd at overveje virkningen af diagnostisk sporing i Windows 10 13 Windows Diagnostic Tools til at kontrollere din pcs sundhed 13 Windows Diagnostic Tools til at kontrollere din pcs sundhed Hver Windows-bruger møder i sidste ende problemer, der ikke er nemme at diagnosticere. Bogmærke denne artikel, så du får en liste over værktøjer, der er praktisk til at hjælpe dig, når det sker med dig! Læs mere . En funktion, som du måske ellers kunne have afbrudt af privatlivets grunde, har skylden til 100% HDD-brug på mange pc'er.
Når det drejer sig om at reducere brugen af harddisken, er det hurtigere at omgå den sædvanlige Windows 10-privatlivsindstilling og simpelthen deaktivere DiagTrack-tjenesten. Hvis dette er kilden til din 100% HDD-anvendelse i Task Manager, kan du stoppe tjenesten og forhindre den i at starte via kommandoprompt.

Højreklik på Start og vælg Kommandoprompt (Admin), og indtast disse kommandoer for at deaktivere og stoppe DiagTrack:
sc config "DiagTrack" start= disabled sc stop "DiagTrack" Derudover kan du også gå til Indstillinger> System> Meddelelse og handlinger og deaktivere Få tips, tricks og forslag, når du bruger Windows . Det har vist sig at gøre det bedre.
8. Windows Update kan forårsage brug af højdisk
Udover at påvirke de ændringer, du gør på din pc, når du fastsætter problemet med 100% diskbrug, kan Windows Update også være en årsag.
Dette sker normalt kun, når Windows Update har et problem (hvilket typisk skyldes en bestemt fil, der nægter at downloade). Du har to muligheder her:
- Lad computeren være alene - luk alle dine åbne programmer og vent. Til sidst downloades filerne, men det afhænger af, hvordan Windows Update er planlagt på din computer, det kan kræve en genstart.
- Luk computeren - når du har gjort det, genstart og vent på Windows Update for at løse problemet.
Når opdateringen er færdig med at downloade, er det klogt at køre det så hurtigt som muligt. Husk at kontrollere eventuelle tidligere rettelser til 100% diskbrug, inden du fortsætter Som nævnt ovenfor kan Windows Update vende disse rettelser.
9. Nulstil din virtuelle hukommelse
Virtual hukommelse Er din virtuelle hukommelse for lav? Her er hvordan man løser det! Er din virtuelle hukommelse for lav? Her er hvordan man løser det! Forfalskningen af Windows er dens bremse over tid. Ofte er lav hukommelse skylden. Her er en mere måde at næsten ubelastet din RAM. Læs mere er en kombination af RAM og harddiskplads og kan være ansvarlig for overforbrug af din harddisk. Hvis der ikke er nok RAM til at udføre en opgave, bruges HDD'en til at supplere RAM'et. Data, der er flyttet til HDD'en, returneres derefter til RAM, når det kræves.
Hvis du har lavet det så langt, og du endnu ikke har løst problemet med 100% diskbrug, kan det være værd at nulstille din virtuelle hukommelse.

Åbn systemskærmen med Windows + Break / Pause og derefter Advanced System Settings til venstre. I den resulterende boks skal du vælge fanen Avanceret og derefter under Indstillinger for præstationsklik. Her finder du en anden avanceret faneblad, som har en sektion mærket virtuel hukommelse . Klik på Skift og fjern markeringen i afkrydsningsfeltet Automatisk styring af personsøgningsfilstørrelse for alle drev .

Ophold på denne skærm, vælg dit Windows-drev (normalt C :) og derefter Tilpasset størrelse . Her skal du tilføje en startstørrelse og en maksimal størrelse ; Bemærk, at begge disse måles i MB i stedet for GB. Disse tal kan være forvirrende, så den første værdi afhænger af den anbefalede indstilling. For den maksimale værdi, mål for en figur ikke mere end 1, 5 gange dit system RAM Alt hvad du behøver at vide om RAM og Memory Management Alt du behøver at vide om RAM og Memory Management RAM er din computers kortvarige hukommelse. Derfor har hukommelsesstyring en betydelig indvirkning på systemets ydeevne. Her forklarer vi, hvordan RAM fungerer, og om du kan gøre alt for at øge effektiviteten. Læs mere . For eksempel skal en computer med 4 GB RAM ikke have mere end 6, 5 GB (6144 MB).
Når værdierne indtastes, skal du klikke på Indstil, og derefter OK for at fortsætte. Du skal nu rydde de midlertidige filer, der er blevet brugt i den tidligere virtuelle hukommelsesallokering. Gør dette ved at åbne Run-boksen ( Windows + R ) og indtaste "temp". Når Temp-mappen åbnes, skal du vælge alle filer ( Ctrl + A ) og trykke på Slet på tastaturet.
10. Aktivér High Performance Mode
En sidste ting at prøve, er at ændre dine Windows-strømindstillinger. Standard strømtilstande er mere tilbøjelige til 100% diskbrugerfejlen, men overgangen til høj ydeevne overvinder ofte problemet. Ulempen er selvfølgelig, at din computer vil bruge mere strøm. Takket være moderne processor design bør dette ikke være et massivt problem. Imidlertid kan bærbare computere og bærbare pc'er udskifte batteriets levetid.

At skifte til høj ydeevne Speed Up Windows Med 10 tricks og hackere Fremskynde Windows med 10 tricks og hackere Ønsker du at øge din computer uden at bruge meget tid? Her er 10 tweaks til at gøre Windows hurtigere, der tager 10 minutter eller mindre. Læs mere, Åbn Power & Sleep-skærmen med Windows + X og derefter Yderligere strømindstillinger . Vælg Høj ydeevne, og klik derefter på OK . Hvis dette ikke er en mulighed, skal du oprette en strømplan, og vælg derefter Høj ydeevne . Giv planen et navn, juster eventuelle personlige indstillinger, du har brug for (f.eks. Skærmens lysstyrke) og vælg det som en strømplan, der skal bruges.
I et øjeblik eller to skal problemet med 100% diskbrug falde til mindre end 10%.
Diskbrug skal sjældent være 100%
Simpelthen er der lidt grund til, at din diskbelastning er noget tæt på 100%, bestemt ikke under normal brug. En langsom computer er et med et problem, og hvis du ikke kan løse det ved at deaktivere et browser plugin, stoppe tjenester eller køre din antivirus software, kan problemet muligvis være hardware relateret.
Måske bliver dit drev gammel; Det kan være defekt, eller kablene skal måske udskiftes. Alternativt er der en chance for, at problemet er forbundet med Windows Defrag-værktøjet. Hvis din computer forsøger at defragtere dit drev, men din harddisk faktisk er en SSD, kan der opstå alvorlige problemer. Topværktøjer til styring og vedligeholdelse af SSD-topværktøjer til styring og vedligeholdelse af SSD'en Startede din SSD Usain Bolt hurtigt, men nu limps langs? Du kan piske dit drev tilbage i form ved hjælp af en håndfuld værktøjssæt og optimeringssoftware, men forbehold: Nogle SSD-optimeringssoftware ... Læs mere. Håndter dette ved at åbne opgaveregulatoren ( Windows-tast + Q, indtast opgaveplanlæggeren ) og deaktiver eventuelle planlagte diskfejlopgaver.
Er problemet med problemet med 100% diskbrug, at din Windows 8.x- eller Windows 10-computer sænker computeren? Har nogen af disse rettelser løst problemet? Fortæl mig i kommentarerne, lad os se, om vi kan få det rettet.
Og vidste du, at Windows spilder din internet båndbredde 4 måder Windows 10 spilder din internet båndbredde 4 måder Windows 10 spilder din internet båndbredde Er Windows 10 spilde din internet båndbredde? Sådan kontrollerer du, og hvad du kan gøre for at stoppe det. Læs mere ? Find ud af, hvordan du løser det også!