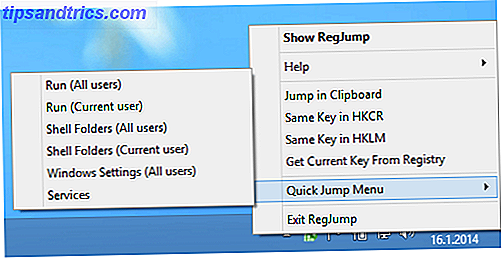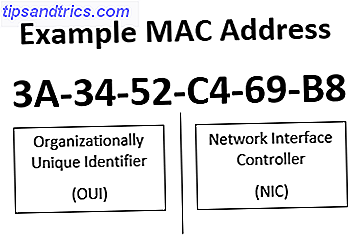Vi kan alle være enige om, at Windows Notepad er grundlæggende og normalt bliver shunted ud til fordel for funktionsfyldte alternativer. Notepad Do not The Trick? Prøv de lette alternativer Xint & Subpad Notepad, der ikke gør tricket? Prøv de lette alternativer Xint & Subpad Læs mere. Men Notesblok er stærkere end det ser ud, og vi introducerer dig til nogle af sine skjulte tricks. Snart vil du gerne beholde dette gamle Windows-program til enhver tid ved at dreje Notesblok til en notat. Lav dine egne Sticky Notes med Notesblok (Windows) Lav dine egne Sticky Notes med Notesblok (Windows) Læs mere.
Bemærk: Disse tricks har eksisteret fra tidspunktet for Windows 7. Jeg har testet dem alle sammen på Windows 10. De arbejder stadig!
1. Brug Notesblok som en Journal
Vidste du at du kan programmere Notepad for at tilføje en tidsstempel? Dette gør det perfekt til at tilføje journalposter, når du har få minutter til at spare i løbet af dagen.
For at få en automatisk tidsstempel skal du oprette et nyt tekstdokument, skrive i .LOG og gemme filen. Næste gang du åbner filen, skal du se, at den aktuelle dato og klokkeslæt vises i den. Hit Enter, start med at optage dine tanker og gem dem. Som forventet vises en ny tidsstempel hver gang du åbner filen.
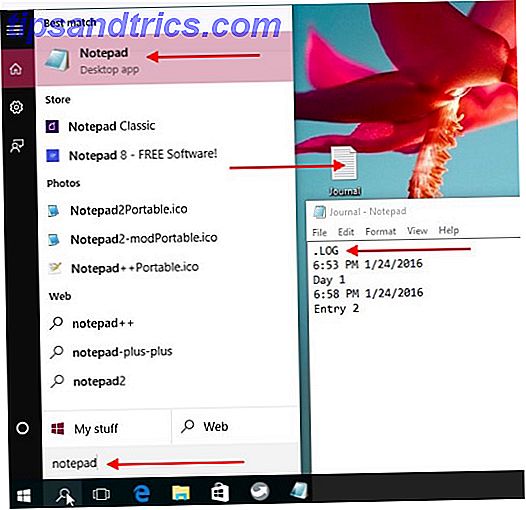
Hvis du vil tilføje en hurtig tidsstempel på flugt, kan du tage en genvej og trykke F5 i stedet. Dette svarer til Time / Date- elementet, der er gemt i menuen Rediger .
2. Få linieantal
Du vil gerne se antallet af linjer i et Notesblok-dokument, og du ved, at du skal vise statuslinjen for det. Men et hurtigt kig på menuen Vis viser dig, at statuslinjen er gråtonet, hvis du ikke er i Windows 10, der er. Hvad gør du nu? Det er nemt - gå til menuen Format og sluk for Word Wrap . Nu skal du være i stand til at vise statuslinjen i menuen Vis, og når du gør det, kan du også se linjeantalet.
Hvis du vil hoppe til en bestemt linje, skal du trykke på CTRL + G for at få vist dialogboksen Gå til linje, indtaste det linjenummer, du vil springe til, og tryk på Enter . Dette fungerer, selvom du ikke har vist linjetællingen, fordi Notepads nummereringssystem altid er aktivt.

Hvis du vil holde statuslinjen aktiv hele tiden, dvs. med eller uden indpakning af Word Wrap deaktiveret, skal du dykke ind i Windows-registreringsdatabasen og redigere en bestemt nøgleværdi. På dette tidspunkt skal vi advare dig om, at hvis du ændrer den forkerte registreringsindstilling, kan det ødelægge din Windows-installation. For at vide, hvad du kommer ind i, læs vores vejledning om, hvordan du bruger Windows-registreringsdatabasen Hvad er Windows-registreringseditoren og hvordan bruger jeg det? [MakeUseOf Forklarer] Hvad er Windows Registry Editor og hvordan bruger jeg det? [MakeUseOf Forklarer] Windows-registreringsdatabasen kan være skræmmende ved første øjekast. Det er et sted, hvor strømbrugere kan ændre et bredt udvalg af indstillinger, der ikke udsættes andre steder. Hvis du søger efter, hvordan du ændrer noget i ... Læs mere og hvordan du ikke ved et uheld kan ødelægge registreringsdatabasen Sådan undgår du uheldigvis Windows-registreringsdatabasen Sådan undgår du uheldigvis Windows-registreringsdatabasen Arbejder med Windows-registreringsdatabasen? Bemærk disse tips, og du vil være meget mindre tilbøjelige til at udføre varig skade på din pc. Læs mere .
Klar til at fortsætte? Store! Indtast regedit i Windows søgning og tryk Enter for at åbne registreringseditoren. Derefter skal du kigge efter følgende nøgle ved hjælp af sidebarnavigation: HKEY_CURRENT_USER \ Software \ Microsoft \ Notesblok . Når du har valgt det i sidepanelet, skal du dobbeltklikke på StatusBar i højre side. Færdig? Nu i dialogboksen, der har dukket op, skal du ændre DWORD- værdien fra 0 til 1 .

3. Tilføj en overskrift og en footer
Hvis du vil indsætte en header og / eller et footer i et Notesblokdokument, skal du gå til File> Page Setup .... I dialogboksen, der åbnes, skal du kigge efter rubrikkerne Header: and Footer: og indtaste det indhold, du vil vise i overskriften og footer.

Kan du ikke se overskriften og sidefoden i selve dokumentet? Bare rolig - det er sådan, det skal være. Disse elementer vil dukke op, når du udskriver filen.
Da der ikke er nogen måde at gemme indholdet på header / sidefod fra dialogboksen Sideopsætning, skal du tilføje det manuelt hver gang du udskriver filen. Du kan heller ikke oprette forskellige overskrifter og sidefødder i Notesblok, som du kan i Microsoft Word og andre tekstbehandlere.
Hvad er koldt om denne Notepad-funktion er, at ved at bruge et par specielle kommandoer, kan du indsætte filnavn, tidsstempel og sidetal i overskriften / footer og endda justere indholdet til venstre, højre eller center. Her er et øjebliksbillede af de kommandoer, du får brug for:

Hvis du f.eks. Vil vise den aktuelle dato (& d) og tid (& t) til venstre (& l) og filnavnet (& f) til højre (& r) i overskriften, er det den tekst, du vil skal indsættes i overskriften: felt: & l & d & t & r & f
4. Find Windows-produktnøglen
Den nemmeste måde at hente din Windows-produktnøgle på er at se det på det trykte klistermærke, som du finder på en del af din bærbare computer eller på skrivebordet, normalt på bunden eller bagved. Hvis det klistermærke er slidt eller utilgængeligt, er det ikke noget problem. Du kan stadig hente nøglen fra Windows-registreringsdatabasen, så længe du ikke har formateret harddisken selvfølgelig.
@lenovo hej. Hvordan kan jeg gendanne min Windows 7 produktnøgle fra klistermærket på min ThinkPad for at blive opgraderet til Windows 10? 3 cifre slettes
- Leonel Castellano (@ Lacz19) 7. maj 2016
For at se produktnøglen på computerskærmen kan du bruge et tredjepartsprogram som Belarc Advisor eller endda et Visual Basic (VB) script, der henter nøglen fra registreringsdatabasen. Vi viser dig hvordan du opretter et sådant script. Først skal du åbne et nyt notesblokdokument og indsætte i følgende bit kode:
Set WshShell = CreateObject("WScript.Shell")
MsgBox ConvertToKey(WshShell.RegRead("HKLM\SOFTWARE\Microsoft\Windows NT\CurrentVersion\DigitalProductId"))
Funktion ConvertToKey (Key)
Const KeyOffset = 52
i = 28
Chars = "BCDFGHJKMPQRTVWXY2346789"
gøre
Cur = 0
x = 14
gøre
Cur = Cur * 256
Cur = Nøgle (x + KeyOffset) + Cur
Nøgle (x + KeyOffset) = (Cur \ 24) Og 255
Cur = Cur Mod 24
x = x -1
Loop Mens x> = 0
i = i -1
KeyOutput = Mid (Chars, Cur + 1, 1) & KeyOutput
Hvis ((29 - i) Mod 6) = 0) Og (i -1) Så
i = i -1
KeyOutput = "-" & KeyOutput
Afslut Hvis
Loop Mens jeg> = 0
ConvertToKey = KeyOutput
Slutfunktion
Gem nu filen ved hjælp af filtypen .vbs (i stedet for .txt). Og det er VB scriptet, der giver dig produktnøglen, når du kører den! For at køre scriptet skal du dobbeltklikke på .vbs-filen, du lige har oprettet og gemt. Du vil så se et popup-vindue med din produktnøgle. Tryk CTRL + C, hvis du vil kopiere nøglen.

5. Test dit antivirusprogram
Vil du vide, om din computers antivirusprogram virker okay? Du kan bruge, hvad der er kendt som EICAR testfilen til at gøre kontrollen for dig. Bare rolig, det er ikke en virusbelastet fil, vi slipper løs på din computer. Det er en simpel tekstfil, som du opretter i Notesblok, med følgende del af den harmløse kode gemt på den:
X5O!P%@AP[4\PZX54(P^)7CC)7}$EICAR-STANDARD-ANTIVIRUS-TEST-FILE!$H+H*
Din virusscanner skal vælge denne fil som en virus og håndtere det i overensstemmelse hermed. Hvis det gør det, er det et tegn på, at antivirusprogrammet virker som forventet. Dette garanterer selvfølgelig ikke, at du er beskyttet mod alle vira.

6. Opret en adgangskodebeskyttet mappe
Med dette trick er ideen at skabe en vildledende fil, som du kan bruge til at låse op og afsløre en hemmelig mappe, når du har brug for det.
Til at begynde med skal du oprette et nyt notesblokdokument og indsætte denne kode i den:
cls
@ECHO OFF
title Folder Private
if EXIST "Control Panel.{21EC2020-3AEA-1069-A2DD-08002B30309D}" goto UNLOCK
if NOT EXIST Private goto MDLOCKER
:CONFIRM
echo Are you sure you want to lock the folder(Y/N)
set/p "cho=>"
if %cho%==Y goto LOCK
if %cho%==y goto LOCK
if %cho%==n goto END
if %cho%==N goto END
echo Invalid choice.
goto CONFIRM
:LOCK
ren Private "Control Panel.{21EC2020-3AEA-1069-A2DD-08002B30309D}"
attrib +h +s "Control Panel.{21EC2020-3AEA-1069-A2DD-08002B30309D}"
echo Folder locked
goto End
:UNLOCK
echo Enter password to unlock folder
set/p "pass=>"
if NOT %pass%== your_password goto FAIL
attrib -h -s "Control Panel.{21EC2020-3AEA-1069-A2DD-08002B30309D}"
ren "Control Panel.{21EC2020-3AEA-1069-A2DD-08002B30309D}" Private
echo Folder Unlocked successfully
goto End
:FAIL
echo Invalid password
goto end
:MDLOCKER
md Private
echo Private created successfully
goto End
:End
Udskift your_password i koden ovenfor med et kodeord efter eget valg, og gem filen som en Batch-fil ved navn locker.bat . Jeg vil afgravere lidt her for at påpege, at du kan automatisere forskellige gentagne opgaver med Batch-filer Sådan bruges Windows Batch-filkommandoer til at automatisere gentagne opgaver Sådan bruges Windows Batch-filkommandoer til at automatisere gentagne opgaver Udfører du ofte kedelige og gentagne opgaver ? En batch-fil kan være præcis det, du leder efter. Brug den til at automatisere handlinger. Vi viser dig de kommandoer, du skal vide. Læs mere .
Når du kører filen locker.bat (ved at dobbeltklikke på den) for første gang, opretter den en mappe med navnet Privat på samme sted som .bat-filen. Denne mappe er hvor du kan stoppe alle filer og mapper, som du gerne vil beholde til dig selv.
Kør nu locker.bat filen igen. Dette spørger dig om du vil låse filen. Hit Y, efterfulgt af Enter for at bekræfte. Du får se, at den Private mappe ikke længere er synlig.

For at få adgang til mappen igen, skal du køre locker.bat, og når du bliver bedt om det, skal du indtaste dit kodeord (det du tilføjede til koden, mens du lagrede .bat-filen). Hvis du har glemt adgangskoden, skal du trække og slippe locker.bat- filen i Notesblok for at få vist adgangskoden.
Dette trick er sjovt, men det er ikke tåbeligt. Enhver, der ved, hvor man skal se og hvad man skal tweak kan finde den hemmelige mappe med lethed. Hvis du vil vise den hemmelige mappe selv uden at køre locker.bat, skal du gå til mappeindstillinger> Vis og ...
- ... fjern markeringen i feltet ud for Skjul beskyttede operativsystemfiler,
- tjek radioknappen for Vis skjulte filer, mapper og drev .
Mappen vises muligvis med navnet Kontrolpanel. {21EC2020-3AEA-1069-A2DD-08002B30309D} i stedet for Privat .
7. Fjern formatering fra tekstuddrag
Kopi-indsæt tekst uddrag fra en app til en anden kommer med problemet med messed-up formatering. Det er bedre at indsætte i uformateret tekst og derefter formatere det ved hjælp af stilarter fra den app, du indsætter.
For at gøre det skal du først stripe formateringen fra den kopierede tekst. Den hurtigste måde at gøre det på? Brug CTRL + SHIFT + V til at indsætte uformateret tekst direkte, eller du kan først indsætte teksten i Notepad, som kun understøtter almindelig tekst og kopierer den fra derfra.
Er det underligt, at jeg bruger Notepad hele tiden (for at strippe formatering)? Jeg håber, at Microsoft aldrig slippe af med det.
- Sara Huey (@HueyJune) 23. september 2015
Det er selvfølgelig bare en måde at strippe formatering, når du kopierer-indsæt tekst 5 måder at strippe formateringen, når du kopierer og indsætter tekst 5 måder at strippe formateringen, når du kopierer og indsætter tekst, der bærer al den rige tekstformatering sammen, når du kopierer og Indsætte tekst er irriterende. Her er flere måder at undgå. Læs mere .
8. Få din computer til at tale
Du kan få din computer til at læse et stykke tekst til dig med et simpelt VB script, som vi vil oprette ved hjælp af Notesblok. Begynd med et nyt dokument og indsæt i koden nedenfor:
Dim message, sapi
message=InputBox("Repeat after me")
Set sapi=CreateObject("sapi.spvoice")
sapi.Speak message
Brug filen Arkiv> Gem som for at gemme filen med filtypen .vbs. Nu, når du åbner den gemte fil, får du en dialogboks med et tomt tekstfelt. Indtast noget for din computer for at læse højt og tryk OK . Du vil også gerne se på disse fem andre måder for at få din Windows-computer til at læse til dig 5 måder at få din Windows-computer til at tale med dig 5 måder at få din Windows-computer tale til dig Læn dig tilbage og lyt: lad din PC gør læsningen. Windows leveres, indbygget, med evnen til at læse tekst og tredjeparts apps tilbyder yderligere funktioner. Lad os vise dig detaljerne. Læs mere .
I koden ovenfor kan du erstatte teksten Gentag efter mig med en besked efter eget valg, og det er det, du vil se som et led i dialogboksen, når du kører scriptet.

Notesblok Magic
Hvem vidste Notepad var i stand til alle disse tricks? Det har været mere eller mindre det samme gennem årene, men det har vist sig at være køligere end vi troede.
Har du et Notepad-trick eller to på din ærme? Del det med os!
Billedkreditter: Renars 2013 / Shutterstock