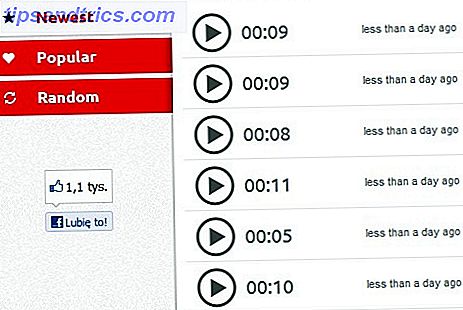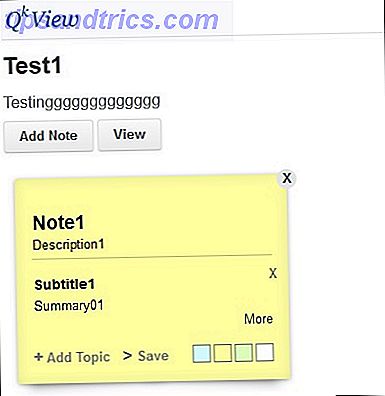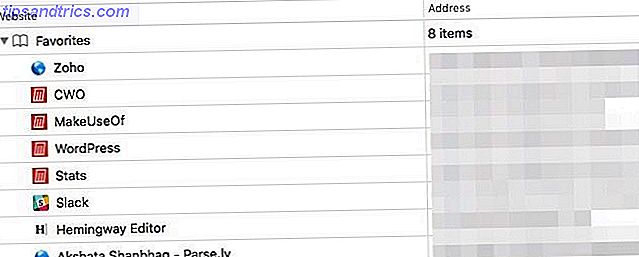Vi har alle været der: Du er færdig med at arbejde på et dokument, gemme det, lukke vinduet og ... hvilken mappe har du gemt det i? Hvor gik det?
Måske du downloadede en fil, og den forsvandt, eller du har muligvis brug for en fil, du arbejdede for måneder siden, men har ingen idé om, hvor du måske har gemt det. Uanset hvilken fil du har tabt, er der en række ting, du kan gøre for at finde den.
Spotlight Search
Hvis du vil finde en fil hurtigt, er Spotlight den rigtige vej. Tryk på cmd + plads for at hente Spotlight-søgefeltet, indtast det, du leder efter, og du får vist en liste over resultater fra din computer og internettet fordelt efter type. Brug din piletasterne eller musen til at vælge et af resultaterne, og du vil have din fil.
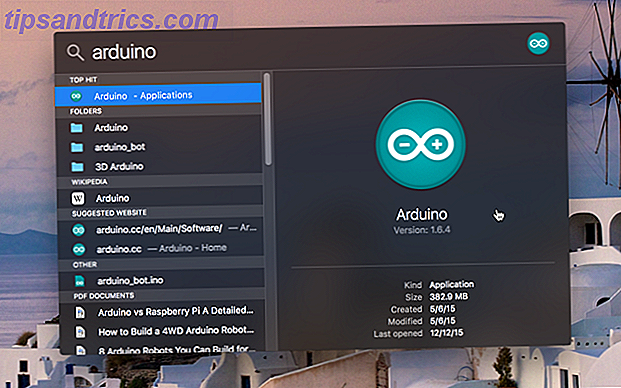
Du kan også rulle hele vejen ned til bunden af resultatlisten og vælge Vis alle i Finder ... for at se resultaterne i et Finder-vindue, hvilket giver dig lidt mere plads til at arbejde med.
Spotlight kan håndtere booleske operatører og andre søgeattributter, som filtyper og ændrede eller oprettede datoer, selvom du skal kende den rigtige syntaks. Vi dækkede en flok nyttige oplysninger i vores Top Spotlight-tips Søg mere effektivt i Mac OS X med vores Top Spotlight-tip Søg mere effektivt i Mac OS X med vores Top Spotlight-tips Spotlight har været en killer Mac-funktion i årevis, med Cupertino regelmæssigt skolegang Redmond inden for skrivebordssøgning. Her er et par tips til at hjælpe dig med at finde flere på din Mac. Læs mere artiklen, så tjek det, hvis du vil lære at maksimere nytteværdien af en af de mest kraftfulde funktioner. Tilføj Superpowers to Spotlight med dette uofficielle pluginsystem. Tilføj supermagter til spotlight med dette uofficielle pluginsystem. Tag Google, Wolfram Alpha, den vejr og næsten alt andet til Spotlight. Læs mere af OS X.
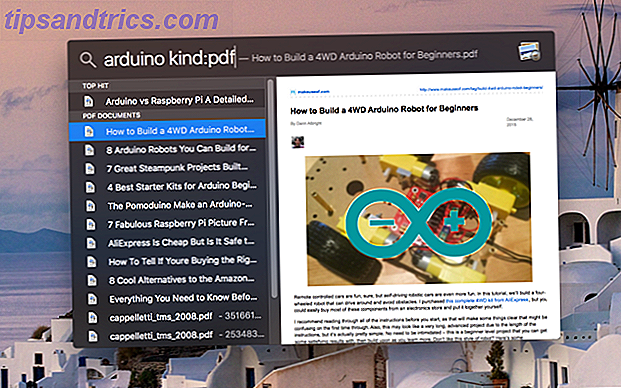
En af de største fordele ved Spotlight er, at den også kan søge inden for nogle apps. For eksempel, når jeg søger efter "maraton" her, vises et par noter fra Evernote øverst i resultatlisten:
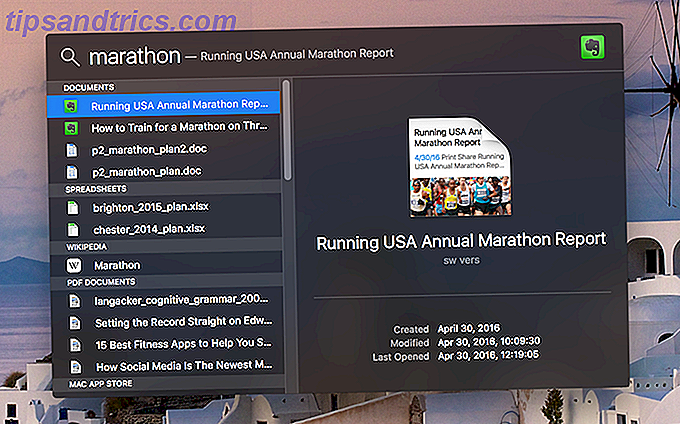
Dette virker også for e-mail og alt, der sendes med Messages-appen, hvilket er fantastisk, hvis du prøver at huske en samtale, som du havde med nogen.
Finder søgning
Den nemmeste og for mange de mest kendte metoder til søgning 8 Finder Tips til Mac Newbies 8 Finder Tips til Mac Newbies Navigere filer og mapper ved hjælp af den native Mac-filbrowser Finder er nemt nok, men der er mange flere funktioner gemt bag menuer og tastaturgenveje . Læs mere din Mac er med Finder. Bare åbn det, skriv det, du leder efter i søgefeltet i øverste højre hjørne, og tryk på Enter.
Du får vist en liste over resultater, der vises, og forhåbentlig er din fil den første listede (som vi alle ved, det vil det næsten ikke være, da det ville være for nemt). Finder søger navne på filer samt indholdet af disse filer for at oprette søgeresultaterne. I denne søgning søger jeg for eksempel ordet "samling", men de første 11 resultater har ikke "samling" i titlen - det er dog i teksten.
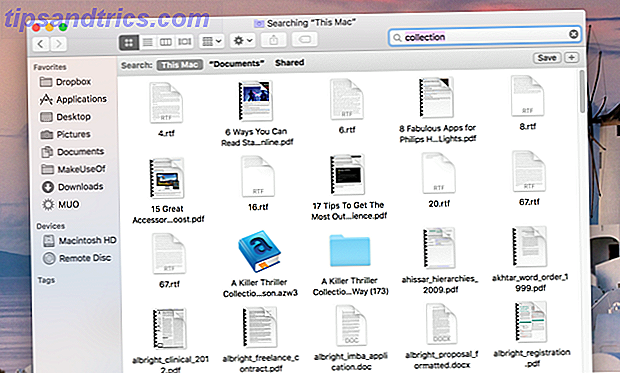
Hvis du vil søge specifikt efter et filnavn, skal du vælge Navnekampe: Når det vises under søgefeltet. Hvis du allerede har kørt din søgning, skal du blot tilføje et mellemrum til slutningen af søgeordet, og det vil dukke op.
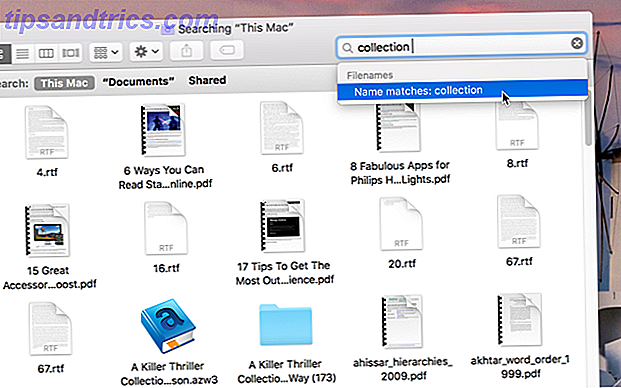
For at filtrere efter filtype, sidst åbnede dato, senest ændrede dato, oprettet dato eller en lang række andre ting (fra antallet af lydkanaler til staten eller provinsen ifølge udbyderen), skal du trykke på knappen + ved siden af Gem og Brug rullemenuen til at indsnævre din søgning.
Og hvis du kun vil søge i den mappe, du er i, skal du bare vælge "[mappens navn]", hvor det står Søg: (i ovenstående billeder står der "Dokumenter").
Smartmapper
Finder har også en anden meget nyttig funktion til at finde tabte ting, der kaldes smarte mapper 8 Smartmapper, du har brug for på din Mac, og hvordan du opsætter dem 8 Smartmapper, du har brug for på din Mac, og hvordan du opsætter dem. Smartmapper tager en forudindstillet søgeforespørgsel om Deres valg og filtre for relevante filer i overensstemmelse hermed, hvilket gør dem til en af de mest underudnyttede og virkelig nyttige funktioner i Mac OS X. Læs mere, som er grundlæggende gemte søgninger, som kan være meget specifikke. Du kan f.eks. Oprette en smart mappe, der indeholder alt, hvad der er åbnet inden for de seneste tre dage, som det her:
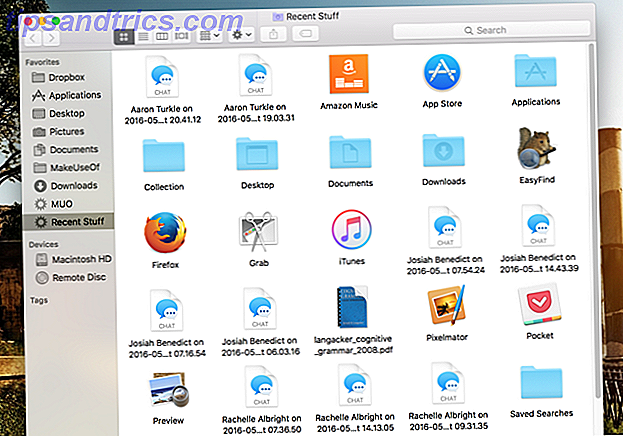
Du kan oprette en, der indeholder alle lydfiler på din computer, eller en, der gemmer PDF-filer, som er blevet ændret inden for de seneste fire dage. Du kan være så specifik som du vil: Hvis det ville være nyttigt, at du altid har adgang til dokumenter, der indeholder ordet "teknologi" i titlen, blev oprettet inden for den seneste måned og åbnet inden for den sidste dag, kunne du gøre at:
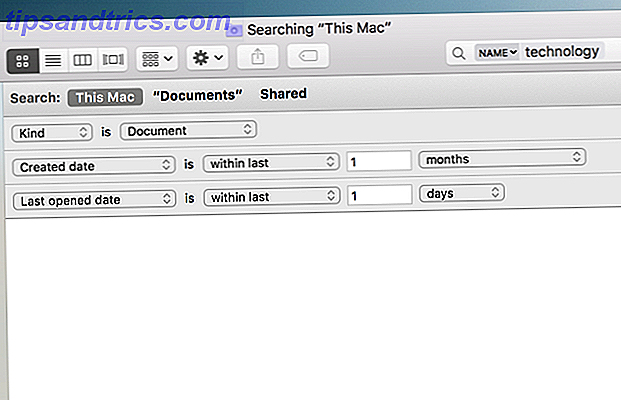
For at komme i gang skal du gå til Filer> Ny smart mappe . Du får se et Finder-vindue, hvor du kan indtaste dine søgekriterier (sørg for at trykke på + knappen, når du vil tilføje et andet kriterium). Få alle de kriterier, der er oprettet, og klik derefter på Gem . Du bliver spurgt, om du vil beholde en genvej til denne mappe i dit sidebjælke, hvilket sandsynligvis er en god idé, for hvis du ikke gør det, skal du gå til Bibliotek> Gemte søgninger for at finde det.
Du kan også gemme enhver søgning, du har kørt i Finder, som en smart mappe ved at klikke på knappen Gem, når du har kørt søgningen. Og efter at du har konfigureret det, opdateres indholdet af mappen automatisk for at passe til de kriterier, du angav, da du oprettede det.
Brug tredjepartssøgningsapps
Den indbyggede søgning på OS X er virkelig god, og det hjælper dig med at finde det, du leder efter næsten hver gang. Men hvis du har brug for lidt mere strøm, kan du bruge en tredjepartsapp til at søge efter dine filer. På min egen computer bruger jeg EasyFind, en gratis app tilgængelig i App Store.
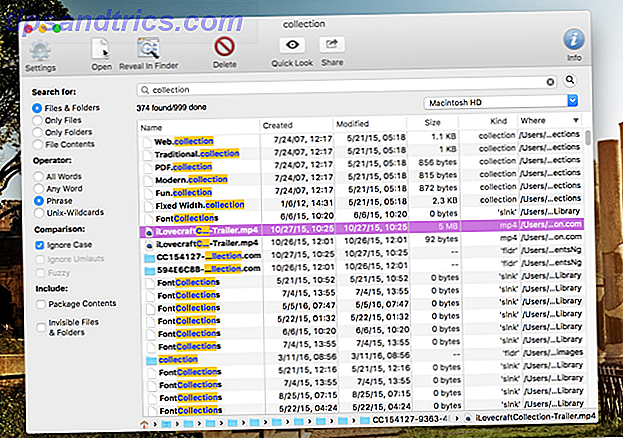
De største fordele ved at bruge EasyFind er, at det søger skjulte filer og indholdet af pakker, som Finder ikke gør, og at det er meget hurtigt uden at skulle indeksere filerne på min computer. Det understøtter også udvidede booleanske operatører, hvilket er rart, hvis du vil kigge efter noget helt specifikt.
Vi har talt om Alfred et par gange før på MakeUseOf og i tillæg til alle de andre fantastiske ting, det kan gøre 6 Fantastiske Alfred-arbejdsgange, der gør dig mere produktive 6 Fantastiske Alfred-arbejdsgange, der gør dig mere produktive Nu hvor brugere og udviklere er i stand til at udvide Alfreds evner ved at tilføje deres egne arbejdsgange, kaldes det som et "program launcher", synes lidt begrænsende. Læs mere, det er rigtig godt at finde ting. Fundet, Find nogen fil og Quicksilver, en anden MakeUseOf favorit Remember Quicksilver, den gratis Open Source Mac Launcher? Husk Quicksilver, Free Open Source Mac Launcher? Du har nok helt glemt helt om Quicksilver, og det er for dårligt. Det er fantastisk. Læs mere, er andre gode muligheder.
Terminal
Siden Spotlight er frigivet, har Terminal ikke været et go-to-værktøj til søgning af din computer, men hvis du kan lide at gøre andre ting fra Terminal 4 Cool Ting, du kan gøre med Mac Terminal 4 Cool Ting, du kan gøre med Mac Terminal The Terminal er Mac OS X-analogen af Windows-kommandoprompten eller CMD. Det er et værktøj, som du sikkert allerede ved, som giver dig mulighed for at styre din computer ved hjælp af tekstkommandoer, i modsætning til ... Læs mere, du vil måske også gerne vide kommandoerne for at søge fra det. Sandsynligvis den bedste kommando at bruge er mdfind, som søger metadata og indhold til dit søgeudtryk (det er dybest set terminalkommandoen til en Spotlight-søgning).
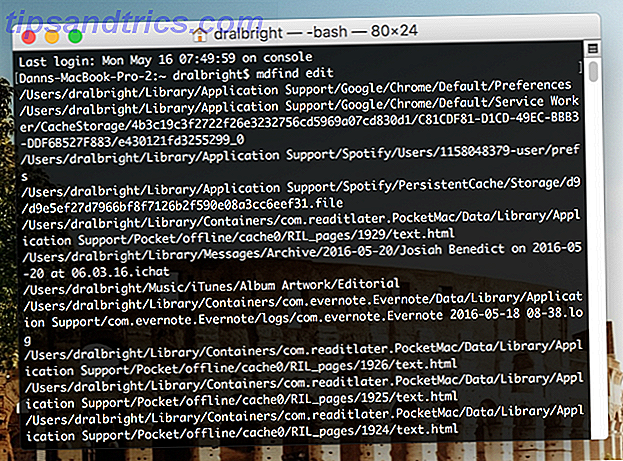
Du kan også bruge nyttige tags som -live, som vil give dig live opdateringer om antallet af kampe til din søgning, og -onlyin, som lader dig angive en mappe. Hvis du vil se alle de andre kommandoer, du kan bruge til at aktivere mdfind, skal du tjekke den manuelle side.
De fleste vil sandsynligvis aldrig bruge Terminal, men hvis du allerede bruger det til noget, kan det være en god måde at gøre det endnu mere kraftfuldt.
Gå frem og find
Det er nemt at miste filer på din Mac, men når du har disse strategier til din rådighed, skal det også være nemt at finde dem. Uanset om du bruger indbyggede, hurtige værktøjer som Spotlight, tredjepartsapplikationer som EasyFind eller automatiserede løsninger som smarte mapper, bruger du mindre tid på at søge og gøre mere tid.
Hvordan finder du tabte filer på din Mac? Del dine bedste tips i kommentarerne nedenfor!