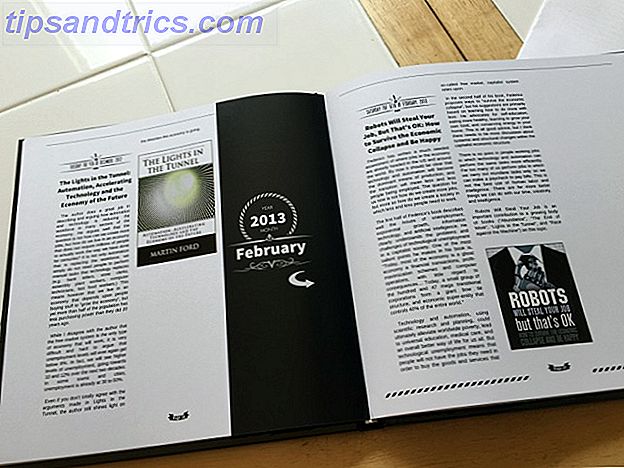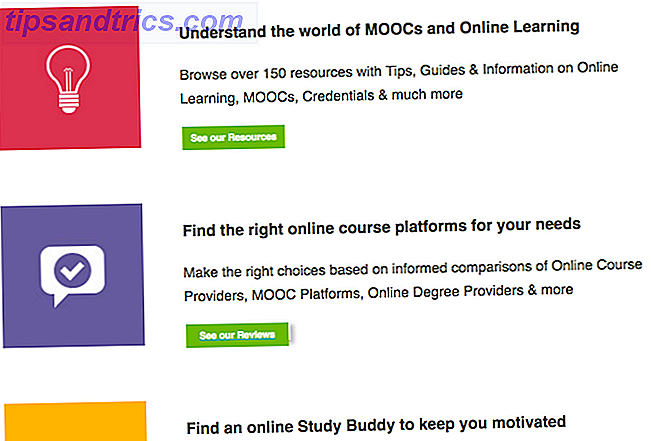En langsom pc er ikke en irritation, det er en lidelse. Opgraderingen til Windows 10 har været enkel for nogle, men for andre har opgraderingen medført alvorlige problemer 8 Irriterende Windows 10 problemer og hvordan man løser dem 8 Irriterende Windows 10 problemer og hvordan man løser dem Opgraderingen til Windows 10 har været glat for de fleste, men nogle brugere vil altid støde på problemer. Uanset om det er en blinkende skærm, problemer med netværksforbindelse eller batteridræn, er det tid til at løse disse problemer. Læs mere . Nogle rapporterer endda opgraderingen til Windows 10 har bremset deres computer.
En langsom computer er også et svært problem til fejlfinding. Mange websites, der hævder at have det "bedste trick" eller "øverste tip" for at fremskynde din computer, smager registry tweaks eller rengøringsassistenter, der ikke har nogen reel effekt. Brug i stedet disse prøvede og sande metoder til øjeblikkeligt at fremskynde din Windows 10-pc.
1. Windows Boot
Ingen bør lider af en langsom opstart. Nu behøver du ikke. Windows 10 har en hurtig opstart Denne lille tweak vil gøre Windows 10 boot endnu hurtigere Denne lille tweak vil gøre Windows 10 boot endnu hurtigere Her er en simpel indstilling, du kan aktivere på din pc, der vil fremskynde Windows 10 boot tid. Read More- funktionen, som reducerer Windows-opstartstid Denne Little Tweak vil gøre Windows 10 boot endnu hurtigere Denne lille tweak vil gøre Windows 10 boot endnu hurtigere Her er en simpel indstilling, du kan aktivere på din pc, der vil fremskynde Windows 10 boot tid. Læs mere . Det fungerer på samme måde som Hibernation. I dvaletilstand Dvaletilstand vs. Dvaletilstand: Hvilken strømbesparende tilstand skal du bruge? Hvilemodus vs. Dvaletilstand: Hvilken strømbesparende tilstand skal du bruge? Hvad gør nøjagtigt søvntilstanden? Hvordan er det anderledes end dvaletilstand, hvilket er en ekstra mulighed på Windows-computere? Hvad skal du vælge, og er der ulemper ved at bruge dem? Læs mere, Windows gemmer tilstanden på din computer, åbner programmer og alt til hiberfile. Derefter aktiveres den tilstand igen, når du tænder. Hurtig opstart fungerer ved at forudinstallere din Windows-kerne og installerede drivere. Undlad panik! Alt, hvad du behøver at vide om kernepaneler, ikke panik! Alt du behøver at vide om kernepaneler Hvis du har brugt en computer, vil du uden tvivl støde på den blå skærm af død eller en kernel panik, hvor maskinen genstarter uden varsel og koster dig alt dit arbejde. Læs mere, før din computer slukker. Strøm på din pc genoplader normalt din Windows-kerne, og det tager længere tid at starte computeren.
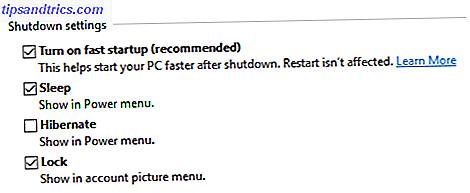
For at aktivere Hurtig opstart skal du først aktivere dvaletilstand Windows 10 Har en dvaletilstand - Sådan tænder du Windows 10 har en dvaletilstand - Sådan tænder du den Hvis du er fan af Hibernate indstilling i Windows, kan du være forfærdet over at finde den ikke som standard i Windows 10. Sådan får du det tilbage! Læs mere . For at gøre det skal du højreklikke på Start-menuen eller trykke på Windows-tasten + X for at starte Power User-menuen, vælge Kommandoprompt (Admin) og kopiere og indsætte følgende linje i kommandoprompten:
powercfg / dvale på
Tilbage til Power User Menu ( Windows-tast + X ) og gå til Kontrolpanel> (System og Sikkerhed>) Strømindstillinger> Vælg, hvad strømknappen gør> Skift indstillinger, der ikke er tilgængelige. Her angives et afkrydsningsfelt for Slå på hurtigstart og klik på Gem ændringer . Hurtig opstart skal nu aktiveres på din computer.
Advarsel: Når hurtig opstart er aktiveret på din pc, slukker din computer ikke som det normalt gør. Dette kan medføre opdateringsproblemer. Hvis du vil opdatere din pc eller helt slukke din pc, skal du slukke for Hurtig opstart, slukke computeren manuelt via Start eller Power User Menu ( Luk ned eller log ud> Luk ned ) eller udfør en almindelig genstart . Genstart er ikke påvirket af funktionen Hurtig opstart.
2. Boot Performance
Konfiguration af hvilke programmer der starter med din computer er et vigtigt skridt i at fremskynde din pc. Du kan konfigurere boot på mange forskellige måder. One er gennem din Windows 10 Task Manager 10 Windows Task Manager Tricks du ikke vidste 10 Windows Task Manager Tricks du ikke vidste Hvis den eneste gang du åbner Task Manager er, når et program er frosset og skal slås ihjel, skal du er med udsigt over nogle af dens mere kraftfulde funktioner. Læs mere . Højreklik på din proceslinje og vælg task manager . Du kan også nå Opgavehåndtering ved hjælp af tastaturkommandoen CTRL + SHIFT + ESC . Gå til afsnittet Start og kontroller for at se, hvilke programmer du vil aktivere eller deaktivere.

Tommelfingerregel med opstartsprogrammer er enkel. Hvis programmet ikke bruges hver dag, skal du deaktivere programmet. Hvis programmet ikke er til en hardwarekomponent som et tastatur eller en printer, skal du deaktivere den. Tredjeparts software som CCleaner indeholder også en opsætningskonfiguration. Åbn CCleaner og gå til Tools> Startup . Denne funktion vil også give dig mulighed for at aktivere eller deaktivere forskellige opstartsprogrammer.

De fleste brugere stopper deres startkonfiguration ved disse to programmer. Nogle værktøjer afslører dog yderligere opstartsprogrammer. Microsofts Autoruns- program - en del af deres officielle Sysinternals værktøjssæt - gør netop dette. Autoruns ' Logon- fanen viste dobbelt startup-programmerne som CCleaner's opstartsfunktion. Hvis du vil deaktivere et opstartsprogram i Autoruns, skal du fjerne markeringen. Det er så enkelt, og styring af dine opstartsprogrammer vil uden tvivl gøre din computer hurtigere.

For at afslutte optimeringen af din opstart skal du sørge for at deaktivere de baggrundsprogrammer, der findes på Windows 10. Du kan få adgang til disse indstillinger i dit privatlivsvindue. Tryk på Windows-tasten + I for at starte appen Indstillinger og gå til Privatliv> Baggrundsapps (nederst).

Sluk alle disse programmer, undtagen dine indstillinger.
3. Optimer CPU-brug
Visse programmer elsker at hogge din CPU-strøm Intel Core i3 vs i5 vs i7: Hvilken har du virkelig brug for? Intel Core i3 vs i5 vs i7: Hvilken har du virkelig brug for? Shopping for en ny computer, men forvirret af, om du vil få en Intel Core i3, i5 eller i7 processor? Her er alt hvad du behøver at vide på lægmandens vilkår. Læs mere . Disse programmer nedsætter andre, eller kan forhindre dem i at fungere helt. Det er svært at fejle hvert enkelt program, der kan forhindre processorbrug. Nogle få er dog let at undgå.

Visse unødvendige systemprocesser forhindrer CPU-ydeevne. En sådan proces er OneDrive. OneDrive synkroniserer i din baggrund 5 Smarte måder at tilpasse og forbedre OneDrive i Windows 8.1 5 Smarte måder at tilpasse og forbedre OneDrive i Windows 8.1 OneDrive kan være en velsignelse eller en forbandelse. Det er dybt integreret i Windows 8.1. Du vil enten gerne få mest muligt ud af det eller deaktivere det helt. Vi kan hjælpe med begge. Læs mere, hvilket er et problem, når du ikke er OneDrive-bruger. For at deaktivere det, skal du åbne din lokale gruppepolicy editor. Sådan får du adgang til gruppepolicy editoren Selv i Windows Home og indstillinger for at prøve at få adgang til gruppepolicyeditoren. Selv i Windows Home & Settings skal du prøve Gruppepolitik er et værktøj, der lader Du får adgang til avancerede systemindstillinger. Vi viser dig hvordan du får adgang til det eller sætter det op i Windows Home og 5+ kraftfulde gruppepolitikker til at starte. Læs mere . Tryk på Windows-tasten + R for at åbne menuen Kør, skriv gpedit.msc og tryk Enter . Gå til Computer Configuration> Administrative Skabeloner> Alle indstillinger> Forhindre brugen af OneDrive til fillagring > Aktiver .

Vis mig tips om Windows er en anden Windows-proces, der skal undgås. Det kan virke harmløst, men denne proces scanner din computer Er Microsoft indsamler data fra dig i Windows 7 og 8? Er Microsoft indsamle data fra dig i Windows 7 og 8? Du har ikke opgraderet til Windows 10, fordi du er bekymret for privatlivets fred? Microsoft har udgivet en række opdateringer til Windows 7 og 8.1, der introducerer lignende diagnostiksporing. Den gode nyhed er, du kan fjerne ... Læs mere for at give dine skræddersyede Windows-tips til prisen. For at deaktivere, gå til Start> Indstillinger> Meddelelser og handlinger> Vis mig tip om Windows> Fra .

Denne lille tweak tilbyder et overraskende ydeevne boost for nogle brugere.
4. Optimer RAM brug
RAM er en stor faktor i computerens hastighed. Desværre er visse systemprocesser hog RAM hurtigere og øger den tid det tager at åbne filer. Sådanne processer, som dine standardindstillinger for Windows 10-udseende, kan have været at trække dig ned siden installationen.
Du kan optimere din RAM forbrug ved at sænke den visuelle kvalitet af Windows. Få adgang til denne indstilling under Windows-tasten + X> Kontrolpanel> System og sikkerhed> System> Avancerede systemindstillinger> Avanceret> Ydeevne> Visuelle effekter . Klik på Juster for bedste ydeevne .

Skift til fanen Avanceret . Under Juster for at få det bedste udbytte af udvalgte programmer . Klik derefter på Skift under Virtuel hukommelse . I vinduet Virtuel hukommelse fjerner du markeringen Automatisk styring af personsøgningsfilstørrelse for alle drivere . Vælg Brugerdefineret størrelse, og indtast det anbefalede nummer i de oprindelige og maksimale størrelse .

Klik på OK, og dine programmer skal åbne og køre meget hurtigere.
5. Udforsk filer hurtigere
For den gennemsnitlige bruger fungerer standard Windows File Explorer fint. For strømbrugeren kan Windows 10 File Explorer gøre det meste ud af Windows 10 File Explorer Sådan får du mest ud af Windows 10 File Explorer Windows File Explorer er et af de mest undervurderede funktioner i Windows 10. Her er vi demonstrere, hvordan du styrer og styrer Windows 10 File Explorer fra bunden op og afslører funktioner du aldrig ... Læs mere simpelthen klippe det ikke. Endnu mere med arbejde, der kræver ændring af flere filtyper i flere mapper.

Du kan bruge en brugerdefineret filutforsker til at fremskynde den tid det tager at udforske og administrere dine filer. Min personlige favorit er Clover - en Chrome-lignende filutforsker, der giver dig mulighed for at åbne mapper i faner, i stedet for at bruge flere vinduer eller mellemklikke på en mappe for at åbne den i en ny fane. Dette tip vil ikke gøre din computer til en hastighedsdemon, men jeg ved ikke, hvordan jeg klare filer uden det.
6. Slet Bloatware
Tillykke med, dit nye Windows 10-operativsystem er klar til at gå. Vent, hvad er det her?

Uheldigvis er Windows 10 ikke fri for bloatware Træt af Bloatware? Sådan rydder du Windows 10 Store Apps Træt af Bloatware? Sådan renser du Windows 10 Store Apps til Microsoft, Windows 10 er en pengeautomat. Med fremtidige opdateringer vil flere apps blive forudinstalleret og promoveret på startmenuen. Lad os vise dig, hvordan du nemt fjerner forudinstallerede Windows Store-apps. Læs mere . Problemet med disse typer programmer er ikke kun, at de tager op på drevpladsen. De opdaterer også regelmæssigt. Nogle kan køre i baggrunden, hvilket forhindrer din computers ydeevne.
Du kan bruge standardafinstallationsprogrammet i Windows 10 til at fjerne disse programmer. For at åbne standardinstallationsprogrammet, Windows-tast + X> Kontrolpanel> Programmer> Afinstaller et program . Hvis du ser en værktøjslinje eller et widgetprogram, skal du straks afinstallere det. Hvis du ikke ved, hvad et program gør, skal du undersøge det online for at bekræfte eller udelukke dets nødvendighed.
Jeg vil anbefale Revo Uninstaller som en tredjeparts option 3 Bedste tredjeparts uninstallers og hvorfor du har brug for dem 3 bedste tredjeparts uninstallers og hvorfor du har brug for dem For at afinstallere et Windows-program kan du ikke bare slå 'Slet' - du skal køre softwarens afinstallationsprogram. Desværre fjerner programmet 'Afinstaller et program' i Windows Kontrolpanel ikke helt det helt ... Læs mere, hvilket gør et grundigt arbejde med at afinstallere programmer. Det har også en Hunter Mode funktion. Hvis du har en irriterende popup på din computer, skal du aktivere Hunter Mode og klikke på ikonet. Revo Uninstaller finder programmet og afinstallerer det inden for få sekunder.
Du må ikke downplay vigtigheden af at afinstallere bloatware, fordi disse programmer er en potentiel kilde til malware.
7. Hurtigere nedlukning
Der er ingen ende på at fremskynde Windows 10, herunder shutdown og dvalehastigheder. Nogle pc'er tager et stykke tid at lukke ned, fordi de kørende processer lukker langsomt. For at løse dette problem skal du oprette en genvej til hurtigt at lukke din computer Sådan lukkes eller slukkes Windows 10 med en tastaturgenvej Sådan lukkes eller slukkes Windows 10 med en tastaturgenvej Den hurtigste måde at lukke eller sove på en Windows 10-computer på er ikke med en mus - det er med tastaturet! Læs mere . Disse genveje tillader ikke kun hurtig adgang til shutdown-funktionen, men også dvaletilstand, genstart og avanceret opstart.
Hvis computeren tager for lang tid til at lukke, skal du højreklikke på skrivebordet og vælge Ny> Genvej . Vælg en handling fra listen nedenfor, kopi og forbi den respektive kommando (ekskl. Bindestreg) i den følgende prompt, og navngiv genvejen efter den tilsvarende handling.
Shutdown -% windir% \ System32 \ shutdown.exe / s / t 0 Hibernate -% windir% \ System32 \ shutdown.exe -h Genstart - Lukning -r -t 00 Avanceret opstart -% windir% \ system32 \ shutdown.exe / r / o / f / t 00
Vil du have adgang til disse kommandoer endnu hurtigere? Opret tastaturkommandoer for at aktivere disse programmer. Højreklik på din fil, vælg Egenskaber, og placér markøren i genvejsfeltet . Når du har klikket på indtastningen, skal du trykke på en tast på tastaturet, og Windows opretter en CTRL + ALT + [Letter] -kommando. Jeg har valgt CTRL + ALT + H for at aktivere Hibernate-funktionen, men du kan bruge hvilken som helst nøgle du vil have. Du kan også skjule disse programmer, så de ikke roterer skrivebordet: Højreklik på skrivebordet, vælg Vis, og fjern markeringen for Vis skrivebord ikoner .
8. Overvej en SSD / SSHD
Ingen tweak du finder på internettet vil matche den hastighed, der opnås ved at skifte fra en harddisk (HDD) til en solid state drive (SSD) periode. SSD'er drager fuld fordel af en hurtigere form for hukommelse kaldet flashhukommelse, svarende til RAM (random access memory).
Uheldigvis kostede SSD'er tre gange mere i gennemsnit - pr. Gigabyte lagerplads - end HDD'er. Hvis den høje pris er et problem, og du kun vil køre et par gigabyte på din lynrask SSD, giver solid state hybrid-drev (SSHD'er) mulighed for en stor mængde HDD-plads og en mindre mængde SSD-plads i en enkeltpakke.
(Old Model) Seagate 1TB Gaming SSHD SATA 8GB NAND SATA 6Gb / s 2, 5-tommers Intern Bare Drev (ST1000LM014) (Old Model) Seagate 1TB Gaming SSHD SATA 8GB NAND SATA 6Gb / s 2, 5-tommers Intern Bare Drev (ST1000LM014) Køb nu På Amazon $ 76, 99
Overførsel af dine filer eller en hel Windows-installation fra en HDD til en SSD Sådan flytter du Windows fra HDD til SSD for at forbedre ydeevnen Sådan flytter du Windows fra HDD til SSD for at forbedre ydeevnen En Solid State Drive-opgradering forbedrer ydeevnen. Men hvordan kan du klemme en stor Windows-installation på en lille SSD? Windows-brugere kan komfortabelt migrere fra HDD til SSD i meget lidt tid. Læs mere er også en simpel proces. Hvis du tvivler på at det ville gøre en forskel, lad mig fortælle dig - som en nylig konverter fra HDD til SSD, har jeg ikke haft en start, der tog længere tid end et par sekunder om måneden.
Afgør ikke for en langsom Windows 10-oplevelse
Du skulle ikke være nødt til at betale for en langsom Windows 10-oplevelse, nogensinde. Selvom der er visse vaner, kan du hente 5 enkle vaner til at stoppe computeren fra at køre Langsom 5 enkle vaner at stoppe computeren fra at køre langsomt Kun tre ting i livet er sikre: død, skat og langsom computere efter timers internet browsing. Lad os vise jer vaner for at holde din Windows-computer så hurtig som ny. Læs mere, som sikrer, at din computer kører optimalt, implementer de ovennævnte tips til en drastisk, engangs performanceforøgelse.
Hvilke metoder bruger du til at fremskynde Windows 10? Ønsker vi havde nævnt din favorit? Lad os vide i kommentarerne nedenfor!

![Wi-Fi Finder hjælper dig med at finde Wi-Fi-hotspots overalt i verden [iOS]](https://www.tipsandtrics.com/img/internet/542/wi-fi-finder-helps-you-find-wi-fi-hotspots-anywhere-world.png)