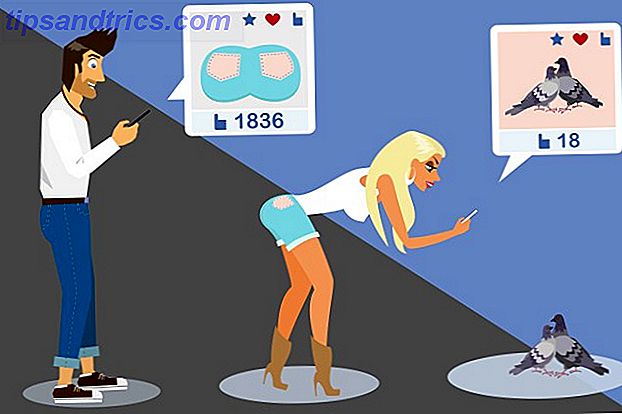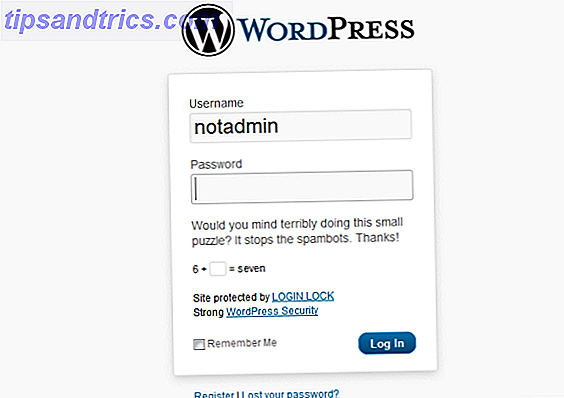Windows Update fortsætter med at skifte i Windows 10. Gone er de dage, hvor brugerne kunne blokere sikkerheds patches og driver opdateringer. Microsoft har forenklet og automatiseret Windows Update-processen på bekostning af gennemsigtighed.
Vi fremhæver, hvad der er ændret i Windows Update, forklare, hvordan det virker nu, og hvordan du stadig kan tilpasse det til dine behov.
Hvad er nyt i Windows Update i Windows 10
I Windows 10 er opdateringer obligatoriske og mere automatiske end i tidligere Windows-versioner. Med opdateringen fra april 2018 (version 1803, udgivet 30. april 2018) introducerer Microsoft flere opdateringer til Windows Update.
Hurtigere opdateringer af funktioner
I 2017 tog den gennemsnitlige installation af Windows 10-funktion opdateringer over en time. Installation af Windows 10 Creators Update (version 1703) tog omkring 82 minutter. Microsoft har arbejdet på at nedskære den "offline tid". Til Fall Creators Update (version 1709) havde de allerede skåret det til 51 minutter i gennemsnit.
Til den kommende opdatering af april 2018 (version 1803) lover Microsoft, at din nye Windows-installation vil blive kørende igen på ikke mindre end 30 minutter.
Hvordan gør de det? Mange trin, der kræves for at installere opdateringer, som bruges til at afbryde installationen og dermed øge din pcs offline tid, vil nu ske i baggrunden, mens du bruger Windows. For eksempel vil Windows forberede dit indhold til migrering og placere det nye operativsystem i en midlertidig arbejdskatalog, før den genstarter for at installere opdateringer.
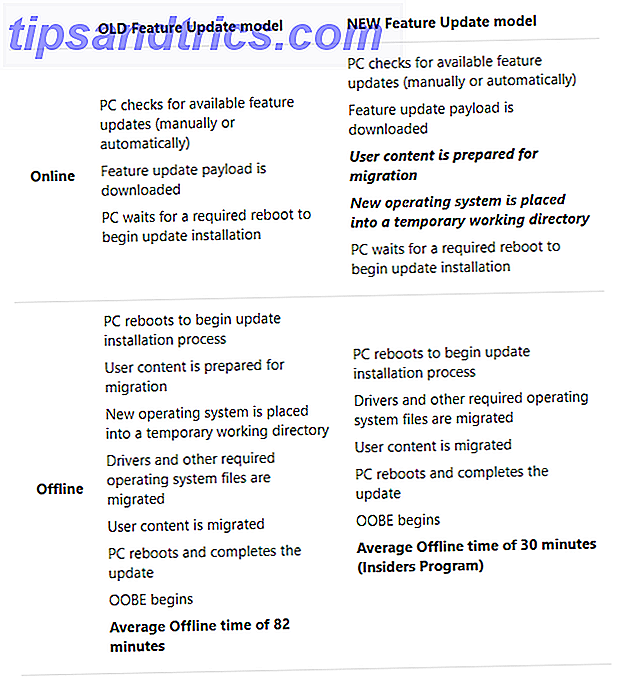
Hvis du opdager et præstationsdråbe inden installationen af en opdatering, kan det være hvorfor.
Forsinket søvn
Med Windows 10 version 1803 vil Windows Update kunne forsinke dvaletilstand i op til to timer. Med andre ord fortsætter Windows Update med at downloade opdateringer, hvis computeren er i vekselstrøm og ikke er i aktiv brug. Det betyder, at du modtager dine opdateringer hurtigere og med mindre besvær.
Ny Windows Update Fejlfinding
Dette er ikke direkte relateret til Windows Update på Windows 10. Men hvis Windows Update sidder fast og ikke virker Sådan løser du problemer med Windows Update i 5 nemme trin Sådan løser du problemer med Windows Update i 5 nemme trin Har Windows Update mislykket dig? Måske hentede downloaden, eller opdateringen nægtede at installere. Vi viser dig, hvordan du løser de mest almindelige problemer med Windows Update i Windows 10. Læs mere for dig, prøv denne nye Windows Update-fejlfinding, som Microsoft udkom tidligere i år.
Windows 10 standarder
Nogle Windows 10-udgaver omfatter muligheden for at udsætte opgraderinger i en begrænset periode. Sikkerhedsopdateringer er dog udelukket fra denne mulighed; alle modtager dem automatisk.
I mellemtiden skal Windows 10 Home-brugere acceptere alle opdateringer og opgraderinger, som Windows overfører og installerer i baggrunden, ofte kombineret med en planlagt genstart. Sikkerheds patches, nye funktioner og indstillinger ændringer er kraftfodret, nogle der grænser op til bloat og adware Sådan fjerner du Bloatware fra Windows 10 Sådan fjerner du Bloatware fra Windows 10 Windows 10 leveres med flere forudinstallerede apps, der optager plads på din enhed og er ikke let at fjerne. Lyder som bloatware, ikke? Vi viser dig, hvordan du fjerner disse apps. Læs mere . Den eneste gang, hvor opdateringer ikke automatisk downloades, er, når enheden er på en målrettet forbindelse.
På mange måder er Windows Update nu nemmere at bruge og sikrere for den gennemsnitlige person. Medmindre en bruger er villig og i stand til at bruge avancerede værktøjer, vil de ikke gå glip af en anden sikkerhedsopdatering. Fra sikkerhedssynspunktet er automatiserede opdateringer en velsignelse. På den anden side er brugerne genstand for Microsoft, et firma, der ikke er helt kendt for aldrig at bryde op.

Lad os se, hvordan du kan få det bedste ud af det.
Grundlæggende om Windows Update
Windows Update kan fungere helt i baggrunden. Det kræver kun din opmærksomhed, når det er tid til at genstarte. Med de rigtige indstillinger vil du dog ikke engang bemærke det mere.
Sådan kontrolleres opdateringer
Hvis du vil gennemgå dine Windows Update-indstillinger, skal du gå til Indstillinger (ved hjælp af Windows-tasten + I-genvej) Sådan styres Windows 10: Indstillinger Guide Sådan styrer du Windows 10: Indstillinger Guide Windows-kontrolpanelet er på vej ud. Dens udskiftning, appen Settings har modtaget en betydelig opgradering i Windows 10. Vi afslører alle sine hemmeligheder for dig. Læs mere > Opdatering og sikkerhed> Windows Update . Klik på Check for updates for at se, hvilke opdateringer der for øjeblikket er tilgængelige.

Du kan komme til denne skærm og se opdateringer, der venter på at blive installeret. Det skyldes, at Windows regelmæssigt kontrollerer opdateringer i baggrunden. Klik på knappen Genstart nu, når du er klar til at anvende opdateringerne og forvent at vente i en halv time eller mere, før computeren er tilgængelig igen.
Skift aktive timer

Funktionen Active Timer lader dig definere op til 18 timer, hvorunder Windows Update ikke kører. På skærmbilledet Windows Update skal du klikke på Skift aktive timer og foretage dit valg.
Dette er det tætteste, at Home-brugere vil komme til at stoppe Windows Update, kort for at bruge en målrettet forbindelse eller deaktivere deres computers internetadgang.
Tilpas, hvornår og hvordan opdateringer vil blive installeret
Under Avancerede indstillinger kan du tilpasse, hvordan opdateringer er installeret. Tidligere tilbød Windows 10 en meddelelse til planlægning genstart i dette vindue.
Windows vil nu standardisere dine inaktive timer for at installere opdateringer og genstarte, selvom det ikke vil tvinge genstart computeren, mens du arbejder på det. I stedet vil det vise en påmindelse, når den skal genstarte. Vi anbefaler, at du aktiverer for at se flere meddelelser om genstart .

Du kan også aktivere Windows Update til automatisk at downloade opdateringer, selv over målte dataforbindelser . Selvom vi anbefaler, at du holder denne indstilling slukket.
Muligheden for at give mig opdateringer til andre Microsoft-produkter, når jeg opdaterer Windows, giver dig mulighed for at modtage opdateringer til Microsoft-programmer, du har installeret, f.eks. Microsoft Office eller Edge.
Start manuelt og planlæg opdateringer
Når du manuelt udløser installationen af en opdatering (fra Indstillinger> Opdatering og Sikkerhed> Windows Update ), kan du enten lade Windows planlægge en genstart i løbet af en tid, du normalt ikke bruger din enhed, eller selv vælge en genstartstid . Du kan planlægge genstart op til 6 dage i fremtiden. Selvfølgelig kan du også klikke på Genstart nu for at gøre det med det samme.

Bemærk, at selvom du manuelt planlægger en genstartstid, vil Windows ikke tvinge genstart, når det viser sig, at du har travlt med computeren på det valgte tidspunkt. Det vil tilbyde at forsinke genstart af det, som det skønner at være den bedste tid.

Sådan sætter du pause og udskyder funktion opdateringer
Muligheden for at udsætte opdateringer fra Windows 10 er ikke længere tilgængelig via Windows Update. I stedet vil du se en mulighed for at stoppe opdateringer . Gå til Windows Update> Avancerede indstillinger for at aktivere denne indstilling, og pause opdateringer i op til syv dage.

Kontrol Windows Update Med gruppepolitik editoren
Brugere af Windows 10 Pro, Education og Enterprise kan bruge lokal gruppepolitikredigering (LGPE) til at finjustere opdateringer af Windows Update og udskifte funktioner 7 Måder at midlertidigt slukke Windows Update i Windows 10 7 måder at midlertidigt slukke Windows Update i Windows 10 Windows Update holder systemet opdateret og sikkert. I Windows 10 er du nådig af Microsofts tidsplan, medmindre du kender skjulte indstillinger og tweaks. Så hold Windows Update under kontrol. Læs mere .
Windows Update for Business
Gå til Windows Search ( Windows-tast + Q ) og skriv gpedit.msc, og vælg derefter Rediger gruppepolitik fra resultaterne. Inden for den lokale gruppepolicy Editor skal du søge efter Computer Configuration> Administrative Skabeloner> Windows Komponenter> Windows Update> Windows Update for Business og dobbeltklikke på Vælg når funktion opdateringer er modtaget post.

Denne indstilling giver dig mulighed for at udsætte opdateringer i op til 365 dage. Pause eller forsinke opdateringer er nyttige, hvis en opgradering er kendt for at forårsage problemer eller har forårsaget problemer og tvunget dig til at gendanne dit system (se afsnittet om, hvordan du afinstallerer opdateringer nedenfor).
Den anden politik i denne mappe giver dig mulighed for at vælge, hvornår kvalitetsopdateringer er modtaget .
Windows opdatering
Hoppe tilbage et trin, gennemse Windows Update- mappen i LGPE og læg mærke til følgende muligheder:
- Tillad ikke-administratorer at modtage opdateringsmeddelelser : Denne indstilling tillader, at disse brugere "installerer alt valgfrit, anbefalet og vigtigt indhold, som de har modtaget en anmeldelse." Bemærk, at hvis du aktiverer denne indstilling, modtager standard brugere ikke kun Windows Opdateringsmeddelelser, de har heller ikke brug for forhøjede tilladelser for at installere de fleste opdateringer.
- Genstart altid automatisk på det planlagte tidspunkt : Det lyder som om, hvordan Windows Update fungerede. Det vil tvinge en genstart, hvilket giver brugeren mellem 15 til 180 minutter (afhængigt af hvordan du sætter det op) for at redde deres arbejde.
- Konfigurer automatiske opdateringer : Denne LGPE-genstand repræsenterer et sæt funktioner, der tidligere var tilgængelige via Windows Update. Du kan lade Windows meddele dig om tilgængelige downloads, så installer automatisk eller download automatisk og underret dig om installationen eller download automatisk og lad dig planlægge installationen. Endelig kan du tillade den lokale administrator at vælge indstillingen, som skal returnere indstillingen til appen Indstillinger.
- Inkluder ikke drivere med Windows-opdateringer : Denne indstilling tillader dig at ekskludere driveropdateringer fra Windows Update. Tag back-kontrol over driveropdateringer i Windows 10. Tag back-kontrol over driveropdateringer i Windows 10. En dårlig Windows-driver kan ødelægge din dag. I Windows 10 opdaterer Windows Update automatisk hardwaredrivere. Hvis du lider af konsekvenserne, lad os vise dig, hvordan du rulle din chauffør tilbage og blokere fremtidige ... Læs mere.
- Fjern adgang for at bruge alle Windows Update-funktioner : her har vi i modsætning til den første indstilling i denne liste. Aktivér dette for at forhindre, at ikke-administrative brugere scanner, downloader eller installerer opdateringer.
Sådan afinstalleres Windows-opdateringer
Du kan ikke forhindre installation af visse opdateringer, og på grund af den måde, hvorpå Microsoft nu leverer opdateringer, er det også blevet næsten umuligt at fjerne individuelle opdateringer. Men du har stadig nogle muligheder.
Brug genoprettelsesindstillinger
Hvis en funktionalopdatering er gået forfærdeligt, kan du fortryde denne installation Beklager opdatering af Windows 10? Sådan vender du tilbage til en tidligere version Beklagelse Opdatering af Windows 10? Sådan vender du tilbage til en tidligere version Hvis du har opdateret til Windows 10 Creators Update og ønsker, at du ikke havde det, kan du rulle tilbage i en begrænset periode. Sådan får du din gamle Windows-version tilbage. Læs mere . Gå til Indstillinger> Opdatering og sikkerhed> Windows Update> Vis opdateringshistorik> Gendannelsesindstillinger . Her kan du gå tilbage til den tidligere version af Windows 10 .
Bemærk, at du kun har 10 dage til at gendanne din tidligere installation. Hvis du venter længere, vil Windows slette de sikkerhedskopierede filer, der er gemt under Windows.old Sådan slettes gamle Windows Update-filer Sådan slettes gamle Windows Update-filer Der er stadig en del af Windows Update, der har brug for din opmærksomhed: de gamle filer, der er tilbage bag. De kan tage meget plads. Læs mere, og du vil ikke kunne gå tilbage.
Forældet: Afinstaller opdateringer via kontrolpanelet
Muligheden for at afinstallere opdateringer via Kontrolpanel bliver udskrevet. Mens du stadig finder indstillingen under Indstillinger> Opdateringer og Sikkerhed> Windows Update> Avancerede indstillinger> Se din opdateringshistorik, når du vælger muligheden for at afinstallere opdateringer, som åbner et kontrolpanelvindue, vil listen være tæt og du vandt ' t Find en Afinstaller- knap, selv efter at du har valgt opdateringer.

Skærmbilledet ovenfor viser, hvad denne mulighed plejede at se ud. Men da Microsoft ikke længere tilbyder separate opdateringsfiler, kan du ikke længere afinstallere dem individuelt.
Vis eller Hide Driver Updates Fejlfinding
Ud over at udskifte opdaterede drivere via Enhedshåndtering eller afinstallere seneste opdateringer via Kontrolpanel, har Microsoft også udgivet en fejlfinding, der gør det muligt at skjule driveropdateringer og dermed forhindre Windows i at geninstallere dem, indtil en revideret version bliver tilgængelig.
Download fejlfindingsprogrammet wushowhide.diagcab fra Microsoft; Det er en selvstændig applikation, ingen installation er nødvendig. Klik på Næste fra startskærmen.

Fejlfindingen registrerer nu problemer og kigger efter driveropdateringer installeret på dit system. På det følgende skærmbillede kan du enten vælge Skjul opdateringer eller Vis skjulte opdateringer .

Klik på Skjul opdateringer, vælg den vedvarende opdatering / s, og klik på Næste for at løse problemet.

For at gendanne en opdatering skal du vælge Vis skjulte opdateringer fra den respektive skærm, vælge den skjulte opdatering og klikke på Næste .

Fejlfinderen vil gøre sin magi, og du skal endelig se en bekræftelse på, at problemerne blev løst.

Windows Update Network Settings
I Windows 10 tilbyder Windows Update nemt at administrere netværksrelaterede indstillinger, som du bør undersøge for at undgå at overskride din båndbredde grænse eller pådrage ekstra gebyrer på en mobil dataplan.
Indstil Windows Update Delivery Optimization (WUDO)
Indstillingerne under Windows Update Delivery Optimization (WUDO) giver dig mulighed for at give Windows tilladelse til at downloade opdateringer fra andre pc'er; enten overalt på internettet, hvilket bevarer Microsoft-serverkapaciteten eller på dit lokale netværk. Den første mulighed kan potentielt blive misbrugt for at indføre ændrede opdateringer. Når du begrænser downloads til enheder inden for dit lokale netværk, kan du dog muligvis lette belastningen på din egen internetbåndbredde.
Du finder denne indstilling under Indstillinger> Opdatering og sikkerhed> Windows Update> Avancerede indstillinger> Leveringsoptimering . Hvis du har flere Windows 10-pc'er på dit netværk, er det fornuftigt at tillade downloads fra pc'er på dit lokale netværk.

Begræns båndbredden tilgængelig til Windows Update
Hvis du vil spare endnu mere båndbredde, skal du klikke på Avancerede valgmuligheder på siden Leveringsoptimering. Her finder du muligheder for at begrænse, hvor meget båndbredde Windows kan bruge under download eller upload af opdateringer. Mens du kan indstille en månedlig uploadgrænse (når du deler opdateringer med andre pc'er), vil Windows ikke lade dig indstille en downloadgrænse. Hvis du forbliver med standardindstillinger, optimerer Windows dynamisk båndbredden tildelt til Windows Update.

Indstil en målrettet forbindelse
I Windows 10 kører Windows Update ikke, hvis du har en målrettet forbindelse. For at sikre, at Windows ikke spilder din begrænsede båndbredde, skal du åbne Indstillinger> Netværk og internet> Wi-Fi, tilslutte til den målte forbindelse, måske et Wi-Fi-hotspot, du tethering fra din mobil, vælg derefter netværket og vælg Set som målt forbindelse til On .

Nu vil Windows 10 ikke downloade opdateringer, mens du er tilsluttet dette netværk.
Aktivér systemgendannelse
Afinstallation og skjule vanskelige opdateringer er muligvis ikke tilstrækkelige. Hvis du ikke risikerer at blive overrasket over en fejlagtig opdatering, anbefaler vi kraftigt at aktivere Systemgendannelse. Hvis en opdatering ikke gik så smidigt, vil du blot kunne rulle tilbage til, når alt var ok.
Gå til Windows Søg, skriv systemgendannelse, og vælg Opret et gendannelsespunkt . Et gammeldags systemegenskaber vindue vil starte. På fanen Systembeskyttelse skal du vælge dit systemdrev og klikke på Konfigurer ... I det nye vindue skal du vælge Tænd systembeskyttelse, definere det maksimale brugsrum, du kan dedikere, og klik på OK for at gemme dine ændringer.

Tilbage i det forrige vindue kan du nu manuelt oprette ... dit første gendannelsespunkt. Windows vil nu oprette nye gendannelsespunkter, når dit system gennemgår ændringer, som omfatter installation af sikkerheds- og funktion opdateringer.
Klar til at opdatere?
Til kontrolfreaks er Windows Update et mareridt. For alle andre er det et tilfælde af "ude af syne, ude af sind". Designet til at fungere i baggrunden holder Windows Update automatisk dit system sikkert og kører problemfrit.
Sørg for at forberede, før du installerer en funktion opdatering. Og hvis du ikke vil installere den næste version af Windows 10 Hvordan (ikke) opgraderes til den nyeste version af Windows 10 Hvordan (ikke) opgraderes til den nyeste version af Windows 10 Windows 10 april 2018 opdateringen er næsten her. Uanset om du vil opgradere til den nyeste Windows-version med det samme eller vente, viser vi dig hvordan. Læs mere, husk at du kun kan undslippe det så længe.