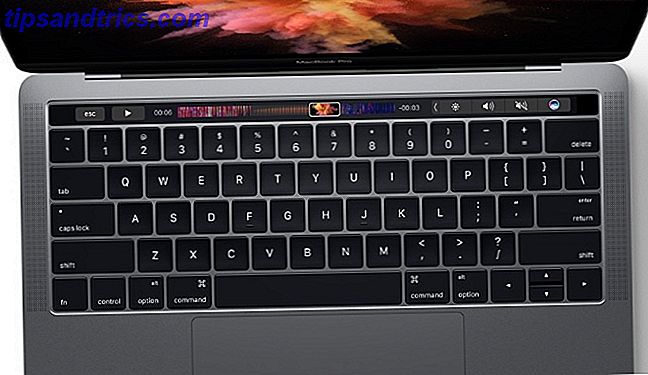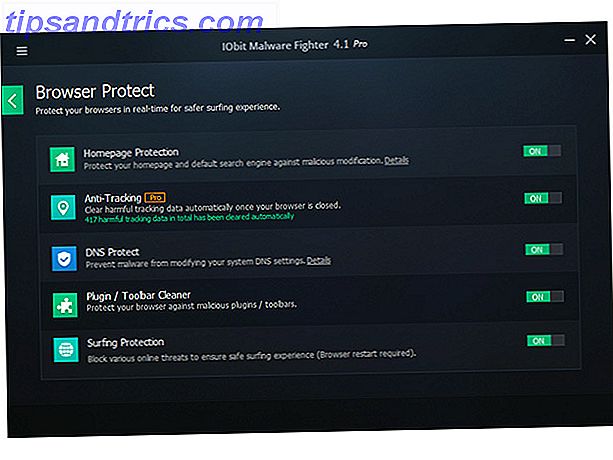Enhedsnavne er en ofte overset, men vigtig, detaljeret, når du opsætter dine enheder. Når du fejler fejlsøgning af dit netværk Den komplette Windows Netværksfejlfinding Guide Den komplette fejlfindingsvejledning til Windows Netværk Har du fået internet- eller netværksproblemer? Vi vil guide dig gennem din netværksopsætning og vise dig enkle fejlfindingsteknikker for at finde og rette op på problemet. Læs mere eller ellers nødt til at skelne mellem maskiner, det er meget nemmere, når de har navne som Bills Laptop i stedet for COMPUTER-8319 .
Det samme gælder for printere. Windows holder styr på alle printere, du har tilsluttet din pc, uanset om de er på dit nuværende netværk eller ej. Hvis du har to printere med lignende navne, kan du måske omdøbe dem, så de er lettere at holde styr på.
Sådan omdøber du din printer i Windows 10
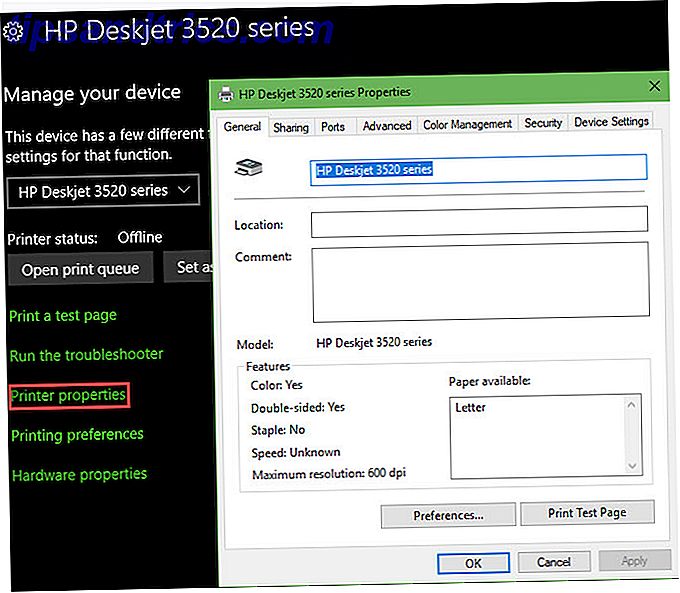
- Åbn appen Indstillinger . Windows Nøgle + I genvej vil gøre dette med det samme.
- Indtast kategorien Enheder, og vælg fanen Printere og scannere til venstre.
- Klik på den printer, du vil justere, og vælg Manage . Hvis du ikke kan se din liste, skal du sørge for at have konfigureret din printer korrekt. Sådan opsættes din printer i Windows 10 Sådan opsættes printeren i Windows 10 Printere har et ry for at være vanskeligt at konfigurere. I Windows 10 er det faktisk en brise. Vi viser dig, hvordan du kan få Windows 10 til at registrere og oprette forbindelse til din printer. Læs mere .
- Vælg Printeregenskaber på den resulterende skærm.
- Du får vist en ny dialog med alle mulige muligheder for din printer. På fanen Generelt skal du ændre navnet ved siden af printerikonet.
- Mens du er her, kan du også tilføje en placering og kommentar, hvis det hjælper dig med at skelne printere yderligere.
Sådan omdøber du din printer i Windows 7 eller 8.1

- Åbn Kontrolpanel ved at søge efter det i startmenuen.
- I øverste højre hjørne ændrer du Vis ved til Små ikoner eller Store ikoner, hvis det aktuelt siger Kategori .
- Vælg indgangen Enheder og printere .
- Rul til printerens header og find den printer, du vil omdøbe. Højreklik på det og vælg Printeregenskaber .
- Du får vist den samme dialogboks som ovenfor, så du kan ændre printerens navn, placering og kommentarer.
For mere hjælp til printere, se de nemmeste måder at dele printere på et netværk. De 3 nemmeste måder at dele en printer via et netværk De 3 nemmeste måder at dele en printer via et netværk Du kan dele din ene printer med flere pc'er på tværs af en lokalt netværk. Vi forklarer, hvordan du konfigurerer dette i Windows. Vi viser dig også alternative måder at dele din printer på. Læs mere .