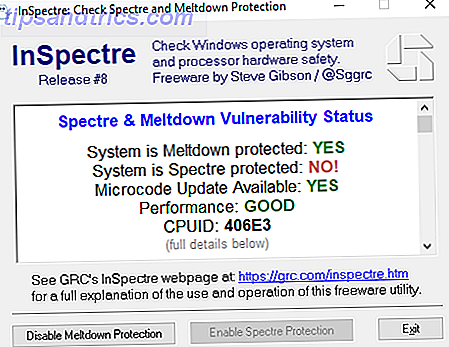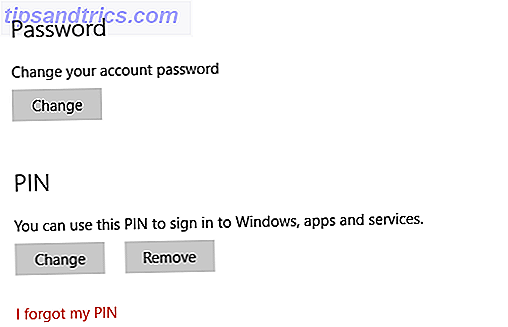Du kan en dag støde på en situation, hvor du skal bruge en trådløs internetforbindelse til en stationær computer. Måske har du besluttet at flytte dit kontor fra et værelse til et andet i dit hjem. Det nye rum har dog ikke den kabel eller telefonforbindelse, du har brug for at bringe computeren online.
Inden du går ud og køber et trådløst netværkskort eller forsøger at køre ledning gennem din loft, kan du måske spare tid og penge, hvis du har en gammel trådløs router, der ligger rundt. Du kan muligvis opgradere din gamle router med en anden firmware, der gør det muligt at fungere som en trådløs bro. Dvs. vend din gamle router til trådløse bro. En trådløs bro giver dig mulighed for at forbinde et netværk til et andet over luftbølgerne, snarere end at skulle køre tråd fra et rum til et andet. 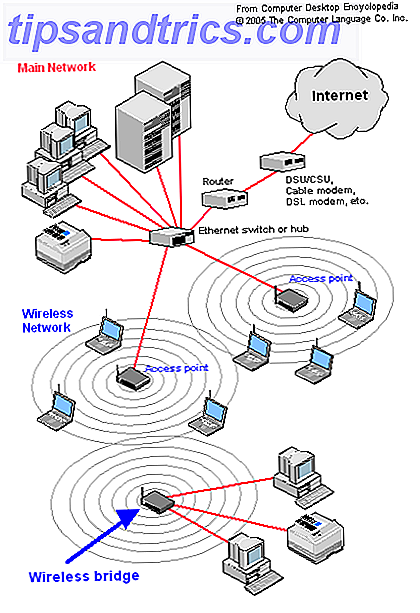
Den gratis firmware, der gør det muligt, kaldes DD-WRT. Inden du læser yderligere, skal du kontrollere listen over DD-WRT-understøttede enheder for at se, om din router understøttes. Hvis det understøttes, skal du sørge for at tjekke noterne for at køre DD-WRT på den understøttede enhedsside . Du skal henvise til den anbefalede installationsmetode senere.
Krav
- Bredbåndsinternetforbindelse.
- To trådløse routere:
- En forbindelse til din bredbåndsinternetforbindelse for at fungere som adgangspunkt.
- En forbindelse til andre maskine (r), der skal oprette forbindelse til web. Denne skal understøtte DD-WRT.
Den oprindelige opsætning
- Sørg for, at din primære internetrouter fungerer korrekt. Kontroller, at den trådløse forbindelse fungerer korrekt, ved at forbinde en bærbar computer eller en anden enhed.
- Opsætning af fjerncomputeren på fjernbetjeningen.
- Slut fjerncomputeren til routeren, hvor du installerer DD-WRT på. Du skal bare tilslutte den til en af portene på navet (dvs. ikke internetporten eller uplink-porten).
- Åbn din browser og opret forbindelse til routers webkonfigurationsside.
Hvis du ikke er sikker på, hvad adressen er, skal du muligvis henvise til routerens manual. Hvis routeren kører DHCP, er det sandsynligvis at være adressen på computerens gateway. I Windows XP skal du gå til Kontrolpanel og derefter Netværksforbindelser . Dobbeltklik på din LAN-forbindelse og gå til fanen Support . Standard gateway vil blive opført der. Du kan også tjekke den på CIRT.net sammen med andre detaljer som standard brugernavn og adgangskode til routeren.
Download DD-WRT
Nu skal du downloade DD-WRT.
- Gå til DD-WRT download siden og Naviger til den stabile mappe.
- Naviger til den nyeste version (du kan sortere efter dato faldende).
- Naviger til forbrugerkataloget .
- Naviger til den rigtige mappe til din router producent og derefter model / version af routeren. Du skal kunne finde model og versionsnummer trykt et sted på routeren.
- Download den BIN-fil efter eget valg.
Noterne til at køre DD-WRT på listen over understøttede enheder kan give dig mandat til at bruge en bestemt version. Hvis ikke, anbefaler jeg at du vælger enten mini eller standard. Hvis du vil vide forskellene mellem de forskellige versioner, skal du se afsnittet Filversioner af Hvad er DD-WRT? side af DD-WRT wiki.
Installer DD-WRT
Hvis du downloadede DD-WRT fra din primære internetforbindelse, skal du måske kopiere den til et USB-drev for at installere det på den eksterne router fra den eksterne computer. De resterende instruktioner skal køres fra den eksterne computer, der er tilsluttet den eksterne router, hvor DD-WRT skal installeres.
Installer DD-WRT i henhold til installationsvejledningen på wiki. Brug den installationsmetode, der anbefales til din enhed, i noterne på den understøttede enhedsside (hvis det er relevant).
Advarsel: Det er muligt at murere din router, når du installerer den nye firmware (dvs. gør den ubrugelig). Vær forsigtig med at læse installationsvejledningen omhyggeligt. Jeg anbefaler at du installerer DD-WRT på en gammel router, som du i øjeblikket ikke bruger, så hvis noget går galt, er der ikke noget stort tab.
Konfigurer DD-WRT som en Client Bridge
- Når du har installeret DD-WRT, skal du åbne din browser til http://192.168.1.1 og logge ind på routeren. I ældre versioner af DD-WRT er standardbrugernavnet root og standardadgangskoden er admin. Sørg for at ændre standardadgangskoden for at sikre din router.
- Klik derefter på fanen Tråd øverst.
- Indstil trådløs tilstand til Client Bridge . Klik derefter på Anvend.
- Indstil SSID'en til den af din trådløse hovedrouter, der er forbundet til internettet. I mit tilfælde er min vigtigste trådløse router SSID sierra. Klik derefter på Anvend.
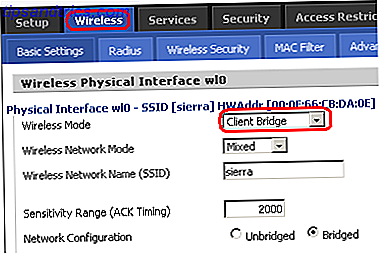
- Klik på fanen Trådløs sikkerhed i den anden række af faner, og konfigurer routeren for at matche sikkerhedsindstillingerne som din hovedrouter. I mit tilfælde har min vigtigste trådløse router WPA-sikkerhedsmodus med TKIP-delt nøgle, så jeg satte op DD-WRT for at matche det.
- Klik på Anvend.
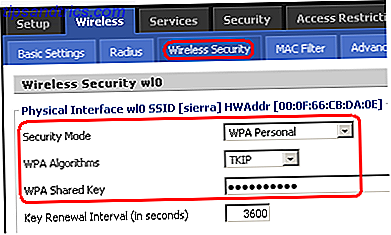
- Klik på opsætningen (allerførste fane øverst til venstre) for at konfigurere LAN-indstillingerne.
- Tildel routeren en lokal IP-adresse på det samme undernet som din hovedrouter, men giv det en anden adresse. Det betyder, at alle tal for adressen vil være den samme som hovedrouteren bortset fra tallene i den fjerde boks. F.eks. Er adressen til min hovedrouter 192.168.1.1, så jeg gav min DD-WRT-router en IP på 192.168.1.2 .
- Indstil undernetmasken til 255.255.255.0 .
- Indstil Gateway og Local DNS til adressen til hovedrouteren.
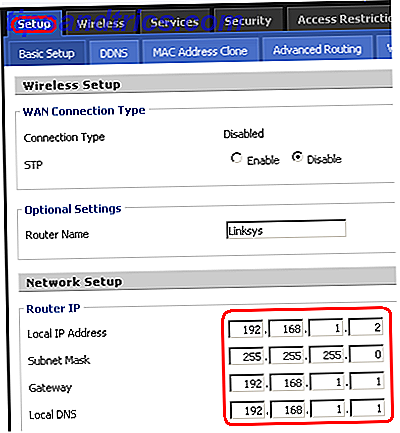
- Klik på Anvend.
Din DD-WRT-router skal nu give dig mulighed for at forbinde din fjerncomputer til din primære internetrouter gennem airwaves! Hvis du nogensinde har brug for at omkonfigurere DD-WRT router, skal du huske at huske den nye IP-adresse, du har tildelt i trin nummer 8. Du kan altid bruge en dejlig label maker og smække den direkte på routeren.