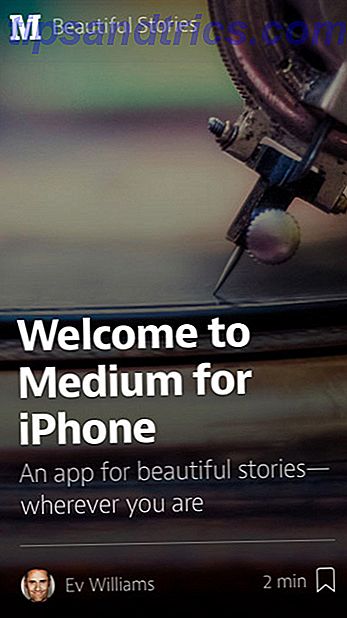Raspberry Pi er et stort, alsidigt stykke kit, der er i stand til at projektere så forskellige som at køre et mediecenter til brug som broadcast radio. Men det har en skarp fejl: manglende evne til at starte fra USB.
Nå, indtil nu er det.

Hvis du bruger en Raspberry Pi 3 Raspberry Pi 3: Hurtigere, bedre, med Wi-Fi og Bluetooth Raspberry Pi 3: Hurtigere, bedre, med Wi-Fi og Bluetooth I dag meddelte Raspberry Pi-fundamentet udgivelsen af Raspberry Pi 3. Det er den vigtigste opdatering til den populære linje af billige computere endnu. Læs mere, det er nu muligt at foregribe opstart fra microSD og i stedet starte computeren fra en USB-enhed. Dette kan være en flash stick, en SSD med en USB-adapter eller endda en USB-harddisk i fuld størrelse. Dette er en betydelig udvikling, så lad os tage et kig på, hvordan du kan opsætte din Raspberry Pi 3 for at starte fra USB.
Kom i gang: Installer Raspbian og tilføj nye filer
Det er bedst at starte dette projekt med en frisk kopi af Raspbian, så download den nyeste version (vi bruger Raspbian Jessie 5 måder. Ny Raspbian Jessie gør Raspberry Pi endnu nemmere at bruge 5 måder. New Raspbian Jessie gør Raspberry Pi endnu nemmere at bruge efter udgivelsen af Debian Jessie i juli, er Raspberry Pi-samfundet blevet velsignet med en ny udgivelse af Raspbian-varianten baseret på "forælder" distro. Læs mere) og installer det på den sædvanlige måde Sådan installeres et operativsystem til din Hindbær Pi Sådan installeres et operativsystem til din Raspberry Pi Her er hvordan du får et nyt OS installeret og kører på din Pi - og hvordan man kloner dit perfekte setup til hurtig katastrofeinddrivelse. Læs mere . Så snart dette er gjort, skal du sikkert fjerne kortet fra din pc, indsætte det i den nedslidte Raspberry Pi og starte, fjernbetjeningen forbinder over SSH. Indstil din Raspberry Pi til hovedløs brug med SSH. Indstil din Raspberry Pi til hovedløs brug med SSH Raspberry Pi kan acceptere SSH-kommandoer, når de er tilsluttet et lokalt netværk (enten via Ethernet eller Wi-Fi), så du nemt kan konfigurere det. Fordelene ved SSH går ud over at forstyrre den daglige screening ... Læs mere så snart det fylder.
Log ind (medmindre du har ændret dine standardoplysninger. Sikring af din Raspberry Pi: Fra adgangskoder til firewalls Sikring af din Raspberry Pi: Fra adgangskoder til firewalls Enhver kan bruge Google til at finde standard brugernavn og adgangskode til din Raspberry Pi. Giv ikke indtrængende personer den chance! Læs mere) Kør derefter følgende kommandoer, som erstatter standard start.elf og bootcode.bin filer med frisk downloadede alternativer:
sudo apt-get update sudo BRANCH=next rpi-update Denne opdatering leverer de to filer til /boot mappen. Med de filer, der downloades, skal du fortsætte for at aktivere USB-boot-tilstanden med:
echo program_usb_boot_mode=1 | sudo tee -a /boot/config.txt Denne kommando tilføjer program_usb_boot_mode=1 instruktion til slutningen af config.txt filen.

Du skal genstarte Pi, når dette er gjort.
Næste trin er at kontrollere, at OTP - en gangsprogrammerbar hukommelse - er blevet ændret. Tjek dette med:
vcgencmd otp_dump | grep 17: Hvis resultatet er repræsentativt for adressen 0x3020000a (f.eks. 17:3020000a ), så er alt godt indtil videre. På dette tidspunkt, hvis du ønsker at fjerne program_usb_boot_mode=1 linje fra config.txt filen, kan du. Pi er nu USB boot-aktiveret, og du vil måske bruge det samme microSD-kort i en anden Raspberry Pi 3 med samme billede, så fjernelse af linjen er en god idé.

Dette gøres nemt ved at redigere config.txt i nano:
sudo nano /boot/config.txt Slet eller kommentér den tilsvarende linje (med en foregående #).
Forbered din USB Boot Device
Derefter forbinder du en formateret USB-pind (eller klar til at blive slettet) i en ekstra port på din Raspberry Pi 3. Med dette indsat fortsætter vi med at kopiere OS på tværs.
Start med at identificere din USB-pind med kommandoen lsblk .

I dette eksempel er SD-kortet mmcblk0 mens USB-stikket er sda (det er formateret partition er sda1 ). Hvis du har andre USB-lagerenheder tilsluttet, kan USB-stikket være sdb, sdc osv. Med navnet på din USB-pind etableret, skal du afmontere disken og bruge det opdelte værktøj til at oprette en 100 MB partition (FAT32) og en Linux-partition:
sudo umount /dev/sda sudo parted /dev/sda Ved prompten (delt) skal du indtaste:
mktable msdos Du kan blive informeret om, at disken er ellers inddraget. Hvis ja, vælg Ignorer, og følg derefter advarslen, der instruerer dig om, at dataene på disken vil blive ødelagt. Som forklaret tidligere, bør dette være en disk, som du er glad for at slette eller formatere, så accepter dig.
Hvis du løber ind i problemer her, skal du muligvis skifte til skrivebordet (enten manuelt eller over VNC Sådan kører du et fjernt skrivebord på Raspberry Pi med VNC Sådan kører du et fjernt skrivebord på Raspberry Pi med VNC Hvad hvis du har brug for adgang til Raspberry Pi-skrivebordet fra din pc eller laptop, uden at du behøver at tilslutte et tastatur, en mus og en skærm? Det er her, hvor VNC kommer ind. Læs mere) og bekræft, at disken er afmonteret, før du går ind i kommandoen mktable msdos i en windowed-kommando linje.
Fortsæt delvist med følgende:
mkpart primary fat32 0% 100M mkpart primary ext4 100M 100% print Dette vil udgive nogle oplysninger vedrørende disk og de nye partitioner. Fortsæt til afslut parted med Ctrl + C, før du opretter boot-filsystemet og root-filsystemet:
sudo mkfs.vfat -n BOOT -F 32 /dev/sda1 sudo mkfs.ext4 /dev/sda2 Du skal derefter montere målfilsystemerne, før du kopierer dit nuværende Raspbian OS til USB-enheden.
sudo mkdir /mnt/target sudo mount /dev/sda2 /mnt/target/ sudo mkdir /mnt/target/boot sudo mount /dev/sda1 /mnt/target/boot/ sudo apt-get update; sudo apt-get install rsync sudo rsync -ax --progress / /boot /mnt/target Den sidste er den endelige kommando, der kopierer alt over, og det vil tage et stykke tid at fuldføre. Tid til at lave kaffe!

Derefter skal du opdatere SSH-værtsnøglerne for at opretholde forbindelsen med den rekonfigurerede Raspberry Pi efter en forestående genstart:
cd /mnt/target sudo mount --bind /dev dev sudo mount --bind /sys sys sudo mount --bind /proc proc sudo chroot /mnt/target rm /etc/ssh/ssh_host* dpkg-reconfigure openssh-server exit sudo umount dev sudo umount sys sudo umount proc 
Bemærk, at du efter sudo chroot (den femte kommando ovenfor) skifter til rod, så brugeren skifter fra pi @ raspberrypi til root @ raspberrypi, indtil du indtaster exit på linje 8.
Forbered dig på genoprettelse fra USB!
Bare et par ting at afklare før din Raspberry Pi er klar til at starte fra USB. Vi skal redigere cmdline.txt igen fra kommandolinjen med:
sudo sed -i "s, root=/dev/mmcblk0p2, root=/dev/sda2, " /mnt/target/boot/cmdline.txt Tilsvarende skal følgende ændring foretages til fstab:
sudo sed -i "s, /dev/mmcblk0p, /dev/sda, " /mnt/target/etc/fstab Du er så klar til at afmontere filsystemet før du lukker Pi:
cd ~ sudo umount /mnt/target/boot sudo umount /mnt/target sudo poweroff Bemærk, at dette bruger den nye poweroff kommando som et alternativ til shutdown .
Når pi'en er afbrudt, skal du afbryde strømforsyningen, før du fjerner SD-kortet. Dernæst genforbind strømforsyningen - din Raspberry Pi skal nu starte fra USB-enheden!
Har du prøvet det her? Trængt af mulighederne for en USB-boot i stedet for fra SD-kort? Planlægger at give det en chance? Fortæl os i kommentarerne!

![5 unikke måder at gennemse Twitter på din iPad [iOS]](https://www.tipsandtrics.com/img/iphone-ipad/668/5-unique-ways-browse-twitter-your-ipad.jpg)