
At have en fælles computer til hele familien at bruge er både lommevennlig og praktisk. Problemet opstår, når du ikke tager højde for hver brugers unikke behov og vaner.
Data lækager, tabte filer, køb af utilsigtet indhold - meget kan gå galt, hvis du ikke har et system til rådighed til at styre flere brugere og deres data. Den gode nyhed er, at de fleste operativsystemer har en indbygget opsætning, der gør computerdeling lettere, hvis ikke ideel. macOS er ingen undtagelse.
Kampene om at dele en computer med dine søskende ...?
- Feodora Susilo (@ThatAwkwardFeo) 7. marts 2017
Så hvordan fungerer brugerkonti på en Mac? Kan brugere læse og redigere hinandens filer? Hvad sker der, når du sletter en brugerkonto? Lad os finde ud af det.
Brugerkonto typer: Hvem styrer din Mac?
Før vi kommer til den bit, hvor du opretter en ny brugerkonto, lad os få klarhed om, hvilken type konti du kan oprette. Dette hjælper dig med at vælge den rigtige afhængigt af den bruger, du opretter kontoen til.
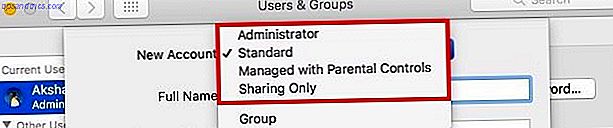
Administrator
Som den første bruger på din Mac er du allerede administrator. Du får styring af systemmapper, apps, brugere, indstillinger - stort set alt hvad du skal gøre med din MacOS-desktop.
Hvis du vil, kan du dele dine superpower med en anden bruger ved at oprette en ny administratorkonto. Det siger at du skal vælge en person, du stoler på med din Mac og dine data. Nogen der er teknisk opmærksom og vil bruge de administrative privilegier ansvarligt.
@ldnhal så når jeg ser computerproffere, der bare har en konto på deres Mac, fortæller jeg dem. Din daglige bruger behøver ikke administratorrettigheder
- Hal i London (@ldnhal) 3. november 2016
Det er også fornuftigt at holde en ekstra administratorkonto for dig selv. Det vil være nyttigt, hvis du ikke kan logge ind på din sædvanlige administratorkonto, skal nulstille sin adgangskode eller til nogen anden form for test eller fejlfinding.
Standard
Denne type konto er ideel, hvis du vil give nogen gratis brug af din Mac uden at placere for mange restriktioner på dem. Et voksent medlem af din familie, for eksempel.
Med en standardkonto får brugeren til at tilpasse deres hjørne af din Mac og bruge det som de passer. Vær sikker på, at standardbrugerne ikke kan rotere med data og indstillinger for en anden bruger på enheden.
Forvaltes med forældrekontrol
Navnet siger det hele. Denne type konto er ideel, hvis du vil sætte grænser for dine børns computerbrug. Med en administreret konto får dine børn kun adgang til de apps og websteder, du angiver. Tænk dog ikke på det, fordi et bestemt barn kan gå udenfor forældrekontrol software 7 måder dine børn kan omgå forældrekontrol software 7 måder dine børn kan omgå forældrekontrol software Bare fordi du har installeret et sikkerhedsnet i forældrekontrol software gør det ikke ' t betyder dine børn vil ikke finde en måde at navigere gennem det. Sådan gør de det! Læs mere .
Tilpas hver administrerede konto fra Systemindstillinger> Forældrekontrol . Du finder masser af muligheder der. Du kan begrænse brugen af alt fra kameraer til multiplayer-spil til iTunes Store. Dette giver dig nok plads til at tilpasse konti for hver af dine børn afhængigt af deres aldersgruppe. Du kan endda sætte grænser på skærmen tid De bedste værktøjer til at begrænse din Kids Online Screen Time De bedste værktøjer til at begrænse din Kids Online Screen Time Den tid, børn bruger online, er lige så vigtigt som det, de ser. Disse er de bedste værktøjer til at begrænse dit barns skærmtid på internettet og deres mobile enhed. Læs mere !

Kun deling
En bruger med denne type konto kan ikke logge ind, endsige redigere alt på din Mac. De får kun fjernadgang til delte filer, for hvilke der er givet tilladelse eller på skærmen, hvis du tilfældigvis deler det.
Gæst Brugerkonto
Der er tidspunkter, hvor en person anmoder om engangsadgang til din Mac, siger, at kontrollere deres e-mail eller at kigge på noget på internettet. I sådanne tilfælde vil jeg først anbefale foregive, at din computer er nede med influenzaen. Det er bundet til at være lettere end ikke at bekymre dig om, hvordan dit elskede skrivebord vil lide i hænderne på en næsten fremmed.
Hvis det ikke lykkes, kan du medbringe gæstekonto. Du behøver ikke at oprette en til hver midlertidig bruger. Aktivér den gæstebrugerkonto, der allerede er angivet under Systemindstillinger> Brugere og grupper . Markér afkrydsningsfeltet Tillad, at gæster logger ind på denne computer for at gøre det.

Nu kan en gæstebruger bruge et "sandboxed" område på din computer uden et kodeord og bruge det som en almindelig bruger ville. Når brugeren afslutter en session ved at logge ud, forlader filerne og mapperne også - de bliver slettet. Selvfølgelig får gæsten brugeren først en advarselsprompt.
Du kan også låse dele af macOS ved at indstille forældrekontrol til gæstebrugeren, hvis det er nogen trøst. Marker afkrydsningsfeltet Aktiver forældrekontrol, når du aktiverer gæstebrugeradgang. Angiv derefter de begrænsninger, du vil opsætte fra Systemindstillinger> Forældrekontrol . Du er fri til at gøre dette når som helst.
Ny konto Basics
Når du opretter en ny brugerkonto, opretter macOS en dedikeret hjemmemappe til den bruger under /Users . Når brugeren logger ind på den nye konto, beder macOS dem om at logge ind i iCloud (ikke obligatorisk) og afslutter den sædvanlige installationsproces for første gangs brugere.

Hvad der vises næste er et helt nyt skrivebord - den slags du fik, når du først satte op til din Mac. Docken, menulinjen, tastaturgenveje, lagerapplikationer og så videre er alle i deres standardtilstand. Brugeren kan gratis tilpasse skrivebordet Top 7 måder at tilpasse din Mac Desktop Top 7 måder at personliggøre din Mac Desktop på Din Mac er mere personlig: ændre hvordan programmer, dit skrivebord og resten af OS X ser ud. Læs mere med brugerdefinerede wallpapers, ikoner, iCloud indstillinger og så videre. Dette er en standardbruger, vi henviser til. En "administreret" bruger har færre muligheder.
Appindstillinger for en bruger overlapper ikke med andre brugeres brug af de samme apps via en separat konto. Som standard er indholdet af den nye brugers hjemmemappe (undtagen den offentlige mappe) utilgængelig, selv for dig, en administrativ bruger. Der er måder at omgå denne barriere, og vi stoler på, at du vil se dem op på nettet, hvis behovet opstår.

macOS holder avancerede indstillinger under lås og tast. En standardbruger kan ikke lave tweaks, der vil påvirke noget mere end hans erfaring med MacOS-skrivebordet. Fjernelse af apps, som han f.eks. Ikke har installeret eller deaktiveret et antivirusprogram. Disse tweaks har brug for administratorrettigheder.
Hvis en almindelig bruger forsøger avancerede tweaks, blokerer macOS dem ved at kaste en prompt til en administratorbrugers legitimationsoplysninger. Husk at indtaste disse oplysninger får brugeren ind, admin eller ej. Derfor er du nødt til at vælge din adgangskode med omhu. 7 måder at lave adgangskoder, der er både sikre og mindeværdige 7 måder at lave adgangskoder, der både er sikre og mindeværdige. Hvis du har en anden adgangskode til hver tjeneste, er det et must i dagens online verden, men der er en forfærdelig svaghed til tilfældigt genererede adgangskoder: det er umuligt at huske dem alle. Men hvordan kan du muligvis huske ... Læs mere og ikke dele det med nogen.
Hvordan diskplads krymper med en ny konto
Når du opretter en frisk konto, tager det op i nærheden af de hundredvis af megabyte, du sandsynligvis forestiller dig, det gør. Prøv kilobytes .
Selvfølgelig når brugeren logger ind og går om dagen med at bruge apps, gemmer filer, downloader billeder osv., Når det brugte rum op til megabyte og snart gigabyte på ingen tid. Med hver bruger, der følger dette mønster, er det altid i horisonten at løbe tør for diskplads, uanset hvor meget lagring du startede med.

Uden nogle seriøse Terminal-baserede tweaks kan du ikke begrænse, hvor meget lagring brugerens data indtager. For mange af os, der repræsenterer tid, indsats og ekspertise, har vi måske ikke. Dette gør det afgørende, at hver bruger udvikler nogle pladsbesparende vaner, såsom:
- Sletning af uønsket data ofte Clearing Out Clutter er godt for dig - men hvorfor? Clearing Out Clutter er godt for dig - men hvorfor? Decluttering er en fantastisk måde at begynde året at føle sig frisk på, og det giver dig en stor følelse af præstation - men der er mere til det end det. Denne enkle vane kan forbedre dit liv. Læs mere .
- Flytter filer til cloud storage eller en ekstern disk og fjerner dem fra Mac'en, når det er muligt.
Som administrator skal du sikre dig, at alle brugere har adgang til nyttigt almindeligt indhold som musik og film. Dette vil skære ud på mulige space-hogging duplikater. Få også kendskab til alt hvad du kan gøre for at frigøre plads på din Mac Alt hvad du kan gøre for at frigøre plads på din Mac Alt hvad du kan gøre for at frigøre plads på din Mac Din Mac har kun en begrænset mængde ledig diskplads - endnu mere, hvis du bruger en bærbar computer. Det er på tide at kæmpe tilbage og frigøre noget seriøst rum. Læs mere og gør det derefter.
Bemærk! Hvis du har opsat Time Machine, bliver alle brugerens hjemmemappe sikkerhedskopieret til det, medmindre du udelukker det fra Time Machine's præferencer.
Sådan opretter du en ny brugerkonto
Du finder mulighederne for oprettelse af konto i afsnittet Brugere og grupper i Systemindstillinger . For at aktivere disse muligheder skal du klikke på ikonet "Lås" nederst i dialogboksen, indtaste dit systemadgangskode og trykke på låse knappen.

Klik nu på knappen "+" plus under venstre panel, og du er helt indstillet til at oprette en ny brugerkonto.
På dette tidspunkt falder en frisk dialogboks ned. Den første ting du skal gøre her er at vælge den type konto, du vil oprette, fra rullemenuen Ny konto .
Vi har diskuteret kontotyper ovenfor, så du ved, hvad dine muligheder er. Ignorer gruppemenuindstillingen for nu. Vi skal takle det senere. Næste del er let - udfyld de ønskede felter i dialogboksen og klik på den store blå Opret bruger- knap. Den nye brugerkonto skal vises i sidepanelet.

Hvis du har valgt den forkerte kontotype, skal du ikke bekymre dig. Du kan ændre det når som helst.
Lad os sige, at du har en standardkonto, som du vil omdanne til en administreret konto. Vælg kontoen fra panelet til venstre og markér feltet Aktiver forældrekontrol i højre panel. Nu har du en administreret brugerkonto. Marker afkrydsningsfeltet Tillad bruger at administrere denne computer, og du har i stedet en administratorkonto.

Du vil muligvis opsætte et master password ved hjælp af "gear" knappen ved siden af "plus" / "minus" knapperne. Dette hjælper dig med at nulstille adgangskoden til en brugers konto, hvis han ikke kan huske den.
Endnu en placering vil du gerne udforske liv bag knappen Log på indstillinger under brugerkonto-listen. Fra denne placering kan du vælge, om du vil have login-vinduet til at vise brugernavn og adgangskodefelter eller bruger miniaturer. Af sikkerhedsmæssige grunde vil du undgå at indstille macOS til automatisk at logge ind på en adminkonto.

Du kan også aktivere den hurtige brugeromskifter menu under Login Options . Dette gør det muligt at skifte mellem brugerkonti fra menulinjen.

Sletning af en brugerkonto
Når du ikke længere behøver at holde en bestemt brugerkonto, er det bedst at zap det i stedet for at lade det ligge rundt ved hjælp af ressourcer. For at slette en brugerkonto skal du vælge den fra panelet til venstre under Systemindstillinger> Brugere og grupper og klikke på "minus" -knappen under panelet.
Kontonavnet vises gråtonet, hvis brugeren har logget ind, og du kan ikke slette / redigere den, indtil brugeren er logget ud.
Nu er det tid til at bestemme, hvad du vil gøre med hjemmemappen på den konto, du er ved at slippe af med - gem det som et diskbillede, lad det være intakt eller slet det. Vælg en af disse muligheder i den boks, der dukker op, og tryk på knappen Slet bruger . Du kan stadig finde resterende filer relateret til den slettede brugerkonto i delte mapper og Time Machine-sikkerhedskopier. Få dem alle, hvis du kan.

Sletning af en administratorkonto er fint, men det kan vise sig at være katastrofalt at slette den adminkonto, du oprettede, da du først oprettede din Mac.
Hvad er en gruppe, og hvordan hjælper det?
Mens du opretter en ny bruger, har du muligvis bemærket gruppens valgmulighed i rullemenuen Ny konto . Spekulerer på, hvilke grupper der er til? Nå, en macOS-gruppe giver dig mulighed for at videregive særlige privilegier til en flok brugere på én gang.

Det er ligegyldigt, om gruppens brugere er på samme Mac eller på forskellige Mac'er på samme netværk. Opret fildeling og underretninger mellem netværksbaserede Mac'er. Opret fildeling og underretninger mellem netværksbaserede Mac'er Læs mere. Når en gruppeopsætning er på plads, er det meget nemmere at give medlemmer af gruppen adgang til bestemte filer eller endda dele skærmen med dem alle sammen.
Når du har oprettet en gruppe fra Systemindstillinger> Brugere og grupper, vises den under listen over brugerkonti. Vælg gruppen og derefter i højre panel, markér afkrydsningsfeltet for hver bruger, du vil tilføje til gruppen.

Nu kan du for enhver fil (eller mappe) i Finder tildele gruppen skrivebeskyttelser fra filens inspektørdialog ( File> Get Info ).

Du kan også yde eller begrænse adgang for grupper til bestemte delte mapper under Systemindstillinger> Deling .
Saml rundt om Mac'en (eller ej)
Hvis du beskytter din Mac og anser det for dit "territorium", kan du være tøvende med at lade nogen bruge den, selv for en lille stund. Men deling af computere er undertiden uundgåelig, om du gør det for at reducere tekniske udgifter Sådan slash dine husholdningsudgifter i 7 nemme trin Sådan slash dine husholdningsudgifter i 7 nemme trin Træt af at se alle dine indkomster gå i retning af regninger og udgifter? Du er ikke alene. Vi viser dig nogle af de bedste måder at skære på dine husholdningsudgifter. Læs mere eller for at hjælpe nogen i nød. I det mindste kan du styre hvilken del af din Mac og dine data, du deler. Det er noget.
Deler du din Mac med et familiemedlem, værelseskammerat eller en ven? Hvad ser din delingsopsætning ud? Har det forårsaget nogen problemer for dig?
Billedkreditter: wavebreakmedia / Shutterstock



![LibreOffice 3.5 udgivet, tilbyder nyt grammatikkontrolværktøj [Nyheder]](https://www.tipsandtrics.com/img/linux/117/libreoffice-3-5-released.jpg)