
Du spiller sikkert alle slags lyd fra din computer, men har du nogensinde haft brug for at registrere det? Selvom det måske lyder ubrugeligt, er der flere gode grunde til at registrere lyden, der kommer ud af din maskine.
Måske vil du gerne føje lyd til din podcast Sådan deles musik på Skype eller tilføj lyd til podcasts og lydklip Ligesom et pro Sådan deles musik på Skype eller tilføj lyd til podcasts og lydklip som et pro Hvordan deler du musik når chatter? På Skype kan du klikke på + -ikonet, søge efter filen og sende den. Forestil dig at du kunne spille musik som om din ven sad lige ved siden af dig. Læs mere, eller vil optage en screencast, der indeholder din computers lyd. Uanset hvad du vil, viser vi dig, hvordan du optager lyden fra din computer, uanset hvilket operativsystem du bruger.
MacOS
I et stykke tid var den gratis app Soundflower den bedste måde at fange systemlyd på en Mac, så du kunne sende den til en editor som Audacity. Desværre ændrede Soundflower hænderne i 2014, og mens en anden udvikler tog den op i 2015, har den ikke set en opdatering på næsten et år.
Du kan bruge den aktuelle Soundflower-udgivelse, men vi anbefaler at give Loopback et forsøg. Det er udviklet af samme team som Soundflower, og modtager regelmæssige opdateringer. Den gratis version giver fuld funktionalitet, men nedbrydes i kvalitet efter 20 minutter. For grundlæggende systemoptagelse skal dette være tilstrækkeligt, da Pro-versionen koster en heftig $ 99.
Åbn Loopback, og det vil gå dig igennem oprettelsen af en virtuel lydenhed. Det kalder dette Loopback Audio, og lader dig trække lyd fra enhver app og sende den til en anden. Du kan se denne nye virtuelle enhed tilgængelig i FaceTime, Skype, Systemindstillinger og andre lydcentriske apps. Ønsker du bedre Mac Audio? Her er hvad du skal gøre Vil du have bedre Mac Audio? Her er hvad du skal gøre Macs er kendt for mange ting, men god lyd er ikke en af dem. Her er hvad du kan gøre for at give din Macs lyd et løft. Læs mere .
Når du har denne nye kanal, skal du downloade Audacity, hvis du ikke har den allerede installeret og åbner den. Klik på højttalerikonet i menulinjen, og vælg Loopback Audio som outputenhed. Derefter, i Audacity, skal du klikke på rullemenuen ved siden af mikrofonikonet og vælge Loopback Audio . Når du klikker på optageknappen, begynder Audacity at optage lyden fra dit system. Klik på Stop når du er færdig, og klik derefter på Fil> Eksporter for at gemme den som en lydfil.
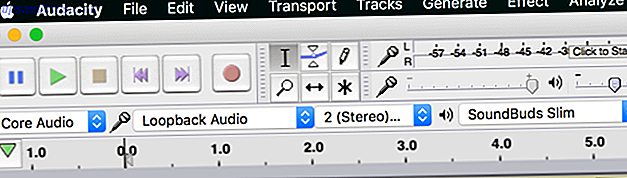
Da du vælger den virtuelle Loopback-enhed som output, hører du ikke noget som standard. Dette kan gøre det svært at få nøjagtige optagelser. For at høre normalt kan du åbne Loopback og tjek Monitor lyd gennem [enhed], så du kan holde øje med, hvad du optager.
vinduer
På Windows er der allerede en indbygget optagekanal, der blander al lyd fra systemet. Det kaldes Stereo Mix, og mens det er nemt at bruge, vil du ikke finde det aktiveret som standard i nyere Windows-versioner. Nogle moderne systemer omfatter ikke det overhovedet.
For at kontrollere, om det er en mulighed for dig, skal du højreklikke på lydikonet på din proceslinje og vælge Optageenheder . Søg efter en Stereo Mix- indgang - hvis du ikke kan se den, højreklik på tom plads og sørg for, at Vis deaktiverede enheder er markeret. Hvis det vises efter dette, højreklik på Stereo Mix og vælg Aktiver, så du kan bruge det andetsteds.
Hvis du ikke ser muligheden, understøtter dine lyddrivere måske ikke det. Check for driveropdateringer Sådan opdateres lyddrivere i Windows 7 og 8 Sådan opdateres lyddrivere i Windows 7 & 8 Spørger du dig selv, om du skal opdatere dine lyddrivere? Kort sagt må du ikke løse et kørende system. Hvis du har problemer, kan du dog genopbygge eller udskifte driveren. Læs mere og prøv igen. Selvom din computer ikke har Stereo Mix-indstillingen, har du en anden løsning via Audacity.
Optagelse med Audacity
For at optage lyden med eller uden Stereo Mix, kan du bruge det gratis lydprogram Audacity. Installer det, og åbn derefter programmet. Se efter mikrofonikonet over afspilningsområdet. Skift rullelisten til Stereo Mix, hvis din computer har den.
Hvis du ikke gør det, skal du ændre boksen til venstre for mikrofonen (som sandsynligvis siger MME ) til Windows WASAPI . Dette er en Audacity-funktion, der udfører samme funktion som Stereo Mix, men har den ekstra fordel af klarere kvalitet, da optagelsen er digital.
Vælg den udgangsenhed, du bruger ved højttalerikonet, og indstil derefter mikrofon-rullemenuen for at matche dette - f.eks. Højttalere (loopback) eller hovedtelefoner (loopback) - ifølge din primære lydudgangsenhed.
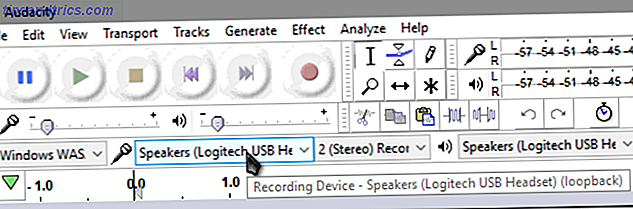
Klik nu på knappen Optag, og Audacity begynder at optage de lyde, din computer gør. Du bør teste dette med nogle få sekunder lyd før optagelse til ægte, bare hvis noget ikke fungerede rigtigt. Når du er færdig, klik på Stop, trim lyden om nødvendigt, og eksporter den via Fil> Eksporter til den ønskede filtype.
Tjek vores nybegynder Audacity tips 7 Audacity Tips til bedre lydredigering på et budget 7 Audacity Tips til bedre lydredigering på et budget Ønsker du at flytte ud over enkle cut-and-crop job? At kende kun et par Audacity-tips kan gøre dit lydredigeringsliv meget lettere. Læs mere, hvis du har brug for hjælp til redigering af din lyd. Hvis du har brug for at fange mere end lyd, skal du tjekke de bedste gratis skærmoptagelsesværktøjer på Windows 3 Free Screen Recorders til at fange dine Windows Desktop 3 Free Screen-optagere til at fange dit Windows-skrivebord Du kan bruge en skærmoptager til at lave vejledninger, dokumentere fejl for fejlfinding eller spore uopfordret aktivitet på dit skrivebord i dit fravær. Vælg blandt et af vores anbefalede værktøjer. Læs mere .
Linux
Du kan bruge en lignende Audacity-metode til at optage systemlyd i Linux, men der er et lille værktøj, der er meget lettere. Det er passende navnet Audio Recorder, og du kan installere det. En Begyndervejledning til Installation af Software i Ubuntu med APT En Begyndervejledning til Installation af Software i Ubuntu med APT Hvis du har brugt Ubuntu, har du sikkert brugt apt kommandoen på et tidspunkt. Men vidste du, at der er så meget mere til det end apt-get install og apt-upgrade? Læs mere ved at indtaste følgende kommandoer i et Terminal vindue:
sudo add-apt-repository ppa:audio-recorder/ppa sudo apt-get update && sudo apt-get install audio-recorder Når den er installeret, er appen nem at bruge. Udvid overskriften Lydindstillinger og sørg for, at kilden svarer til din normale outputenhed. Vælg dit foretrukne lydformat 10 Fælles lydformater sammenlignet: Hvilken skal du bruge? 10 Fælles lydformater Sammenlignet: Hvilken skal du bruge? Vi kan alle være bekendt med MP3, hvad med AAC, FLAC, OGG eller WMA? Hvorfor findes der så mange standarder? Hvilke skal du være interesseret i, og hvilke kan du ignorere? Læs mere, og angiv et filnavn, hvis du vil, og klik derefter på Start registrering for at fange al lyden fra din computer. Du kan også tilføje en timer, hvis du gerne vil afslutte på et bestemt tidspunkt.
Android
På Android er AZ Screen Recorder en af de bedste apps til optagelse af video. Hvad er den bedste måde at optage din skærm på Android? Hvad er den bedste måde at optage din skærm på Android? Har du brug for at optage skærmen på din Android-telefon eller -tabel? Her er præcis, hvordan man får det gjort. Læs mere gratis. Men det kan også optage systemlyd, og det er nemt at bruge. Download og installer appen, så start den for at komme i gang. Du får se en boble på siden af din skærm - tryk på den og klik på ikonet Indstillinger gear for at finjustere dens indstillinger.
Som standard optager appen ingen lyd. Det forklarer også, at Google siden Android 5.0 Lollipop ikke har givet en mulighed for at optage kun systemlyd. Således er din eneste mulighed for at optage telefonens lyd via mikrofonen. På min Nexus 6P lyder det fint, da mikrofonen ligger ved siden af højttaleren, men det kan variere efter enhed.
I indstillingerne skal du rulle ned til Optag lyd og sørge for, at skyderen er tændt. Du behøver ikke rigtig at finjustere nogen af videoindstillingerne, da du kun bekymrer dig om lyden. Forlad appen, og klik derefter på AZ-boblen på skærmens side igen. Tryk på det røde videoikon for at starte optagelse af lyd, gør det, du har brug for, og skub derefter ned advarselslinjen, og tryk på Stop for at forhåndsvise og gemme optagelsen.
Siden appen optager via din mikrofon, skal du sørge for, at du ikke har nogen baggrundsstøj, eller det vil optræde i optagelsen. Når du er færdig, overfør videoen til din computer, hent lyden fra videofilen Hvordan kan jeg udtrække lyd fra en MP4 eller YouTube Video? Hvordan kan jeg udtrække lyd fra en MP4 eller YouTube-video? Har du nogle gange bare lyst til at lytte til en YouTube-video? Stripping lyden fra en video giver dig mulighed for at nyde indholdet hvor som helst. Eller du kan distribuere en Hangouts video podcast som en lyd podcast! Læs mere, og du er færdig!
Hvis du har brug for at optage opkald på Android, skal du tjekke de bedste opkaldsoptagelsesapps Sådan automatisk optage opkald på Android og aldrig løbe tør for plads Sådan registreres automatisk opkald på Android og aldrig løbe tør for plads Optagelse af telefonopkald er en fantastisk måde at gem data for dine optegnelser. Lad os sammenligne nogle apps, der vil gøre dette på din Android-telefon. Læs mere .
iOS
Selvom det nok ikke vil overraske dig, er der ingen måde at optage systemlyd på en iPhone uden at bruge en anden enhed. Mens en app kaldet Vidyo en gang lader dig gøre det, er den siden fjernet fra App Store.
Der er en måde, du kan hente lyd fra din iPhone, hvis du har en Mac. Brug af QuickTime Player 7 Handy-opgaver QuickTime Player udfører gratis 7 Handy-opgaver QuickTime Player udfører gratis Du har sikkert ændret filforeningen, så QuickTime aldrig bliver brugt, så du har sandsynligvis overset dens mange nyttige funktioner. Læs mere, du kan få fat i video og lyd fra din telefon. Slut din iPhone til din Mac med et USB-kabel, og åbn derefter QuickTime Player. Gå til Filer> Ny filmoptagelse .
Du får se en spiller, der dukker op med optagekontroller. Klik på den lille pil ved siden af optageknappen, og sørg for, at iPhone er valgt under kamera- og mikrofonhovedet . Du får vist din iPhone-skærm i optagelsesvinduet, så klik på optageknappen, når du er klar til at starte.
Styr din telefon via din computer for at optage den lyd, du vil have. Når du er færdig, stop videoen, så du kan gemme den og eksportere lyden ved hjælp af VLC som beskrevet ovenfor.
Hvis du ikke har en Mac, udfører X-Mirage en lignende funktion på Windows, men det koster $ 16 for en licens. Apowersoft Phone Manager har en sammenlignelig funktion indstillet uden omkostninger.
Klar til optagelse!
Nu ved du, hvordan du registrerer, hvad der kommer ud af dit system, uanset hvilken platform du bruger. Nogle operativsystemer gør det lettere end andre, men det er muligt på alle platforme med lidt arbejde. Næste gang du har brug for at dele et musikspor med dine podcast lyttere eller tag lyd fra en særlig stream, ved du hvad du skal gøre.
Har du brug for at optage hele dit skrivebord? Tjek de bedste screencasting apps Optag dit skrivebord med disse 12 Great Screencasting Apps Optag dit skrivebord med disse 12 Great Screencasting Apps Har du brug for at optage dit skrivebord? Heldigvis vil du opdage, at screencasting-apps er mere almindelige, end du måske tror. Her er nogle af de bedste gratis. Læs mere .
Bruger du en af de metoder, der præsenteres her for dit valgte OS, eller har du en anden måde? Lad os vide hvorfor du optager systemlyd ned i kommentarerne!
Billedkredit: Rawpixel.com via Shutterstock.com



![LibreOffice 3.5 udgivet, tilbyder nyt grammatikkontrolværktøj [Nyheder]](https://www.tipsandtrics.com/img/linux/117/libreoffice-3-5-released.jpg)