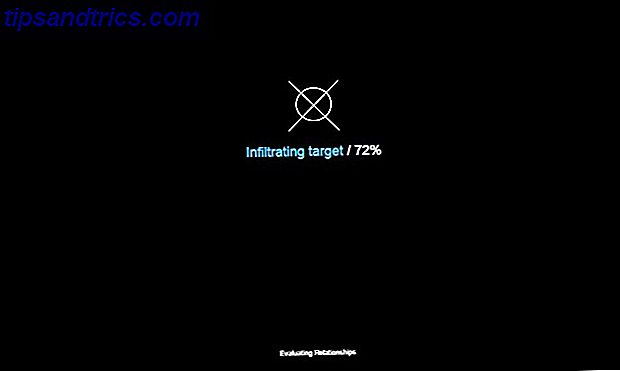Med udgivelsen af Ubuntu 17.10 kom der masser af store ændringer, som GNOME erstatter Unity som standard skrivebord, vindueknapperne går tilbage til højre, evnen til at flytte docken og ingen 32-bit desktop version. Der er også en ny standard display server og standard display manager.
Ubuntu 17.04 var en ikke-LTS-udgivelse, hvilket betyder, at den kun har en 9-måneders supportcyklus. Pr. 13. januar 2018 har Ubuntu 17.04 nået slutningen af livet og vil ikke længere modtage software- og sikkerhedsopdateringer. Det anbefales at opgradere til 17.10.
Ubuntu 16.04 er en LTS-udgivelse og vil stadig blive understøttet i begyndelsen af 2021. Men du vil måske stadig opgradere til 17.10, hvis du er klar til en ny Ubuntu-oplevelse. Ubuntu: En Begyndervejledning Ubuntu: En Begyndervejledning Nysgerig om Ubuntu, men ikke sikker på hvor du skal starte? Alt, hvad du måske vil kunne komme i gang med den nyeste version af Ubuntu, er lige her, skrevet i letforståelig, almindelig engelsk. Læs mere . Sådan opgraderer du til Ubuntu 17.10 fra 16.04 eller 17.04.
Trin 1: Sikkerhedskopier dine data
Før du opgraderer dit Ubuntu-system, skal du sikkerhedskopiere Sådan laver du data Backups på Ubuntu & Other Distros Sådan laver du data Backups på Ubuntu & Other Distros Hvor meget følsomme data ville du tabe, hvis din harddisk døde? Selvfølgelig har du brug for en backup-løsning, men at lave sikkerhedskopier i Linux kan være vanskelig, hvis du ikke ved hvad du laver ... Læs mere alle dine vigtige filer og mapper. Opgraderinger til Ubuntu går normalt glat, men der er altid en chance, de måske ikke. Du kan også klone hele systemet ved hjælp af kommandoen dd. Sådan klones og genoprettes en Linux-diskbillede med dd. Sådan klones og genoprettes en Linux-diskbillede med dd. Hvis du vil slette, sikkerhedskopiere eller gendanne data på Linux, så er et antal apps, du kan vælge. Men uanset hvilket Linux-operativsystem du kører, er der en kommando, der altid fungerer - dd. Læs mere eller et andet kloningsværktøj 4 Metoder til kloning af din Linux-harddisk 4 Metoder til kloning af din Linux-harddisk Har du brug for at klone din Linux-harddisk eller en partition? Du kan bruge det indbyggede dd-værktøj eller flere alternativer til at klone din disk til senere genoprettelse. Læs mere, så dine apps vil også blive sikkerhedskopieret.
Trin 2: Opdater softwarepakker
Når du har sikkerhedskopieret dine data, skal du sørge for, at den nuværende version af Ubuntu og softwarepakkerne er opdaterede.
Tryk på Ctrl + Alt + T for at åbne et Terminal vindue. Skriv derefter følgende kommando ved prompten, og tryk på Enter .
update-manager Software Updater åbnes og kontrollerer opdateringer, hvilket kan tage et stykke tid.
Du får besked, hvis der er opdateringer at installere. Klik på Installer nu for at installere opdateringerne.
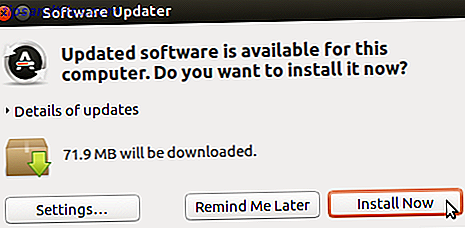
Hvis du bruger Ubuntu 17.04, vil Software Updater fortælle dig, at opdateringer ikke længere leveres. Klik på Opgrader for at opgradere til 17.10 nu. Gå derefter til afsnittet "Opgrader til Ubuntu 17.10" nedenfor.)
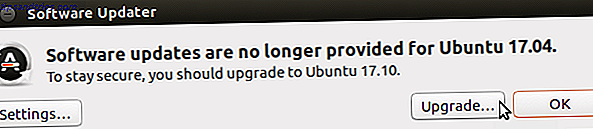
Dialogboksen Autentificer vises. Indtast dit kodeord og klik på Godkendelse .
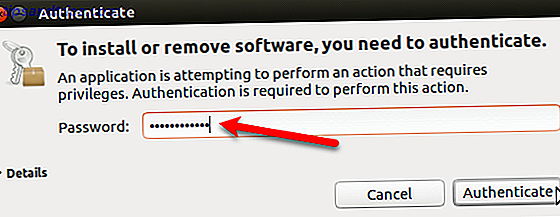
Software Updater viser fremskridtene i opdateringerne. Når det er færdigt, bliver du bedt om at genstarte. Hvis du ikke er helt klar til at genstarte, skal du klikke på Genstart senere . Ellers skal du klikke på Genstart nu for at afslutte installationen af opdateringerne.
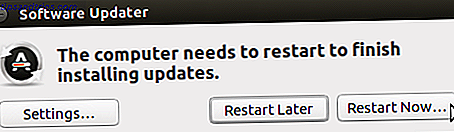
Trin 3: Opsæt notifikationer til nye Ubuntu versioner
Når du først har logget på Ubuntu igen, skal du ændre en indstilling for at modtage meddelelser til ikke-LTS-versioner af Ubuntu. Ubuntu 17.10 er ikke en LTS-version.
Klik på ikonet Søg efter din computer øverst på Unity Launcher-linjen. Start med at skrive "software & updates" i søgefeltet. Klik derefter på ikonet Software & Updates under Programmer .
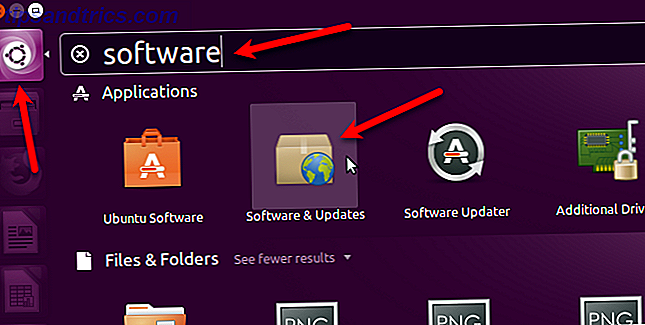
Klik på fanen Opdateringer i dialogboksen Software & Updates . Vælg For enhver ny version fra meddelelsen mig om en ny Ubuntu version dropdown liste.
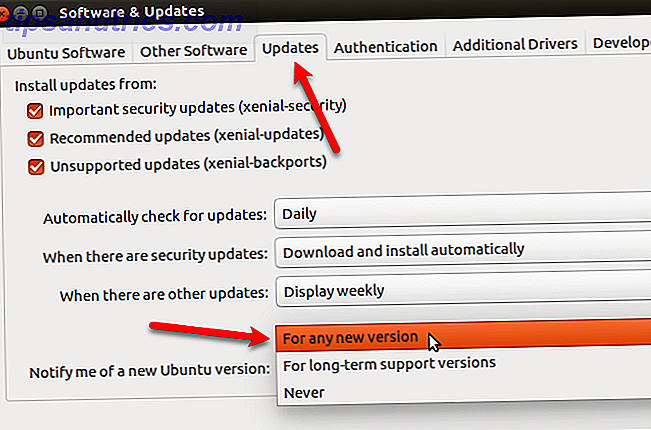
Du bliver bedt om at godkende denne handling. Indtast dit kodeord og klik på Godkendelse .
Klik derefter på Luk i dialogboksen Software & Updates .
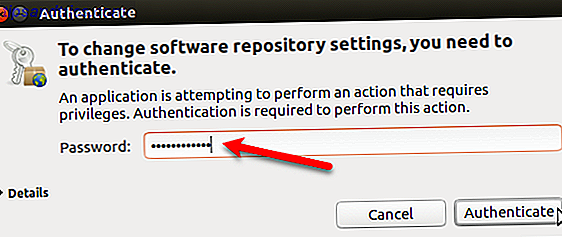
Trin 4: Få opgraderings dialogboksen
Da dit nuværende system nu er opdateret, skal følgende dialogboksen Softwareopdatering vises automatisk og fortælle dig at en opgradering til Ubuntu 17.10 er tilgængelig. Klik på Opgradering .
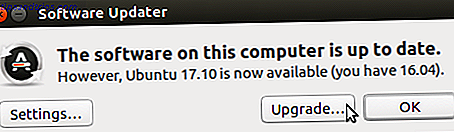
Hvis dialogboksen Software Updater ikke vises automatisk, kan det minimeres til Unity Launcher-linjen. Klik på ikonet Software Updater på linjen, hvis det er der, for at aktivere dialogboksen.
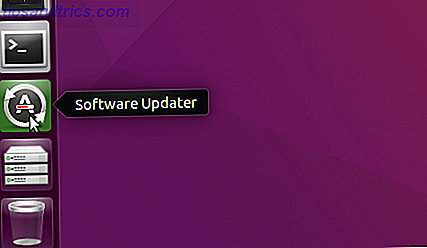
Hvis du ikke kan se dialogboksen Software Updater overhovedet, skal du trykke på Ctrl + Alt + T for at åbne et Terminal vindue. Indtast følgende linje ved prompten, og tryk på Enter .
update-manager Du får se opdateringen af Software Updater efter opdateringer. Derefter meddeler den dig, at Ubuntu 17.10 er tilgængelig, som vist i begyndelsen af dette afsnit. Klik på Opgradering .
For at fortsætte opgraderingen skal du indtaste dit kodeord og klikke på Godkendelse .
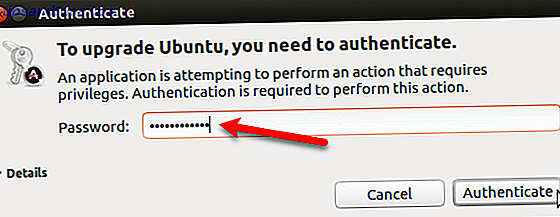
Trin 5: Opgrader til Ubuntu 17.10
For at starte opgraderingsprocessen skal du klikke på Opgradering nederst i dialogboksen Udgivelsesnotater .
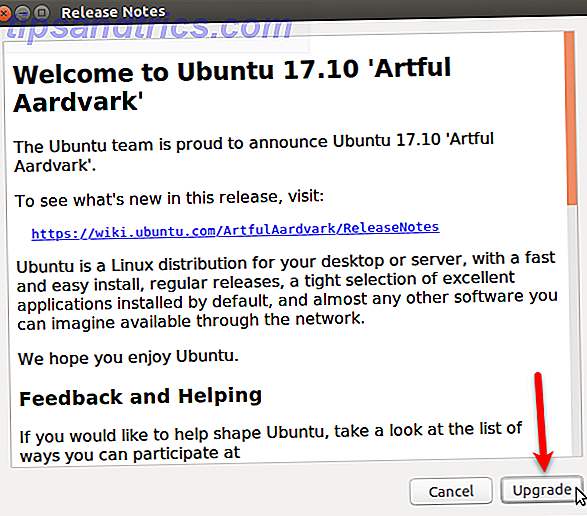
Dialogboksen Distributionsopgradering viser fremskridtene i opgraderingen.
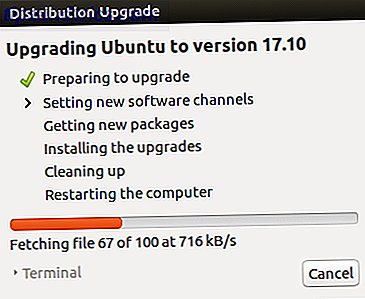
Når du opgraderer til en ny version af Ubuntu, er nogle tredjeparts kilder deaktiveret. Vi viser dig, hvordan du genaktiverer dem i afsnittet "Genaktiver tredjepartskilder" nedenfor, når opgraderingen er færdig. Klik på Luk for at fortsætte opgraderingen.

Før du får nye pakker, bliver du spurgt, om du vil starte opgraderingen. Den følgende dialogboks forklarer, hvad der vil blive fjernet, installeret og opgraderet. Det vil også fortælle dig, hvor meget plads der kræves, og om hvor lang tid opgraderingen vil tage.
Sørg for at lukke alle andre applikationer og dokumenter. Klik derefter på Start opgradering .
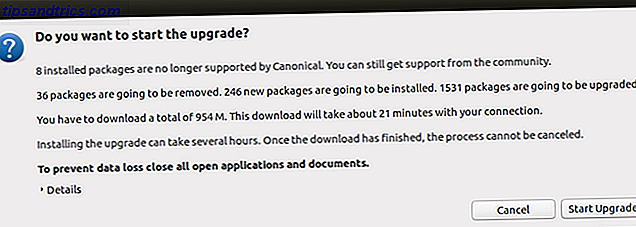
Når opgraderingerne er installeret, starter oprydningsprocessen . Opdateringsprogrammet udfører en søgning efter forældede pakker, og du bliver spurgt, om du vil fjerne de forældede pakker, der blev fundet.
Klik på Fjern, hvis du ikke vil have dem optaget plads på din computer. Denne proces kan tage et stykke tid.
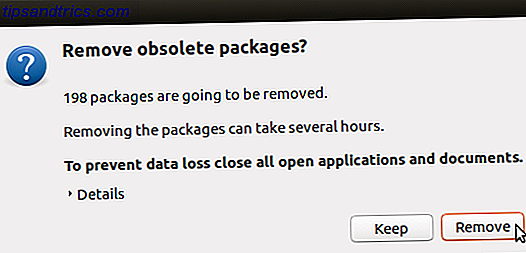
Når rengøringsprocessen er færdig, bliver du bedt om at genstarte systemet. Klik på Genstart nu .
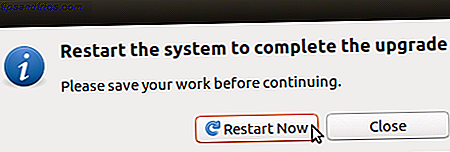
På login-siden til Ubuntu 17.10 kan du klikke på tandhjulsikonet for at vælge hvilket skrivebordsmiljø du vil bruge. Enhed er stadig tilgængelig, når du opgraderer til Ubuntu 17.10 (i stedet for at udføre en frisk installation), men det er ikke standard. Ubuntu (på Wayland display server) er standard desktop miljø.
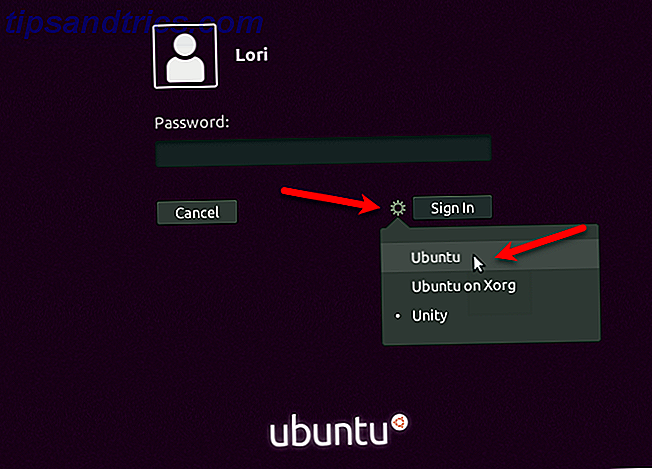
Følgende er Ubuntu 17.10 med det GNOME 3-baserede Ubuntu-skrivebordsmiljø.
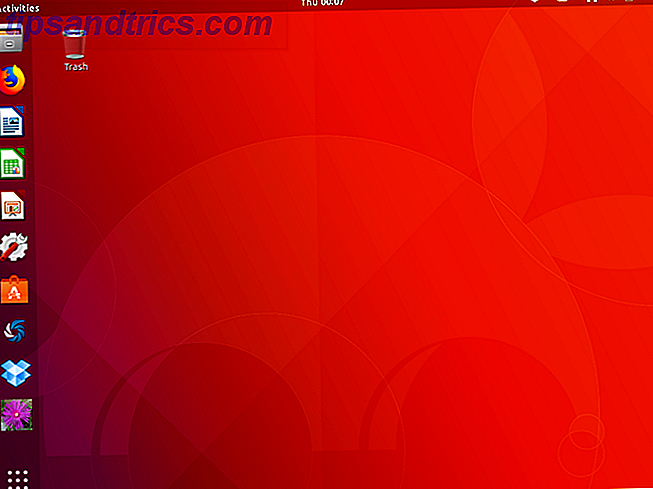
Trin 6: Tjek din Ubuntu-version
For at kontrollere din Ubuntu-version, tryk Ctrl + Alt + T for at åbne et Terminal vindue. Indtast derefter følgende kommando, og tryk på Enter .
lsb_release -a Du får vist oplysninger om den aktuelle udgave.
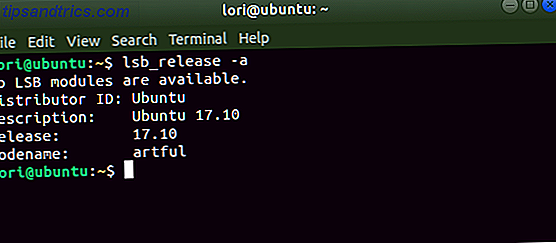
Trin 7: Genaktiver tredjepartskilder
Husk dialogboksen, du så under opgraderingen, der fortalte dig, at tredjepartskilder blev deaktiveret? For at genaktivere dem i Ubuntu 17.10, klik på knappen Vis programmer i nederste venstre hjørne af skærmen.
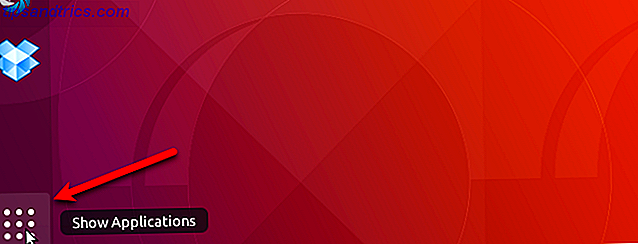
Start med at skrive "software & updates" og klik på ikonet Software & Updates, når det vises.
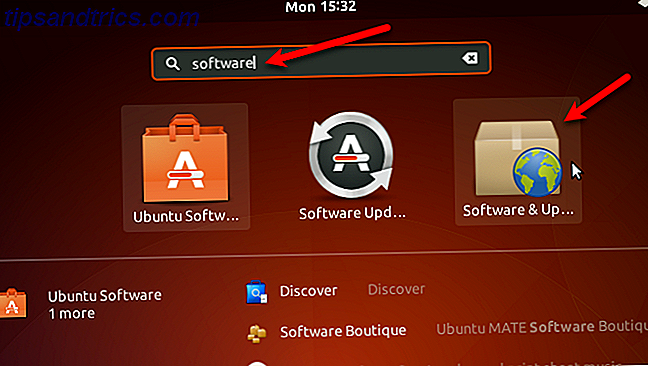
Klik på fanen Anden software . Du vil se nogle handicappede ved opgradering til kunstige elementer i listen. Tjek disse felter for at genaktivere kilderne.
Alle de andre kilder blev også deaktiveret. Markér afkrydsningsfelterne for andre kilder, du vil genaktivere.
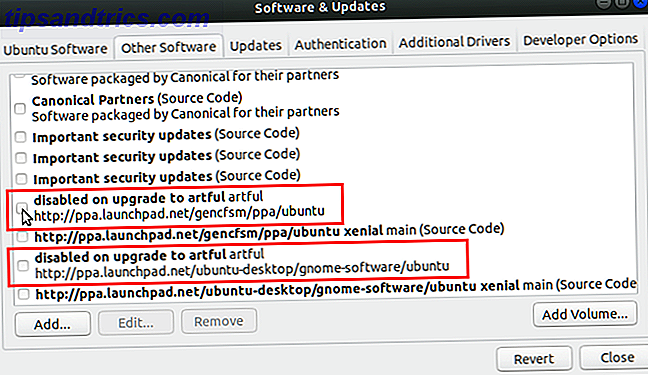
Når du har kontrolleret den første kilde, du vil genaktivere, bliver du bedt om at godkende. Indtast dit kodeord og klik på Godkendelse .
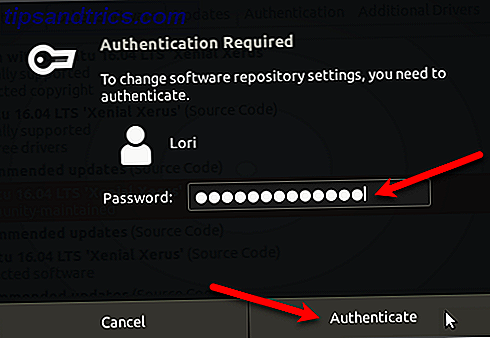
Klik på Luk i dialogboksen Software & Updates . Den følgende dialogboks viser, at du skal genindlæse oplysningerne om tilgængelig software, så den er opdateret. Klik på Reload .
Dialogboksen Opdateringscache vises. Når det går væk, er du ajour og klar til at bruge Ubuntu 17.10.
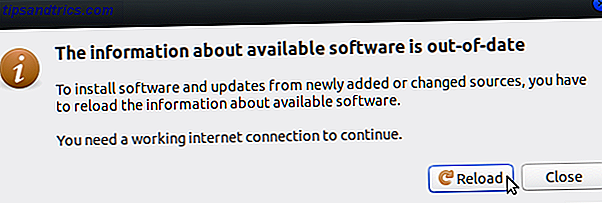
Og der har du det! Du skal nu være i gang med den nyeste version af Ubuntu, og alt skal fungere som forventet. Nyd alle de nye funktioner!