
Batterisparer er Microsofts seneste forsøg på at give brugere, der kører Windows på en bærbar computer, evnen til at allokere ressourcer i batterilevetidens bedste interesse. Her er en primer om, hvordan værktøjet fungerer, og hvor meget af en forskel det rent faktisk vil gøre for din batteriforbrug.
Hvorfor er Battery Saver Nødvendig?
Windows 10 repræsenterer Microsofts ønske om at udvide deres flagskib OS uden for PC'ens rammer. Universal apps (aka Windows-apps) giver mulighed for den samme brugeroplevelse på tværs af telefoner, tablets og hybrid-enheder, såvel som konventionelle bærbare computere og stationære computere.
Da Windows 10 er tilgængelig på flere batteridrevne enheder end nogensinde før, er der brug for flere værktøjer og værktøjer, der gør det muligt for brugerne at holde sig ajour med, hvor meget opladning de har til rådighed, og hvordan de bedst kan spare. En række tredjeparts hjælpeprogrammer kan hjælpe dig med at analysere computerens batterilevetid 5 Værktøjer til analyse af batteriets levetid for bærbare computere 5 værktøjer til at analysere batteriets levetid til bærbare computere Uden et anstændigt batteri er din laptop lidt mere end et underpowered skrivebord - her er nogle af de bedste værktøjer for at hjælpe dig med at forblive oven på din batterilevetid. Læs mere, men Microsofts proprietære værktøj Batterisparer er en potent måde at afbøde batteriproblemer i sig selv.
Batterisparer kan hjælpe dig med at genvinde batteriets levetid ved at begrænse mængden af ressourcehæmmende baggrundsprocesser, som app-venlige Windows 10 gør fuld brug af. Batterisparer er ikke en sølvkugle, der vil virke for hver enkelt bruger, men det er værd at teste ud for at se, hvor stor fordel der kan være.
Opsætning af batterisparer
For at få batterispareren til at køre, skal du enten søge efter det via Cortana Cortana Ankommer på skrivebordet og her kan du gøre for dig Cortana Ankommer på skrivebordet & Her er hvad hun kan gøre for dig Er Microsofts intelligente digitale assistent som kompetent på Windows 10 desktop som hun er på Windows Phone? Cortana har stor forventning på hendes skuldre. Lad os se, hvordan hun holder op. Læs mere eller tryk på Windows + I for at åbne appen Indstillinger, og navigér derefter til System > Batterisparer . En tænd / sluk-knap vil fortælle om, hvorvidt værktøjet er aktivt eller ej - det er som standard indstillet til at sparke ind, når din laptop er uden strøm, og dit batteriniveau falder under 20%.
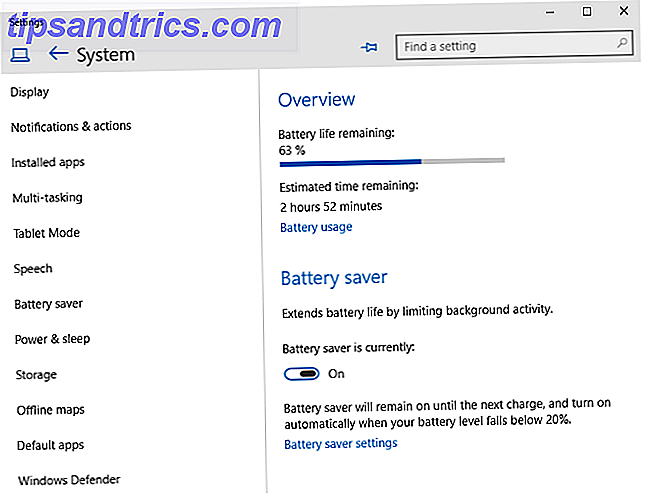
Når det er tændt, tag et øjeblik på at se over batterispareindstillingerne . Du kan indstille det ladningsniveau, der beder om at sparke ind, men vigtigere er listen over apps, der altid må køre i baggrunden. Batterisparer fungerer ved at skære ned på baggrundsprocesser, der er unødvendige, men der kan godt være nogle apps, som du vil være fritaget for denne liste.
Hvis du f.eks. Bruger en e-mail-app, der konstant opdateres for at advare dig om nye meddelelser, kan det være værd at tilføje det til den altid tilladte liste. Bevare dit batteri er et smart træk - medmindre det er på bekostning af det arbejde, du laver på din bærbare computer.

Med Build 10074 kan du kontrollere status for batterisparer direkte fra batteriikonet på værktøjslinjen. Intentionen synes at være, at brugerne også vil kunne tænde og slukke for værktøjet også fra det vindue - men i skrivende stund fungerer denne funktionalitet ikke som den skal.
Mulige alternativer
Selvom det kan være det nyeste batteri til at ramme Windows, er der masser af batteridrevne muligheder Få mere runtime fra en enkelt bærbar batteriopladning Få mere runtime fra en enkelt bærbar batteriopladning Har din batteriopladning ikke længere længe? Denne vejledning giver tips om, hvordan du får mere runtime fra en enkelt opladning ved hjælp af enkle Windows-indstillinger. Læs mere uden for batteribesparelse til rådighed for Windows-brugere. Du kan måske tilpasse dine strømindstillinger Windows 7 Strømindstillinger og dvaletilstand Forklaret Windows 7 Strømindstillinger og dvaletilstand Forklaret Når Windows 7 blev lanceret, var et af Microsofts salgspunkter, at det var designet til at hjælpe dit batteri længere. En af de vigtigste funktioner, brugerne faktisk vil bemærke, er at skærmen falder inden ... Læs mere eller opret en tilpasset strømplan Spar energi og forlæng dit batterilevetid med brugerdefinerede Windows Power Plans Spar energi og forlæng dit batterilevetid med brugerdefinerede Windows Power Plans Læs mere, der passer til din individuelle brug.

Justering af skærmens lysstyrkeindstillinger kan gøre en stor forskel for din batterilevetid - for ikke at nævne at tilbyde andre fordele, for eksempel at sikre, at dine øjne ikke beskadiges af din skærm. 4 måder at forebygge computerrelateret øjenstamme uden at miste produktivitet 4 måder At forhindre computerrelateret øjenstamme uden at tabe produktivitet Tilbringer du mange timer foran en computerskærm? Hvis du gør det, er du sikkert bekendt med den uundgåelige øjenstamme, der følger med den. Hovedpine, brændende øjne, kløe og bare at være trætte, er ... Læs mere. Mens bærbare computere generelt ikke anses for at være lige så modulære som en almindelig pc, er der nogle metoder til at forbedre batterilevetiden via hardware Fire Hardware Upgrades, der vil øge din laptops batterilevetid Fire hardwareopgraderinger, der vil øge din bærbar computers batterilevetid Læs mere . Opgradering af din harddisk, Bluetooth-modul, Wi-Fi-kort eller selve batteriet kan få en reel indvirkning; bare sørg for at vide, hvad du laver, før du åbner din enhed.
Er batterispareren værd?
Batterisparer er et nyttigt værktøj til Microsoft til at medtage i Windows 10, hvis det kun er for dets evne til at få det bedste ud af det vigtige sidste 20% af din afgift. Men dets anvendelighed ud over det vil blive bestemt af, hvor meget den enkelte bruger baggrundsapps.
Du kan tjekke din egen brug ved at gå til oversigt over batterisparer - tryk på Windows + I, og navigér derefter til System > Batterisparer . Klik på Batteriforbrug og brug rullemenuen for at se statistik for den sidste dag, to dage eller ugen. Hvis din anvendelsesprocent for baggrundsapplikationer er høj, er der mange muligheder for batterisparer til at ændre situationen.

Min procent var ganske lav, men der var stadig en mærkbar forøgelse af min ledige batterilevetid. At have det aktiveret på et fuldt opladet batteri, der tilbydes cirka 45 minutter, er mere opladet end at bruge min bærbare computer uden det under de samme forhold - naturligvis vil forskellige enheder og brug få denne figur til at svinge dramatisk. Mit systems overordnede ydeevne syntes at dyppe lidt, men da jeg testede Windows 10 Technical Preview, er det svært at pinke det helt på Battery Saver.
Generelt fungerer batterispareren godt, men din kilometertal kan variere afhængigt af hvor meget du rent faktisk bruger apps, der kører i baggrunden. Hvis du gør det så ofte, har du den mest potentielle gevinst fra værktøjet; Ulempen ved at deaktivere de apps, der kører i baggrunden, vil forstyrre din rutine mest. Det er noget af et dobbeltkantet sværd, men en der kan vise sig at være meget nyttigt, når du har brug for det mest.
Hvad har din oplevelse med Battery Saver været som? Kender du til et nyttigt alternativ? Lad os vide i kommentarfeltet nedenfor.



