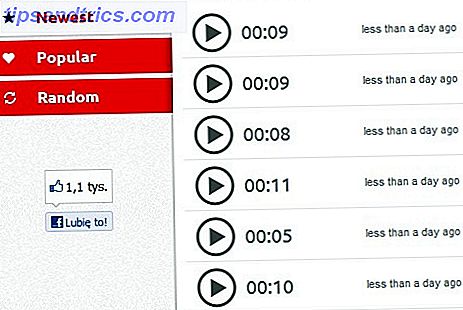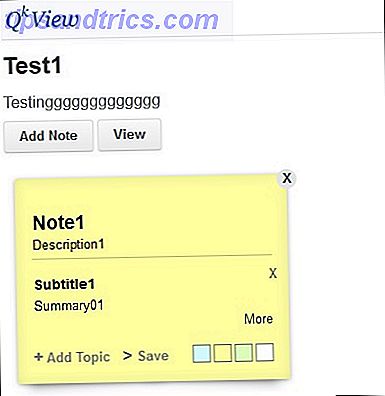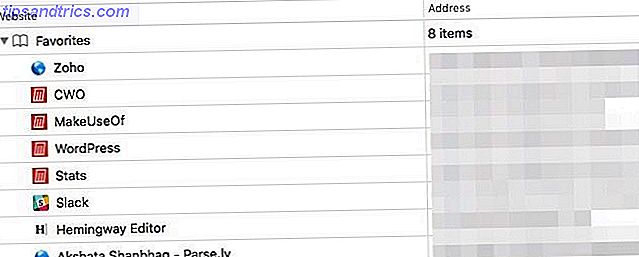Træt af, hvordan din Mac ligner alle andres? Fremhæv tingene ved at installere dine egne brugerdefinerede ikoner til favorit software og systemkomponenter.
Den sværeste del af denne tweak bestemmer hvilke erstatningsikoner du vil bruge. At vende tilbage til standardindstillingerne kunne ikke være enklere, så du behøver ikke engang bekymre dig om at ødelægge ting.
Sådan ændrer du ikoner
At oprette og ændre Mac Ikoner hurtigt og nemt Sådan oprettes og ændres Mac Ikoner hurtigt og nemt Læs mere, men skift system ikoner til komponenter som Finder, Papirkurven og Systemindstillinger er lidt mere besværlige.
Den grundlæggende teknik virker stadig for de fleste applikationer og mapper:
- Find programmet, mappen, drevet eller andet emne, du vil ændre.
- Hit kommando + i eller højreklik og vælg Få info for at hente inspektøren.
- Klik og træk det ikon, du vil bruge og slippe over det eksisterende ikon.
Bemærk! Hvis du har ændret et ikon for et emne, der er fastgjort til din dockingstation Alt hvad du behøver at vide om din Macs Dock Alt hvad du behøver at vide om Dock til din Mac Det er den primære måde, som mange brugere interagerer med Mac OS X, men meget af mennesker kender stadig ikke nogle af de mest grundlæggende og nyttige ting, som havnen er i stand til. Læs mere, du skal åbne Terminal og køre killall Dock kommandoen killall Dock for at kunne se den.
![]()
Dit ikon vil nu blive ændret. For at få det tilbage, skal du blot hente inspektøren, fremhæve dit erstatningsikon ved at klikke på det og trykke på backspace for at vende tilbage.
Ændring af brugerikonet
Ofte glemt men kigget på hver gang du tænder din computer, kræver dit brugerikon kun en lille indsats for at ændre. Du skal blot gå til Systemindstillinger> Brugere og grupper og klikke på det aktuelle ikon.
![]()
Ændring af systemikoner
Hvis du vil ændre systemikoner, er der en glimrende lille smule freeware, der gør hele processen ubesværet. LiteIcon er et ikonhåndteringsværktøj fra FreeMacSoft, det samme studieansvarlige for det strenge space-reclaiming-værktøj AppCleaner AppCleaner: Den bedste gratis afinstalleringsapp til Mac AppCleaner: Den bedste gratis afinstalleringsapp til Mac Lad dig ikke se noget bagved. AppCleaner er en gratis afinstallerer til Mac, der søger efter og lader dig slette alle indstillinger, caches og andre junk-filer programmer, du sletter, der ellers ville forblive. Læs mere .
LiteIcon bruger en lignende metode til OS X, når det kommer til at skifte ikoner, bortset fra at applikationen placerer alle brugerdefinerede ikoner inden for det ene interface. Ud over lister over installerede applikationer og aktuelt monterede mængder; mapper, dock, eksterne enheder og andre standardikoner er adskilt efter type.
![]()
LiteIcon er meget nem at bruge:
- Først download og start LiteIcon, find derefter program, mappe, systemkomponent, harddisk eller andet emne, du gerne vil tilpasse på listen.
- Klik og træk dit ikon eller billedfil og slip det ikon, du vil erstatte.
- Hit Apply Changes og beundre dit praktiske arbejde.
Hvis du vil vende tilbage til standardikonet, skal du klikke og trække brugerdefineret, indtil det forsvinder, og derefter trykke på Anvend ændringer igen. Hvis du har lavet for mange ændringer og simpelthen vil komme tilbage til hvor du startede, skal du starte LiteIcon og i menuen øverst på skærmen vælge Værktøjer> Gendan alle systemikoner .
Brug af en ældre Mac?
Hvis du bruger en ældre maskine, der ikke understøtter OS X Mavericks eller Yosemite (henholdsvis 10, 9 og 10, 10), fungerer LiteIcon ikke. I stedet skal du bruge en gammel applikation kaldet CandyBar, som nu ikke understøttes freeware.
Programmet gør ændringer på et systemniveau, så hvis du finder de ændringer, du har foretaget ved hjælp af OS X-inspektøren, ikke stikker, skal det fungere. CandyBar arbejder med OS X 10.5 og større.
Ikoner, størrelser og filtyper
Ikonfiler skal være firkantede, med et 1: 1-forhold. For Mac-computere uden Retina-skærm er den anbefalede billedstørrelse 512 x 512 pixel, og for nethinden viser MacBooks eller 5K iMac skal du bruge filer på 1024 x 1024 pixel for at undgå uhyggelig pixelering. Hvorfor ser nogle apps dårlig på min nethinden ? (Og hvordan man løser det) Hvorfor ser nogle apps dårlig på min nethinden? (Og hvordan man fikser det) Da Apple udgav MacBook Pro med nethinden, viste denne gang sidste år, de rejste stangen til laptop-displayteknologi, som de tidligere gjorde for smartphone- og tabletindustrien. Det eneste problem de ... Læs mere.
![]()
OS X bruger et proprietært ikonformat med .ICNS filudvidelsen, men billedfiler fungerer lige så godt. Mange ikoner fundet online vil være i .PNG- formatet, men endda .JPEG- filer vil fungere. Nøglen er at finde billedfiler, der er store nok i første omgang - hvis du bruger en nethinden skærm Hvordan fungerer Apple Retina Display? [MakeUseOf Forklarer] Hvordan virker Apple Retina Display? [MakeUseOf Forklarer] Disse dage er folk vanvittige om Apple Retina Display. Formentlig gør det vidundere! En fuldstændig ikke-pixeleret skærm? Hvem ville nogensinde have troet ?! Men mange spørgsmål vækker den formodede revolutionerende teknologiske udvikling. Er det virkelig ... Læs mere dine valg vil være begrænset til ikon sæt frigivet inden for de sidste par år.
At finde ikoner kan være vanskelig, men her er nogle af de bedste ressourcer til højopløsnings sæt:
IconArchive
![]()
Sandsynligvis den største samling af nyttige ikoner på internettet, med fokus på freebies og levering af ikoner i en række forskellige formater (.ICNS og .PNG inkluderet). Indsamlingen med høj opløsning er værd at se, hvis du leder efter unnvikende udskiftninger til din nethinden.
FlatIcon
![]()
FlatIcon kører stadig på den "flade UI" -bølge af de seneste designbeslutninger, og fokuserer helt på simple todimensionale ikoner, der fremhæver enkelhed og minimalisme. Inkluderede ikoner er tilgængelige i .PNG blandt andre formater (inklusive .SVG og .PSD downloads), helt gratis, men den største download synes at være 512px, hvilket betyder at du skal downloade vektoren og eksportere din egen Retina-version, hvis skal være.
DeviantArt
![]()
En anden rig kilde til ikoner er DeviantArt, selvom du måske finder dig selv wrestling med søgeværktøjet for at finde præcis, hvad du vil. Webstedet er lige så meget et fællesskab, da det er en ressource, og du kan tilmelde dig for at bedømme, kommentere og følge dine yndlings kunstnere.
Clker
![]()
Dette kan virke som et mærkeligt valg til at fungere på en liste over ikonressourcer, men Clker har uden tvivl den største samling af gratis vektorfiler på internettet. I modsætning til rasterbilleder, vektorer skala uden tab af kvalitet giver dig et godt grundlag for at oprette dine egne ikonfiler.
Konverter filer til ikoner
Hvis du opstår på et ikon, du ikke kan bruge (måske er det i Windows. ICO-format), skal du muligvis konvertere det. Heldigvis er der et gratis online værktøj, der giver dig mulighed for at gøre dette i form af iConvert Icons Online Converter.
iConvert har også en selvstændig Mac-app ($ 9, 99), som giver denne funktionalitet på skrivebordet.
Har du ændret din Macs standardikoner?