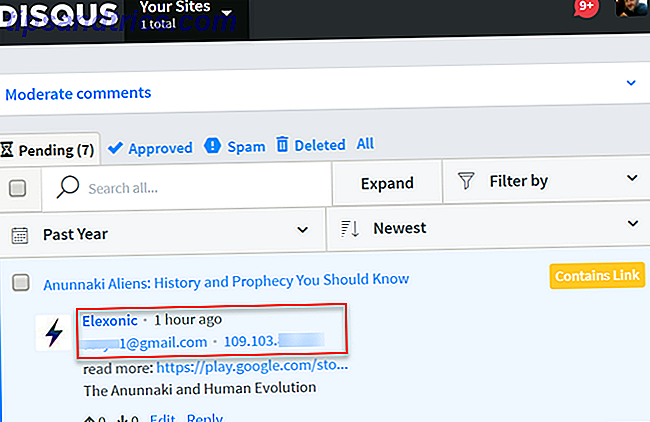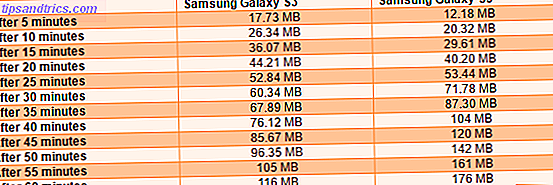Excel er et godt værktøj til budgettering Lav et personligt budget på Excel i 4 nemme trin Lav et personligt budget på Excel i 4 enkle trin Har du så meget gæld, at det vil tage årtier at betale sig? Det er på tide at lave et budget og anvende et par Excel-tricks til at hjælpe dig med at betale din gæld før. Læs mere, og hvis du tilfældigvis rejser ofte eller befandt dig i flere forskellige valutaer, gør regnearksprogrammet det nemt at håndtere forskellige valutaer i en projektmappe. Sådan gør du det.
Trin 1
Når du har indtastet dine tal, skal du sørge for, at Excel identificerer, at disse celler er valutaer. Vælg dine celler, og vælg Valuta i rullemenuen i sektionen Nummer på fanen Startside.

Trin 2
Alle dine numre vil nu blive mærket med standardvalutaen - i mit tilfælde, dollars. Vælg de celler, der indeholder den valuta, du ønsker at ændre. Højreklik på cellerne og klik på Format celler .

Trin 3
Et popup-vindue åbnes på fanen Antal, og Valuta skal allerede vælges. Vælg din valuta fra rullemenuen Symbol . (Du kan også ændre standard to decimaler, hvis du virkelig vil.)

Nu skal du kunne se forskellige valutasymboler i samme Excel-ark:

Hvad er dine brugs-tips og tricks, som du bruger i Excel? Hvad er dine yndlingsmetoder til effektivisering af din workflow i Excel? Lad os vide i kommentarerne.