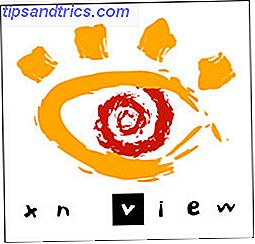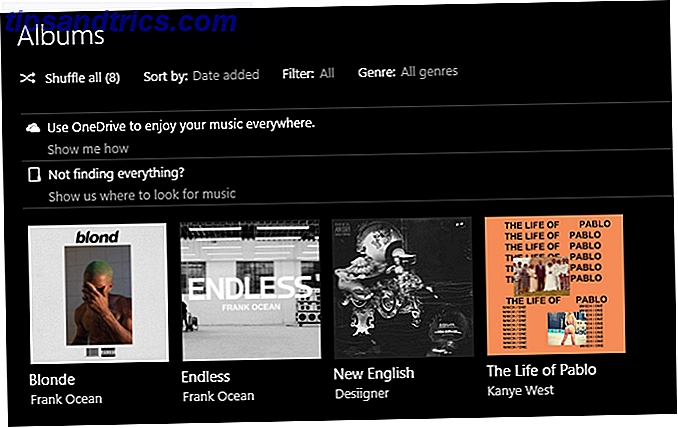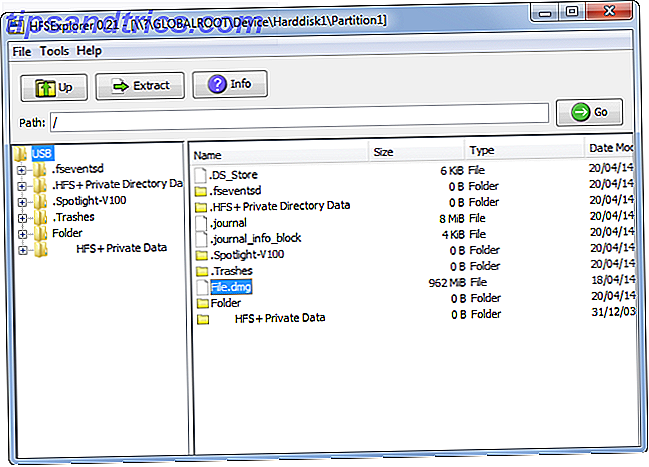Indtil nogen sætter flere timer i dag eller dage i ugen, sidder mange af os fast i en 40-timers arbejdsuge. At tackle alt, hvad der skal gøres, kan være en ganske kamp. At finde den bedste måde at styre din tid på 9 Bedste tidshåndteringsværktøjer til at blive organiseret 9 Bedste tidshåndteringsværktøjer til at blive organiseret Tidsstyringsværktøjerne, der vises her, hjælper dig med at få mest muligt ud af dine dage. Velegnet til enhver forretningsmæssig eller personlig situation. Det er tid til at organisere dit liv! Læs mere såvel som din produktivitet, se ikke længere end værktøjerne fra Google.
Mens vi har baseret vores tips om Googles værktøjer, kan du også tilpasse mange af ideerne til andre produktivitetsværktøjer.
Bloker tid for e-mails
Afhængigt af den type stilling, du har, kan e-mails være en stor del af din dag. Selvom du skal oprette og reagere på meddelelser, kan det være distraherende. For eksempel kan du arbejde på et forretningsdokument, men hele tiden stoppe, fordi disse e-mails flyver ind i din indbakke. Nu, det vigtige dokument tager et bagsæde og tager dig længere tid at fuldføre med hver distraktion.
Prøv i stedet at blokere en bestemt tid til at arbejde på e-mails hver dag. Selvfølgelig bør kritiske eller beredskabsmeddelelser prioriteres. Men de, der kan vente, skulle.
Opret en begivenhed
Du kan blokere tid i Google Kalender ved at oprette en tilbagevendende begivenhed med en påmindelse. Plus, hvis du deler din kalender med andre, vil de se din blokerede tid. Vælg bare den relevante dato og klokkeslæt fra Google Kalender, giv begivenheden et navn, angiv påmindelsen, gentag det, og klik på Opret .
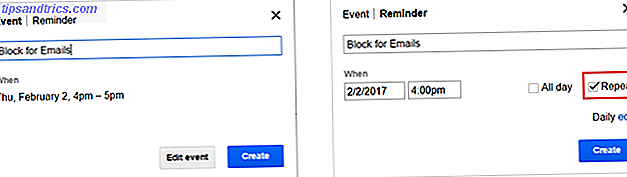
Flag meddelelser til opfølgning
Hvis du bruger Gmail til din virksomhed, kan du nemt holde styr på de meddelelser, du skal håndtere i løbet af din blokerede tid. En simpel måde at gøre dette på er at markere e-mails, som du ser dem. Gmail tilbyder et flot udvalg af flag. Hvordan stjernene i Gmail kan gøre dit liv lettere Hvordan stjernene i Gmail kan gøre dit liv lettere Gmail's stjerner kan virke irriterende, hvis du ikke ved, hvordan du bruger dem. Sådan får du dem under kontrol, eller fjern dem helt. Læs mere kaldet Stars.
For at vælge dem, du vil bruge, skal du klikke på Indstillinger (gearikon) og fanen Generelt . Rul ned til Stjerner, og træk dem, du vil aktivere fra Ikke i brug til I brug . Så når du ser en e-mail, du vil flagge, skal du klikke på stjernen ved siden af den, indtil den pågældende vises.

Med denne kombination af Google Kalender og Gmail kan du nemt organisere din e-mail-tid.
Planlæg din tilgængelighed
Planlægning af din arbejdsuge er en væsentlig del af tidsstyringen. Du skal være sikker på at du får mest ud af det tidspunkt, du har til rådighed. Google Kalender gør det nemt at se din tidsplan med dag, uge, måned og arbejdsuge-visninger. Og med en praktisk indbygget funktion kan du vise din tilgængelighed.
Arbejde med ansættelseskort
En god måde at styre din tid på for kollegaer at se er med> Google Kalenders Aftale Slots funktion. Husk, at du skal have en arbejds- eller skolekonto for at få adgang til denne funktion. Med Aftale Slots, blokerer du ikke din tid som med kalenderbegivenheder, men giver i stedet tider, når du er tilgængelig.
Hvis du f.eks. Er tilgængelig fra kl. 13 til kl. 16.00, er disse trin, når du har adgang til Google Kalender:
- Sørg for, at din kalender er i dag eller uge visning.
- Klik på den dag og klokkeslæt, du vil være tilgængelig.
- Vælg Aftale Slots i pop op-vinduet.
- Tilføj et navn til spalten, vælg type og klik på Opret . Hvis yderligere detaljer er nødvendige, skal du klikke på Rediger detaljer i stedet for Opret .
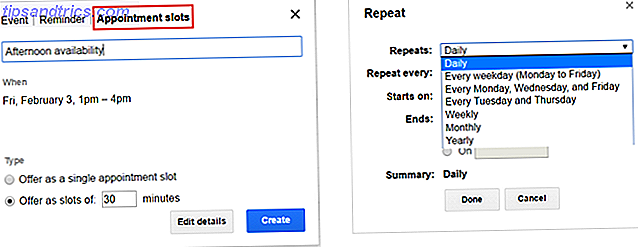
Hvis du ikke har adgang til funktionen Aftale Slots, kan du stadig vise din tilgængelighed ved at blokere de gange, du har travlt, som vi gjorde ovenfor for e-mail tid.
Optimer mødetid
Hvis du regelmæssigt koordinerer møder, kan Google Dokumenter og Google Kalender hjælpe dig med at gøre dette til en jævn proces.
Møde dagsorden og protokoller
Der er intet værre end et møde uden plan, organisation eller struktur. Så start med at oprette en møde dagsorden, som du kan vedhæfte til kalenderforespørgslen. Google Dokumenter har nogle få forskellige skabeloner 12 Bedste mødelokaler for professionelle 12 Bedste mødemåtter Skabeloner til professionelle Hvis du tager notater, er knytnæve til at holde alle mødedeltagere på samme side. Skabeloner gør det nemt at indfange de møde minutter. Vi sammensatte en række skabeloner til Word, OneNote, Evernote og Google Docs. Læs mere, der kombinerer en dagsorden med minutter, for et alt-i-et-dokument.
Når du har logget ind på din Google-konto på Google Dokumenter, skal du klikke på Skabelon Galleri øverst. Rul ned til Arbejdskategorien, og du vil se de tre mødedokumenter. Hver indstilling indeholder de samme grundlæggende detaljer, herunder deltagere, dagsorden, noter og handlinger. De adskiller sig kun i deres udseende og følelse.
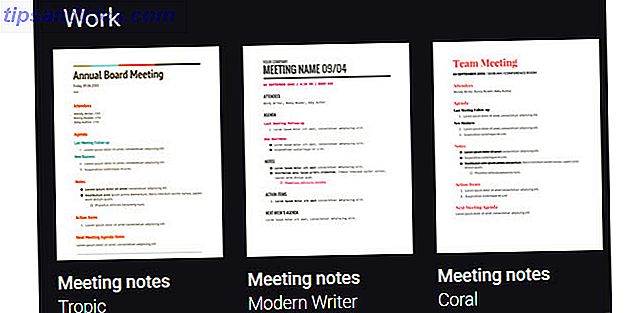
Mødeforespørgsler
Når du har oprettet dagsordenen, sammensætter du mødeforespørgslen med Google Kalender.
Vælg den relevante dato og klokkeslæt for dit møde i Google Kalender. Klik derefter på knappen Rediger detaljer . Når siden åbnes, vil du se et sted til højre for at tilføje gæster . Bare pop i e-mail adresserne til dine deltagere.
For at vedhæfte dagsordenen skal du klikke på Tilføj vedhæftning under boksen Beskrivelse og vælge din fil.
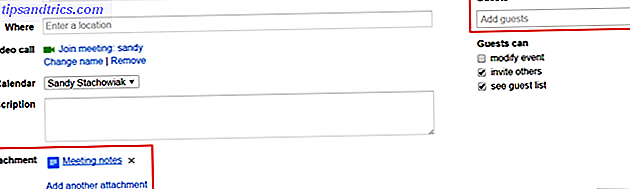
Veksle opgaver og påmindelser
Mens Google Opgaver er et anstændigt værktøj til simple-dos, vil du finde mange fordele ved at bruge Google Keep i stedet. Du kan også hurtigt skifte mellem Google Opgaver og Google Keep påmindelser i din kalender.
Tilføj opgaver i Google Keep
Med Google Keep kan du nemt slå noter til opgaver og opgavelister. Dernæst drage fordel af de nyttige funktioner til styring af disse opgaver. Du kan oprette en påmindelse, oprette en tjekliste, vedhæfte et billede, tilføje en tegning og samarbejde med en kollega.
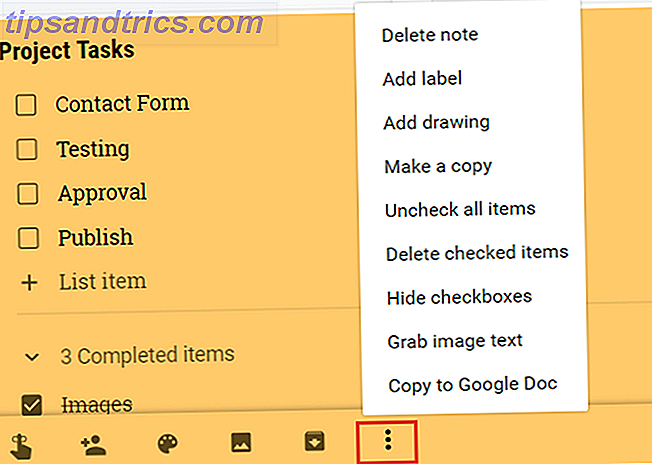
Derudover kan du stifte noter for at holde dem øverst på listen, hvilket er perfekt til højt prioriterede emner. Du kan også indarbejde tags og farvekodning for nem organisation. Hvis du ikke har forsøgt Google Keep til at administrere enkle projekter Sådan bruger du Google Keep for Simple Project Management Sådan bruger du Google Keep for Simple Project Management Leder du efter et grundlæggende, intuitivt og cross-platform projektstyringsværktøj? Vi viser dig, hvordan du bruger Google Keep til enkle projekter. Læs mere og opgaver, tag det til et spin.
Skift mellem opgaver og påmindelser
Hvis du vil skifte mellem opgaverne og påmindelserne i Google Kalender, skal du være sikker på, at du er på din primære kalenderskærm. Klik på pilen ved siden af Opgaver til venstre under Mine kalendere . Vælg derefter Skift til Påmindelser . Alle påmindelser, du har oprettet i Google Keep, vises derefter i din kalender.
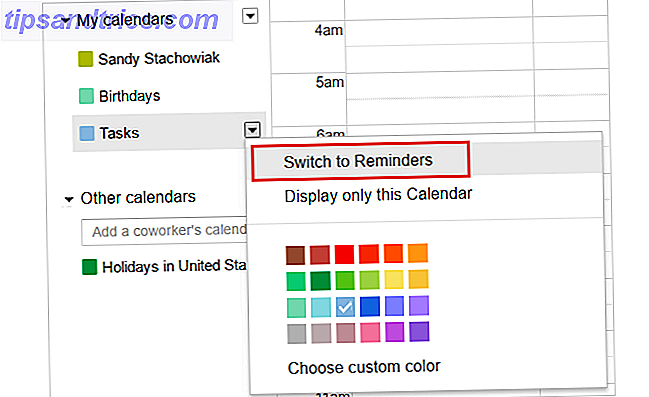
Når du vil skifte tilbage, skal du blot følge de samme trin og slutte med Skift til opgaver . Dine Google Opgaver vil så åbne op til højre på skærmen som normalt.
Planlæg din uge før tiden
Når du planlægger din arbejdsuge, gør Google det nemt for dig at gøre det fra hvor som helst. Uanset om du slapper af i sofaen eller hænger ud på terrassen, skal du bare tage din mobile enhed og bruge de Google-værktøjer, du har brug for.
Du behøver ikke engang at åbne din computer. Google Kalender, Google Keep, Google Dokumenter og Gmail er alle tilgængelige for både Android og iOS-enheder:
- Google Kalender til Android (Gratis) | iOS (gratis)
- Google Keep for Android (Gratis) | iOS (gratis)
- Google Dokumenter til Android (Gratis) | iOS (gratis)
- Gmail til Android (gratis) | iOS (gratis)
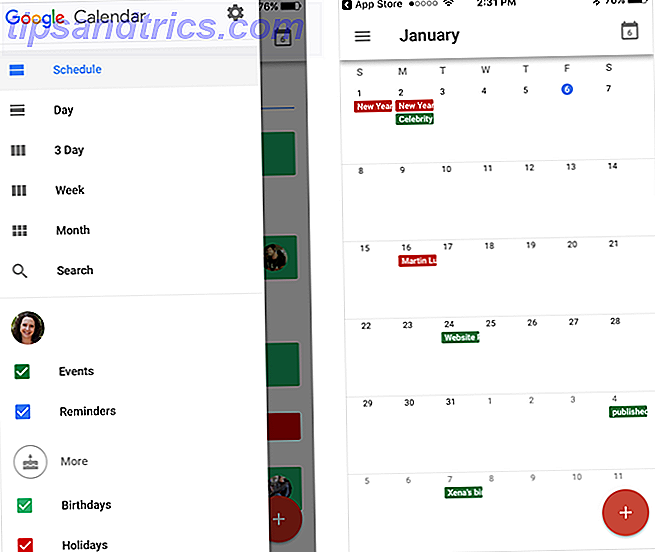
Forberedelse og revision af din tidsplan giver dig ikke kun en solid arbejdsplan, men også en start før du går ind på kontoret mandag formiddag.
Hvilke Google-funktioner hjælper dig med at administrere din tid?
Med så mange Google-produkttilbud 9 Awesome Gmail-funktioner, du sandsynligvis ikke bruger 9 Awesome Gmail-funktioner, du sandsynligvis ikke bruger flere, cool e-mail-funktioner i Gmail, har eksisteret i lang tid, uden at nogen generer brug for dem. Lad os ændre det i dag. Læs mere, det er sandsynligt, at du bruger mere end en. Ligesom med disse tips til styring af din tid kan kombinere applikationer hjælpe dig med at blive mere produktive.
Er der specifikke Google-produktfunktioner, der hjælper dig med tidsstyring? Lad os vide dine forslag i kommentarerne nedenfor!