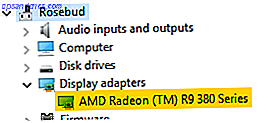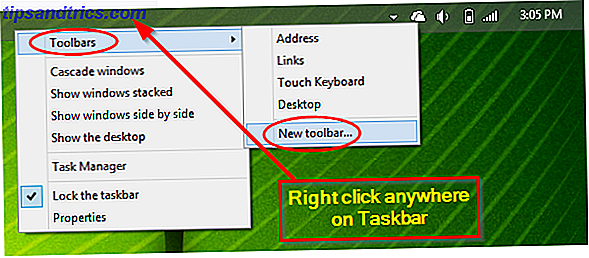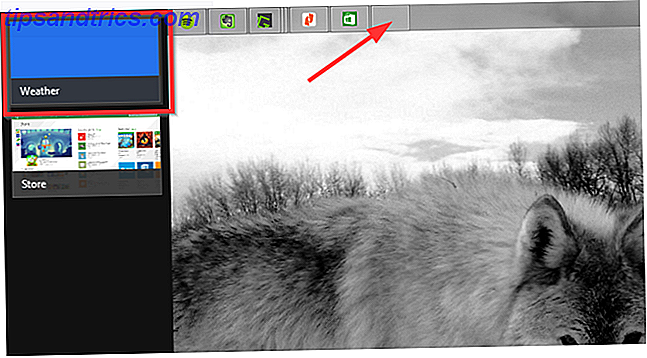Hvis du er ligesom de fleste Windows-brugere, er den eneste gang du trækker op, Task Manager, når et program er frosset, og du skal dræbe det. Det er helt fint at bruge Task Manager til det, men du bør vide, at du måske overvejer nogle funktioner, som du ville finde nyttige, hvis du kun vidste om dem.
Når Microsoft opgraderede Task Manager i Windows 8 Windows 8 Task Manager: En perle gemt i almindelig syn Windows 8 Task Manager: En perle gemt i almindelig synsvinkel Mens mange dele af Windows 8 er diskutable (måske er moderne fremtiden, måske er det ikke), et element i Windows 8, der har gennemgået en massiv renovering og gjort det utvetydigt mere fantastisk, er ... Læs mere, folk slog ud og klagede over, at Microsoft havde ødelagt endnu en ting, der ikke blev brudt til at begynde med. Men ikke alt det var dårligt, og med de ekstra forbedringer, der blev gjort i Windows 10, er Task Manager faktisk ret fantastisk nu.
Så lad os se nærmere på, hvad du måske mangler. (Disse funktioner er muligvis ikke tilgængelige før Windows 8, men Task Manager i Windows 7 er stadig temmelig fantastisk. Mysterier i Windows 7 Task Manager: Hvorfor har du ikke brug for en alternativ mysterier i Windows 7 Task Manager: Hvorfor du don? Der er ikke brug for et alternativ Dette kan synes at være i strid med det, du læser om i hele internettet, men Windows Task Manager er fint, som det er - det behøver ikke en erstatning. Du kan fortolke det som en simpel ... Læs mere! )
1. Start task manager
Fra nu af er der fem forskellige måder at starte task manager på . Nogle er velkendte og almindeligt anvendte, men nogle få er mindre indlysende, lettere at bruge og muligvis bedre for den gennemsnitlige bruger. Vælg den, du foretrækker, og brug den til dit hjertes indhold.
1. Ctrl + Alt + Del. Her er den metode, som næsten alle ved. Der er ikke noget galt med det, men i Windows 10 starter det ikke direkte opgaver. I stedet giver det dig et valg, og du skal klikke på indstillingen Task Manager for at starte det. Yuck.
2. Ctrl + Skift + Esc. Denne tastaturgenvej starter øjeblikkeligt Task Manager, ingen valg af valg er nødvendig. Det er godt, at du kan udføre det med en hånd (i modsætning til Ctrl + Alt + Del, som kræver to hænder for de fleste). Personligt er dette den metode, jeg foretrækker at bruge.
3. Opgavelinjen. Hvis du højreklikker på proceslinjen nederst på skærmen, er der en mulighed, du har sikkert savnet gang på gang: Task Manager! Dette er den nemmeste måde at bruge, hvis dine hænder er ude af tastaturet.
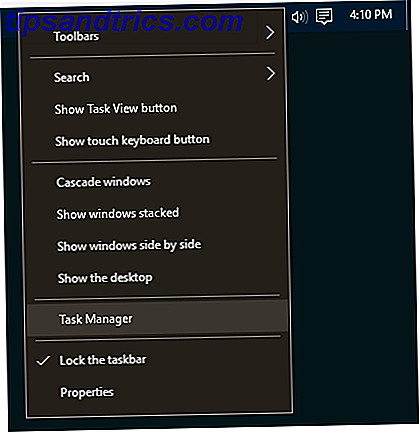
4. Power User Menu. Mange mennesker indser ikke, hvor nyttigt Power User-menuen kan være 10 Forsinket Windows Supermagter og Sådan får du adgang til dem 10 Forsagte Windows Supermagter og Sådan får du adgang til dem med alle sine vinkler og krøller, ikke engang de mest dørharde Windows-fans har udforsket alle sine komplekse funktioner. Vi har samlet de skjulte Windows-tips og tricks, vi tror, at nogen vil sætte pris på. Læs mere . Du kan få adgang til menuen med genvejstasten Win + X 13 Nifty "Windows Key" -trinet du bør vide efter nu 13 Nifty "Windows Key" -tricks Du bør vide ved nu Windows-nøglen kan bruges til at gøre en masse pæne ting. Her er de mest nyttige genveje, som du allerede skal bruge. Læs mere eller ved at højreklikke på knappen Start. Uanset hvad du vælger, skal du bare vælge indstillingen Task Manager. Dette er en anden god måde at starte task manager med kun med musen.
5. Run Command. Åbn Kør-prompt med genvejstasten Win + R, skriv derefter taskmgr og tryk Enter . Du kan også køre denne kommando i adressefeltet File Explorer 10 Lite kendte funktioner i Windows File Explorer 10 Lite kendte funktioner i Windows File Explorer Lad ikke Windows File Explorer narre dig med sit almindelige udseende. Det er i stand til mange flere handlinger og tweaks end det lader på! Lad os vise dig en masse af dem. Læs mere eller i Startmenuens søgelinje. 6 Måder at Hack & Tilpas Windows 10 Start Menu 6 Måder at Hacke og Tilpas Windows 10 Startmenu Windows 10 Start Menu kombinerer klassiske elementer med moderne fliser. Fliser kan tilføje en masse kreativ frihed. Vi giver dig tips og afslører tricks for at tilpasse hele startmenuen til dine præferencer. Læs mere .
2. Find ud af, hvorfor apps er frosne
Som vi tidligere har nævnt, er den mest almindelige grund til at åbne opgavehåndteringen at dræbe et frosset program Sådan dræbes uresponsive programmer uden task manager Sådan dræbes uresponsive programmer uden task manager Når et Windows-program holder op med at virke, er dit første instinkt sandsynligvis at besøge Task Manager. Her er en super hurtig genvej, du kan bruge til at dræbe inaktiv opgaver i stedet. Læs mere . Men næste gang du er i den situation, skal du ikke være så hurtig at trække udløseren - det er muligt, at programmet ikke er frosset, bare et stykke tid for at behandle en opgave.

For tidligt at dræbe en aktiv applikation kan det resultere i tabte data og selvom du er omhyggelig med at holde gode sikkerhedskopier. 5 Grundlæggende sikkerhedskopieringsfejl Hver Windows-bruger skal vide 5 grundlæggende sikkerhedskopieringsfejl. Hver Windows-bruger skal vide. Vi tåler aldrig at minde dig om at lave sikkerhedskopier og Hold dine data sikre. Hvis du spekulerer på, hvor ofte, og hvor du skal sikkerhedskopiere dine filer, har vi ligefrem svar. Læs mere, du kan muligvis ikke gendanne alt. Derfor skal du vente og se, om en frosset applikation løser sig selv, når det er muligt.
Det er, når funktionen Analyse ventekæde i task manager er praktisk. Det kan fortælle dig, hvornår en proces sidder fast og venter på en anden proces, som kan hjælpe dig med at identificere, hvorfor et program ikke reagerer (dvs. hvilken proces er den egentlige synder). Kun tilgængelig under fanen Detaljer.
3. Genstart Windows Explorer
Nogle gange kan du opleve, at nogle dele af dit system ikke reagerer (f.eks. Aktivitetslinje, Filutforsker, Startmenu osv.), Mens andre programmer kører helt fint. Genstart af din computer løser problemet, men det kan være nok at genstarte Windows Stifinder i stedet.

Dette er faktisk et fælles nok problem, at Task Manager nu har en særlig handling til Windows Explorer-processen: Genstart . Dette vil dræbe opgaven for dig og genstarte den automatisk. (Det sparer dig bekvemt fra at skulle genstarte det selv.) Altid et forsøg, når Windows er frosset, men andre applikationer er ikke.
4. Overvåg resultater og ressourcer
Her er hvor Task Manager virkelig skinner. Det giver ikke kun et overblik over alle igangværende processer og applikationer, men det har flere værktøjer til effektivt at overvåge systemets ydeevne og hvordan dine ressourcer tildeles.

Prøv disse under fanen Ydeevne:
- Resource Monitor: Klik på Open Resource Monitor nederst i vinduet for at starte Resource Monitor, som er en avanceret måde at se realtidsdata om dit system: tråde anvendt, diskrespons gange, præcise nedbrydelser af RAM, der bruges af processer, etc.
- Overbliksmetoder: Højreklik på et vilkårligt sted i den venstre sidebjælke og vælg Skjul grafer for at skjule graferne og Sammendragsvisning for at vise andet end sidebjælken. Den anden måde virker også: Højreklik et vilkårligt sted i højre panel og vælg Grafoversigtvisning for at vise andet end den nuværende graf.
- Diagnostisk info: Med enhver valgt ressourcetype (f.eks. CPU, Hukommelse, Disk, osv.) Kan du højreklikke overalt og vælge Kopier for at indlæse et diagnostisk øjebliksbillede til dit udklipsholder. Indsæt det overalt - som i Notesblok, i en e-mail eller i et forumindlæg - da det kunne hjælpe med fejlfinding.
- Netværksdetaljer: Med netværk valgt, højreklik på det højre panel og vælg Vis netværksdetaljer for at få en realtidsoversigt over ting som netværksudnyttelse, linkhastighed, byte sendt og modtaget mv.
- Andre nyttige detaljer: Hver ressourcetype har nogle interessante detaljer, som kan være nyttige, f.eks. System Uptime under CPU, RAM-slots Bruges under Hukommelse og Læs / Skriv hastigheder under Disk.
5. Søg online for mistænkelige processer
Hver gang imellem kan du finde nogle mistænkelige udseende procesnavne i Task Manager. De fleste gange vil de være legitime, men man må aldrig antage, at en proces er velvillig - især hvis man aldrig har set eller hørt om det før.

Windows kan hjælpe. Højreklik på en proces, og vælg søgningen Online- handling. Dette vil starte en søgning i din browser med applikationsnavnet og procesnavnet, som vil hjælpe dig med at afgøre, om det er sikkert eller skadeligt.
Næste gang du får øje på en mistænkelig proces, der kører i Windows Sådan håndteres mistænkelige Windows Task Manager Processes Sådan håndteres mistænkelige Windows Opgavehåndteringsprocesser CTRL + ALT + DEL aka tre-finger salut er den hurtigste måde at tilføje til din forvirring. Sortering gennem Proceshåndtering Processer, du kan bemærke noget som svchost.exe ved hjælp af 99% af din CPU. Så nu ... Læs mere, dette bør være det første skridt du tager. Hvis søgeresultater fortæller dig, at processen kan relateres til malware, skal du tage yderligere skridt til at scanne og fjerne potentielle infektioner på din pc. 10 trin, der skal tages, når du opdager malware på computeren 10 trin til at tage, når du opdager malware på din computer Computer Vi vil gerne tro at internettet er et sikkert sted at tilbringe vores tid (hoste), men vi ved alle, at der er risici omkring hvert hjørne. Email, sociale medier, ondsindede websteder, der har arbejdet ... Læs mere.
6. Tilføj ekstra kolonner til detaljer
Som standard viser den nye Opgavehåndtering kun fem kolonner, når de noterer processer: Navn, CPU, Hukommelse, Disk og Netværk. Mens disse er de vigtigste detaljer, kan du faktisk tilføje op til seks flere kolonner bare ved at højreklikke på overskriftsområdet.
De ekstra kolonner er Type (eller procestype), Status, Publisher, PID (eller proces ID), Procesnavn (normalt den eksekverbare fil) og Kommandolinje (kommandoen og parametrene, der blev brugt, da processen blev lanceret).

Alle kan være nyttige i den rigtige situation, men jeg finder ud af, at procesnavnet er særligt nyttigt, fordi det er lettere at finde mistænkelige applikationer ved deres procesnavn end deres ansøgningsnavn. Udgiver-kolonnen kan også være nyttigt, når noget virker mistænkt.
Ekstra kolonner kan også tilføjes under fanen Startup, uanset om der er fejlfindingsformål (f.eks. CPU og Disk I / O ved opstart) eller bare for at se, hvilke opstartsprocesser der stadig kører (med kolonnen Kør nu).
7. Skift mellem værdier og procentdele
Når du gennemsøger listen over processer, kan CPU-kolonnen kun vises med procentdele, men de andre tre standardkolonner kan få deres skærmbilleder skiftet mellem absolutte værdier og procentsatser.

Procenter er bedre, når du har brug for en følelse af, hvordan en bestemt proces ressourceforbrug sammenligner med den samlede mængde af den tilgængelige ressource. Det er rart at vide, om Opera bruger 40 MB RAM, men det kan også være nyttigt at vide, at det kun er 2% af al RAM i dit system.
For at skifte disse, skal du blot højreklikke på en proces, navigere til undermenuen Ressourceværdier, vælge den ressourcetype, du vil ændre, og vælg enten Værdier eller procentdele .
8. Administrer App Windows nemt
Task Manager er langt fra det bedste vinduesstyringsværktøj derude, men det har nogle få handlinger, som du måske finder nyttige. For at få adgang til dem skal du klikke på rullemenuen ved siden af den, du vil administrere. Dette fungerer kun for varer, der er angivet under Apps-sektionen på fanen Processer.

Når du har åbnet rullemenuen for et emne, skal du højreklikke på det, og du vil se fem vindueshandlinger for det pågældende program:
- Skift til: Bringer fokus til applikationen og minimerer task manager til proceslinjen.
- Bring to Front: Bringer fokus til applikationen, men minimerer ikke Task Manager. Fungerer ikke, hvis der er en anden applikation, der er "Always on Top".
- Minimer: Minimer applikationen uden at bringe fokus til programvinduet.
- Maksimer: Maksimer applikationen uden at fokusere på programvinduet.
- Afslut opgave: Dræber programmet fuldstændigt.
9. Åbn App File Locations
Har du ofte brug for at navigere til den installerede placering af et bestemt program? Måske skal du tilpasse nogle konfigurationsfiler, eller måske vil du droppe nogle nye temafiler til det pågældende program.
Crawling gennem File Explorer er en måde at gøre det på, men det kræver så mange klik og bruger så meget tid. Snarere, hvis programmet allerede kører, kan task manager hjælpe dig med at komme der i rekordtid.

Højreklik blot på en proces, og vælg Åbn filplacering . Dette fører dig direkte til den mappe, der indeholder procesens eksekverbare fil (dvs. den samme fil, der vises under kolonnen Processnavn, hvis du skifter den til). Super hurtigt, super bekvemt.
Dette fungerer for Apps, Baggrundsprocesser og Windows-processer - stort set alt, der vises under fanen Processer, kan hurtigt nås på denne måde.
10. Start kommandoprompt direkte
I Task Manager kan du gå til menuen Filer og vælge Kør ny opgave for at starte Kør-prompt. De fleste kender dette, da det var den bedste måde at manuelt genstarte en frosset Windows Explorer i tidligere versioner af Windows.

Nå, hvis du holder Ctrl-tasten på samme tid, klikker du på Kør ny opgave- handling, starter den faktisk kommandoprompt i stedet for Run-prompt. Vi er ikke sikre på, hvorfor dette er skjult bag en hemmelig Ctrl-modifikator, fordi det faktisk er et ret pænt trick, som mange ikke er klar over.
For at være retfærdig, er der flere andre måder at starte kommandoprompt 7 Hurtige tip til forbedring af Windows Command Prompt 7 Hurtige tip til forbedring af Windows Command Prompt Du bør lære mere om kommandoprompt. Det er en mere værdifuld ressource end de fleste mennesker indser. Disse tip forbedrer din kommandolinjevirksomhed, selvom du er en erfaren bruger. Læs mere, men det er stadig godt at vide, at dette trick eksisterer. Du ved aldrig, hvornår du måske skal bruge den.
Hvordan bruger du Task Manager?
For den gennemsnitlige bruger er Task Manager mere end nok til at give dig de systemoplysninger, du har brug for for at holde dit system i skak. Power brugere kan være lykkeligere med noget mere avanceret som en af disse Task Manager alternativer 5 Kraftige alternativer til Windows Task Manager 5 Kraftfulde alternativer til Windows Task Manager Task Killer ville være et bedre navn til den native Windows Task Manager, da vi kun bringer det drejer sig om at dræbe uresponsive processer. Alternative opgaveforvaltere giver dig mulighed for faktisk at administrere dine processer. Læs mere .
Igen er nogle af de ovennævnte funktioner muligvis ikke tilgængelige før Windows 10, så det kunne være en af mange overbevisende grunde til at opgradere til Windows 10 10 Kompetente grunde til opgradering til Windows 10 10 Kompetente grunde til opgradering til Windows 10 Windows 10 kommer den 29. juli. Er det værd at opgradere gratis? Hvis du ser frem til Cortana, state of the art gaming eller bedre support til hybrid-enheder - ja, helt sikkert! Og ... Læs mere.
Hvad synes du om Task Manager? Kan du tænke på andre funktioner, det burde have? Hvad ville gøre det mere nyttigt? Fortæl os i kommentarerne nedenfor!