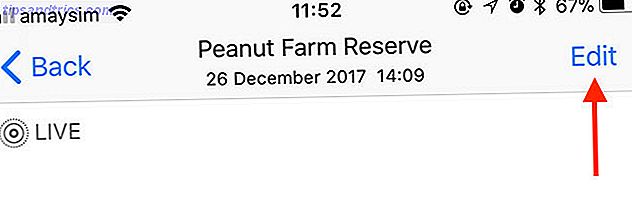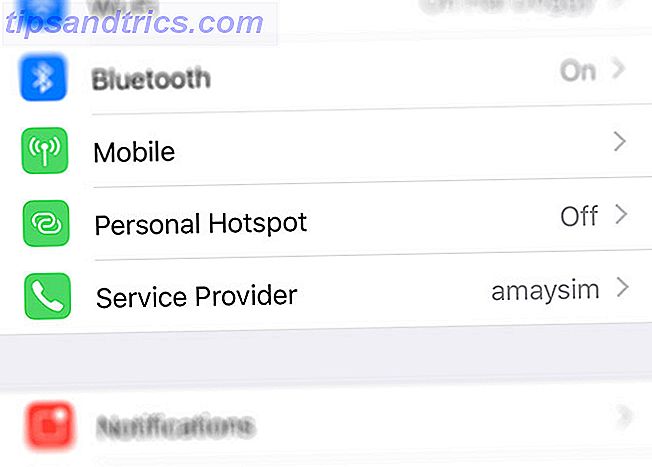Når du tror, du har udforsket alle Windows, er der noget, som dukker op, hvilket gør at du nyder det endnu mere. For eksempel vidste du, at du kan køre Ubuntu eller nogen anden Linux-distribution - hvilket som helst andet operativsystem for den sags skyld - på Windows ved hjælp af Microsofts egen software? Sådan er det!
Hyper-V: Microsofts svar til virtualisering
Du læser dette på en computer med et installeret OS. For det meste er det hvad computere gør: Opret et indeholdt miljø, hvorved brugere kan se, redigere og køre filer. Få forstyrrer imidlertid med at bruge to eller flere operativsystemer på en enkelt computer.
Ansvarsfraskrivelse: Ifølge Microsoft er Hyper-V tilgængelig på 64-bit versioner af Windows Professional, Enterprise og Education i Windows 8 og senere. Det er ikke tilgængeligt på Windows Home-udgave.
Selvom det kan synes unødvendigt for nogle, kan virtuelle maskiner - programmer, der simulerer hele diskbilleder, inklusive operativsystemer - være fantastisk praktisk for både almindelige og strømbrugere. Har du et specifikt stykke software, du gerne vil bruge, men er ikke sikker på stabiliteten? Ønsker at irritere disse irriterende pc telemarketers Sådan undgår du PC Reparation og Tech Support Scams Sådan undgår du PC Reparation og Tech Support Scams Ikke alle pc-teknikker har din bedste interesse for dig. Nogle anvender sleazy salg taktik eller vil bedrage dig til at købe deres service. Vi afslører populære metoder og hjælper dig med at identificere troværdige pc-reparationsteknikere. Læs mere ? Vil du prøve en Linux-distribution fra komforten på dit Windows-skrivebord? Selv med disse eksempler har vi ikke engang ridset overfladen til, hvad virtuelle maskiner kan gøre. Det er her, hvor Hyper-V kommer i spil.
For vores formål er det dog tilstrækkeligt at sige: Hvis du vil prøve en ny Linux distribution, kan du gøre det uden at formatere din harddisk eller begå en dual boot. Faktisk behøver du ikke en tredjeparts installationsprogram.
Installation af Hyper-V
Der er et par måder at installere Hyper-V på, alt er meget simpelt. Den nemmeste er PowerShell 5 grunde, du bør bruge PowerShell i stedet for batch scripting 5 grunde til at bruge PowerShell I stedet for batch scripting PowerShell er hvad du ville få, hvis du krydsede kommandoprompt med batch scripting, smed nogle ekstra funktioner og sparkede det alle op ad flere hak. Her er flere grunde, du bør prøve det. Læs mere og Windows-funktioner.
For PowerShell skal du åbne din PowerShell-applikation ved at klikke på din startmenu og skrive i powerhell . Højreklik på Windows PowerShell og vælg Kør som administrator . Indtast derefter følgende i PowerShell:
Enable-WindowsOptionalFeature -Online -FeatureName:Microsoft-Hyper-V -All Tryk på Enter, og du bliver bedt om at downloade Hyper V. Du kan også downloade Hyper V ved hjælp af et GUI (Graphical User Interface) ved at indtaste Windows-funktioner i din startmenu og vælge funktionen Slå Windows-funktioner til eller fra .
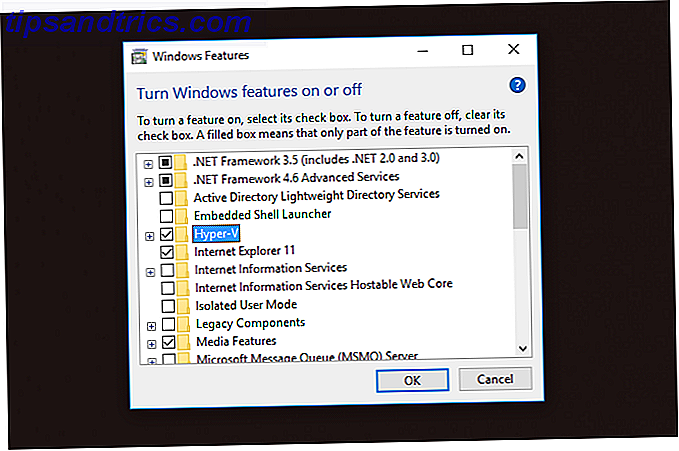
Aktivér Hyper V- indstillingen og vælg OK for at downloade.
Kør Linux fra Hyper V
Nu kan vi komme i gang. Hvis du er bekendt med virtuel maskine software, bliver Hyper-V hurtigt kendt. Hvis ikke, er virtuel maskine software stadig let at forstå. Start med at åbne din Hyper-V Manager . Åbn din startmenu og indtast hyperv for at se denne indstilling.

Derefter skal vi oprette en virtuel maskine fra et ISO-billede. Højreklik på parameteren mærket DESKTOP til venstre for vinduet, under Hyper-V Manager . Vælg Ny, og derefter Virtual Machine . Du kan også gøre dette via menuen Handlinger til højre for vinduet.

Dette åbner din Virtual Machine Wizard. Guiden fører dig gennem hele processen med at oprette en virtuel maskine.
Følg guiden med særlig opmærksomhed på følgende:
- Tildel hukommelse: Du vil tildele en mængde opstart RAM-hukommelse til din virtuelle maskine. RAM'en vil derefter blive tildelt til din virtuelle maskine, når den kører. Husk, at din RAM-grænse bestemmer den samlede hastighed på din virtuelle maskine. Forsøg at holde din virtuelle maskine funktionel snarere end optimal - 4 GB giver din virtuelle maskine mulighed for at køre standardprogrammer, mens 8 GB er typisk den mest, der skal køre ressourceintensive spil. For at sikre, at din virtuelle maskine løber problemfrit, skal du tjekke Brug dynamisk hukommelse til denne virtuelle maskin .
- Tilslut Virtual Hard Disk: Vælg Opret en virtuel harddisk . Hvad angår størrelsesparameteren, skal du huske at inkludere både størrelsen på dit operativsystem og ekstra lagerplads til filer, programmer osv. Windows 10 tager f.eks. Op omkring 20 GB til 64-bit versionen.
Arbejd dig med installationsindstillinger . Inden for dette vindue skal du vælge Installer et operativsystem fra en bootbar CD / DCD-ROM . Vælg derefter knappen for billedfil (.iso), og vælg din ISO-fil gennem Gennemse- knappen.

Ovenstående eksempel inkluderer Elementary OS Det er tid til at prøve noget nyt: Elementary OS Loki Det er tid til at prøve noget nyt: Elementary OS Loki Elementary OS er ikke din typiske Linux distribution. Nogle vil sige, at det ikke er en distro overhovedet. Men er Elementary virkelig et brugbart alternativ til Windows og MacOS som udviklerne hævder? Læs mere, en gratis og smuk Linux distribution tilgængelig på dette link. Du kan bruge uanset ISO-fil, du ønsker.
Aktivering og brug af din virtuelle maskine
Nu hvor du har oprettet en virtuel maskine, skal du både aktivere og åbne din virtuelle maskine for at kunne bruge den.

Du skal se dit installerede OS mærket under vinduet Virtuelle maskinværker . Højreklik på din virtuelle maskine og vælg Start- indstillingen. Din virtuelle maskine vil så starte. Når dens tilstand er sat til Running, kan du nu starte den virtuelle maskine. Højreklik på din løbemaskine og vælg Connect . Dette vil endelig åbne din ISO.

Installer dit OS som du ville andre. Du har nu en fantastisk virtuelt maskine af en Linux-distribution til din rådighed. Det bedste ved installation af Linux-distributioner De bedste Linux-operativsystemer De bedste Linux-operativsystemer Der er Linux-distroer til rådighed til alle formål, hvilket gør det vanskeligt at vælge en. Her er en liste over de allerbedste Linux operativsystemer til at hjælpe. Læs mere er valget. Linux er i stand til absolut noget. Fra en smuk distribution til en stort set teknisk, har Linux du dækket.
"Du har Linux i mine Windows!"
Hvad er bedre end et operativsystem? To operativsystemer, der arbejder sammen med hinanden i én betroet applikation. Nu kan du prøve en Linux distribution, stabil eller ellers i et sikkert miljø. Nå, det og ethvert andet operativsystem. Så ... hvad venter du på?
Den næste bedste mulighed for at prøve Linux er at dual-boot det med Windows 7 Grunde til, at du bør (og bør ikke) Dual Boot Linux 7 Grunde til, at du bør (og burde ikke) Dual Boot Linux Ofte at vælge mellem installation af Linux over Windows kan være vanskelig at retfærdiggøre. Men hvorfor ikke vælge begge dele? Her er fem grunde til dobbelt opstart og to grunde, som du ikke bør. Læs mere .
Hvad er din foretrukne virtuel maskine software? Lad os vide i kommentarerne nedenfor!