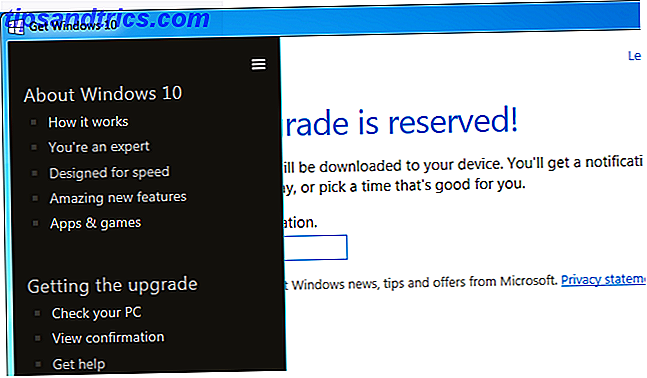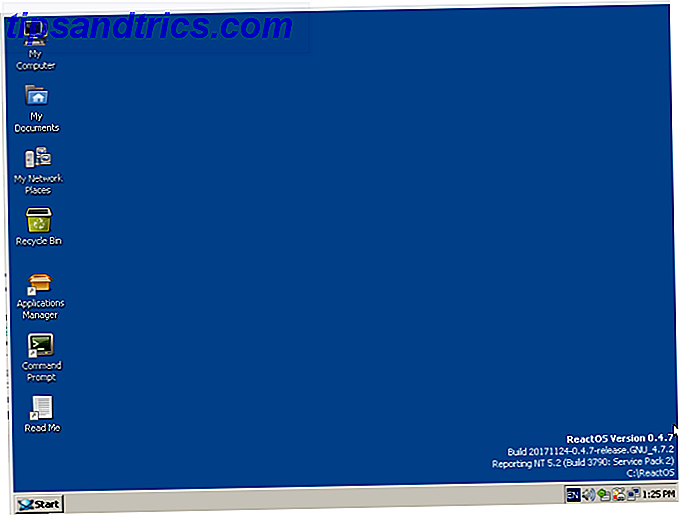Denne artikel diskuterede oprindeligt Instagrille, et gratis Windows-program til brug af Instagram på skrivebordet. Denne app er ikke længere tilgængelig, så vi har opdateret indholdet til i stedet at diskutere de bedste måder at få adgang til Instagram på Windows.
For alle Instagrams popularitet Sådan finder du de bedste Instagram Hashtags for at få flere muligheder og følgere Sådan finder du de bedste Instagram Hashtags for at få flere muligheder og følgere Hashtags er hvordan dine billeder dukker op på fanen "Discover", hvordan andre mennesker finder billeder, og de fører til flere lignende. Men du har sikkert brug for hjælp til at bruge de rigtige hashtags. Læs mere, dens desktop oplevelse er ret begrænset. Dette giver mening i betragtning af, at tjenesten er rettet mod at dele billeder og videoklip i hverdagen. Det er selvfølgelig nemmere at fange disse øjeblikke med telefonen, der altid er i lommen, end at uploade dem fra din pc.
Men hvis du vil have en god Instagram oplevelse på Windows, har du nogle muligheder. Her er de forskellige måder at dele og se billeder lige fra din computer.
1. Instagram Windows Store App
Mens Instagram ikke har lavet et officielt Windows desktop-program, har det en Windows 10 Store-app. Installer det og log ind med din konto, så ser du en grænseflade, som ligner på din telefon:
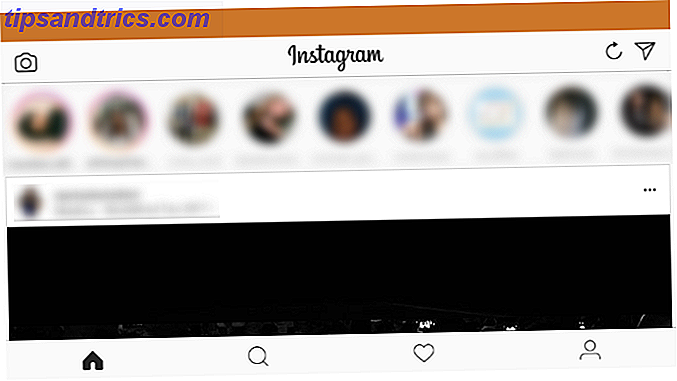
Ligesom Android- og iOS-versionerne Stand Out on Instagram Med disse 10 vigtige apps står ud på Instagram Med disse 10 vigtige apps At få den perfekte Instagram-profil kræver ikke bare et godt øje til fotografering - det kræver også at bruge de rigtige apps. Disse vil hjælpe dig med at blive en Instagram-mester. Læs mere, du kan se historier om dem, du følger, sende direkte beskeder og rulle gennem dit feed. Fanerne langs bunden lader dig søge efter brugere, se din aktivitet og foretage ændringer i din profil, hvis det er nødvendigt.
Når du klikker på kameraikonet øverst til venstre, kan du uploade billeder, men der er en fangst. Medmindre du har en touchscreen-enhed, kan du ikke tilføje billeder fra din pc . På mit skrivebord bad appen mig om at aktivere kameraadgang, selv efter at jeg havde bekræftet, at den var aktiveret. Da jeg ikke har et webcam, kan jeg ikke uploade billeder overhovedet ved hjælp af denne app.
Således er den officielle Windows Store-app en god løsning. Desktop vs Windows Store Apps: Hvilken skal du downloade? Desktop vs Windows Store Apps: Hvad skal du downloade? På Windows 10 og 8.1 kan du enten downloade og installere en desktop-applikation fra internettet, eller du kan få en app fra Windows Store. Vi undersøger forskellene mellem Desktop og Store ... Læs mere, hvis du bare vil se Instagram på din computer lejlighedsvis. Dem, der også ønsker at sende billeder, bør fortsætte med en anden løsning.
Download: Instagram på Windows Store (gratis)
2. Skift til Instagram Mobile Website
Du ved sikkert, at du kan besøge Instagrams websted på skrivebordet for at gennemse dit feed. Dette giver dig ikke mulighed for at se historier, så det er endnu mere begrænset end butikens app. Som standard vil webstedet ikke tillade dig at uploade billeder fra din computer. Men du kan rette det ved at ændre din brugeragent.
Hvis du ikke vidste, sender din browser et uddrag af oplysninger, når det forbinder til et websted. Dette fortæller webstedet hvilket operativsystem du bruger sammen med din browser og dens version. Som standard sker dette automatisk, men du kan justere det for at narre Instagram til at tro, at du besøger fra en mobilenhed. Gør dette, og du kan uploade billeder fra din pc!
Det er nemt at skifte til en mobilagent i Chrome, så vi vil fokusere på den løsning. Først skal du åbne Instagrams websted og logge ind. Tryk derefter på F12- tasten for at åbne udviklerkonsollen. Brug genvejen CTRL + Shift + M eller klik på knappen Skift enhed værktøjslinje for øjeblikkeligt at bytte til den mobile version af Instagram.

Her ser det ud som din telefon. Du kan endda klikke og trække for at rulle ligesom med din finger. Klik på kameraikonet nederst på midten af den opdaterede skærm, og du får en besked om at tilføje et billede fra din computer. Hvis du vil blande ind med andre Instagram-brugere, skal du tjekke skrivebordsapps, der kan anvende lignende filtre 5 Desktop Apps til at give en Instagram-lignende effekt til dine fotos 5 Desktop Apps til at give en Instagram-lignende effekt til dine fotos Instagram gør dine fotos glans ved anvendelse af standardiserede filtre. Nu kan du gøre det samme på skrivebordet ved hjælp af disse værktøjer. Læs mere .
Hvis du vil gøre dette i andre browsere, skal du følge vores vejledning til at skifte din brugeragent. Hvorfor ændre din brugeragent er stadig nyttig i dag (og hvordan man gør det) Hvorfor skifte din brugeragent er stadig nyttig i dag (og hvordan man gør det) Ændring af din browser agent er let at gøre, men er det stadig nyttigt? Her er flere måder, du kunne bruge denne funktionalitet til din fordel i dag! Læs mere .
3. Prøv en alternativ app
Hvis du er en hardcore Instagram-bruger, og de ovennævnte muligheder ikke skærer det for dig, er det din bedste løsning at prøve tredjeparts Instagram-klienter 5 Utrolige Instagramværktøjer (Windows og Mac Desktop-klienter også) 5 Utrolige Instagramværktøjer (Windows & Mac Desktop Clients Too) Instagram har endnu ikke lavet en desktop app. Men du vil ikke gå glip af det med disse fem værktøjer. Fra brugbare desktop apps til værktøjer, der gør hashtagging let, er der noget for alle her. Læs mere .
Mange kloge udviklere har lavet uofficielle Instagram apps til Windows, plus Mac og Linux. Disse giver dig mulighed for at gennemse dit feed, uploade billeder, anvende filtre og søge trendige hashtags i slanke grænseflader.
Måske en dag vil Instagram gøre en fantastisk officiel klient og gøre disse unødvendige. Det er usandsynligt, men vi kan drømme!
4. Emuler Android på din pc
Nogle kombinationer af de ovennævnte tre måder at bruge Instagram på er sandsynligvis fint for de fleste mennesker. Hvis du ikke har brug for de mere magtfulde kunder, kan du gennemse med den officielle app og uploade via den mobile løsning, når du skal.
Men måske intet mindre end den rene mobile oplevelse af Instagram vil fungere for dig. Hvis det er tilfældet, kan du efterligne Android på dit skrivebord Sådan emulerer Android og kør Android Apps på din pc Sådan emulerer Android og kør Android Apps på din pc Det er faktisk ret nemt at få Android apps kørende på dit skrivebord eller laptop! Her træder vi igennem de bedste metoder. Læs mere ved hjælp af et par gratis værktøjer. Vi anbefaler ikke nødvendigvis dette, da det er en temmelig klumpet måde at få adgang til Instagram. Men det vil fungere!
BlueStacks er det bedste værktøj til denne metode. Det er en brugervenlig Android-emulator, som lader dig søge efter og downloade Android-apps og derefter køre dem lige fra programmet. Download værktøjet og løbe gennem installationen, så skal du logge ind med en Google-konto for at få adgang til Play Butik.

Efter dette skal du søge efter Instagram og trykke på Installer for at downloade det, ligesom du ville på en Android-telefon. Gå tilbage til fanen BlueStacks Home, hvor du kan åbne appen og logge ind med dit Instagram-konto. Da dette er den mobile version, kan du gøre alt, hvad du ville gøre med en rigtig telefon. 10 Instagram-tricks du ikke vidste eksisterede 10 Instagram-tricks Du vidste ikke, at Instagram konstant udvikler og opdaterer, og tingene ændres hurtigt. Lad os finde et par mere kølige hacks til at rocke det fotobaserede sociale netværk! Læs mere - herunder at tilføje billeder og anvende filtre.
Hvordan får du adgang til Instagram?
Vi har vist dig fire gode måder at få din Instagram-løsning på Windows. Casual Instagram-brugere - eller dem, der vil være med på sjov uden en smartphone - vil ikke føle sig mindre udstyret på dit skrivebord end mobil. Bevæbnet med kraftfulde desktop-billedredaktører 10 Lette at bruge fotoredigeringsprogrammer til nybegynderfotografer 10 Brugervenlige billedredigeringsprogrammer til nybegynderfotografer Nogle billeder ser kun deres bedste ud efter lidt redigering. Hvis Photoshop og Lightroom virker for komplicerede for dig, skal du tjekke disse brugervenlige alternativer. Læs mere, du kan endda oprette bedre billeder end på din telefon!
Ligegyldigt hvordan du bruger Instagram, skal du sørge for at udnytte alle de nye funktioner. 10 Nye Instagram-funktioner Du skal vide 10 Nye Instagram-funktioner Du skal vide Instagram har oprindeligt lavet et navn for sig selv med sine filtre, men det sociale netværk fortsætter med at tilføje nye funktioner - og nogle af de nyeste ser udroligt velkendte ud. Læs mere .
Har du nogensinde brugt Instagram på dit skrivebord eller foretrækker du at holde den mobil? Er der en anden metode vi savnede her? Fortæl os i kommentarerne!
Billedkredit: kathayut kongmanee via Shutterstock.com