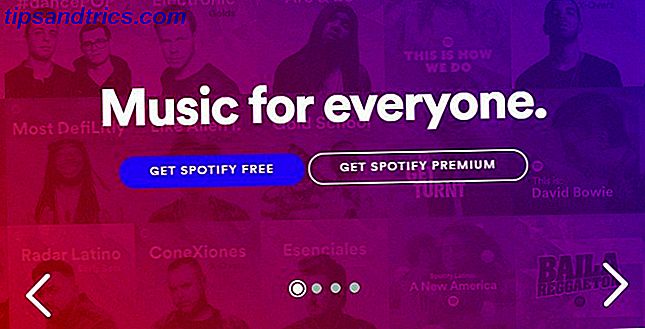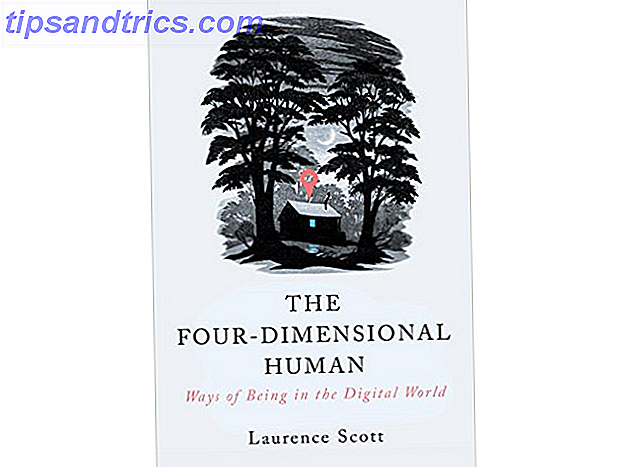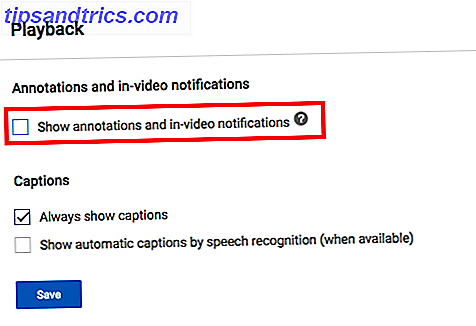Siden udgivelsen af Windows 95 har startmenuen været den primære måde for brugerne at få adgang til deres filer og applikationer. Microsoft forsøgte at bevæge sig væk fra denne opsætning med Windows 8 og skabe en alvorlig tilbagekast. Nu er startmenuen tilbage 2015 !? No Way Microsoft! Sådan får du din Windows 8.1 Start Menu Nu 2015 !? No Way Microsoft! Sådan får du din Windows 8.1 Start Menu Nu vil Windows 8 ikke få en indbygget Start Menu. Men hvorfor vente på Microsoft? Sådan kan du hjælpe dig med tredjepartsværktøjer som Classic Shell eller Start8 og andre løsninger. Læs mere og bedre end nogensinde for Windows 10.
Der har dog været et par ændringer siden sidste gang vi så startmenuen. Der er mere funktionalitet og tilpasningsmuligheder, der er pakket ind end nogensinde før, men den bedste måde at drage fordel af det er måske ikke umiddelbart indlysende. Brug denne vejledning til at få et godt greb om det grundlæggende, og du vil snart bruge Start-menuen som en ægte Windows 10-ekspert 10 Overbevisende grunde til opgradering til Windows 10 10 Kompetente grunde til opgradering til Windows 10 Windows 10 kommer på juli 29. Er det værd at opgradere gratis? Hvis du ser frem til Cortana, state of the art gaming eller bedre support til hybrid-enheder - ja, helt sikkert! Og ... Læs mere.
Kom i gang
Startmenuen i Windows 10 sigter mod at tilbyde det bedste fra den klassiske Windows Start-menu blandet med den moderne Metro-grænseflade, der introduceres i Windows 8 De bedste Windows 10 Apps De bedste Windows 10 Apps Windows 10 Store-apps er kommet langt. I mellemtiden kan du vælge mellem et stort udvalg, gratis og betalt. Vi har udvalgt dem der er værd. Læs mere . For at åbne den skal du blot klikke på ikonet Windows i nederste venstre hjørne af skærmen eller trykke på Windows-tasten.
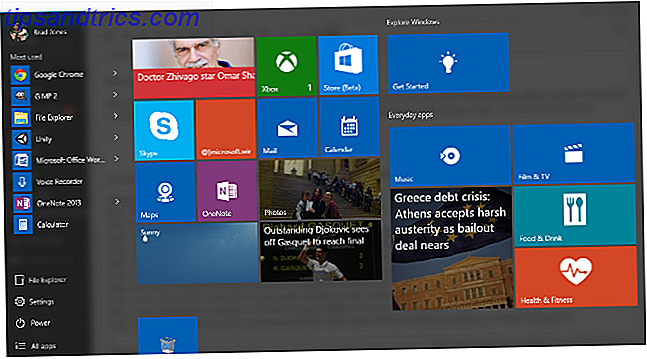
Som du kan se, giver den venstre kolonne hurtig adgang til apps og værktøjer, ligesom den traditionelle startmenu, mens resten er befolket med Live Tiles. Du kan højreklikke på en enkelt tegning for at skifte, uanset om den opdateres automatisk, når din internetforbindelse er aktiv, ændre størrelsen på den eller helt fjerne den fra startmenuen.
Adgang Start menuindstillinger
Du kan tilpasse nogle aspekter af startmenuen direkte fra dit skrivebord, men for at gå mere dybtgående skal du få adgang til personaliseringsindstillingerne i menuen Indstillinger. For nem adgang skal du bare højreklikke overalt på skrivebordet og klikke på Tilpas, og derefter navigere til afsnittet Start .

Dette er stedet for at fastslå hvilket indhold du vil se på din startmenu. Sørg for at klikke på linket Tilpas liste for at se det fulde udvalg af muligheder for, hvad der vises der. Du kan også skifte mellem standardmenuen og dens fuldskærmsvariant. De fleste brugere vil sandsynligvis foretrække førstnævnte, men Windows 8-hengivne vil muligvis prøve hele skærmbilledet for at se, om det er mere kendt.
Pin almindeligt brugte indstillinger Opgaver til startmenuen
Du kan måske finde ud af, at du ender med at tilpasse dine Startmenuindstillinger 6 Måder at Hack & Tilpas Windows 10 Startmenu 6 Måder at Hacke og Tilpas Windows 10 Startmenu Windows 10 Start Menu kombinerer klassiske elementer med moderne fliser. Fliser kan tilføje en masse kreativ frihed. Vi giver dig tips og afslører tricks for at tilpasse hele startmenuen til dine præferencer. Læs mere meget, når du bliver vant til den måde, den virker på. Det er svært at sige præcis, hvad du vil se på menuen, især hvis du opgraderer fra en ældre version af Windows. Hvis dette er tilfældet, eller hvis der er et andet aspekt af menuen Indstillinger, som du gerne vil have på hånden, kan du knytte den direkte til startmenuen.
Først skal du navigere til den del af appen Indstillinger, du søger at pinke til startmenuen. Jeg bruger Start-indstillingerne, men metoden er den samme, uanset hvad du vælger. Højreklik på det ønskede afsnit i den øverste kolonne i Indstillinger-appen, og vælg Pin til Start .

Du skal finde et direkte link til den relevante sektion i din startmenu. For at fjerne det skal du blot højreklikke genvejen og vælge Unpin fra Start .
Skift til Tablet Mode på mobil
Et af de største salgs-punkter i Windows 10 er dets evne til at tilbyde en ensartet brugeroplevelse på tværs af en række enheder Windows 10 - Kommer til en Arduino i nærheden af dig? Windows 10 - Kommer til en Arduino i nærheden af dig? Læs mere . Det gælder for funktioner som Start-menuen, som har en tablet-venlig tilstand gemt væk i appen Indstillinger.

For at aktivere Tablet-tilstand skal du navigere til Indstillinger> System> Tablet-tilstand . Du finder en skifte til tilstanden selv, men når jeg logger ind, er lige så vigtig, hvis du ønsker at sætte ting op til din smag. Ved hjælp af rullemenuen kan du vælge, om du vil standardisere tabletten eller skrivebordsmodus, eller bare holde de indstillinger, du havde, når du sidst logget ind på enheden.
Tilføj et stænk af farve
Levende fliser bringer startmenuen til livs, men det føles måske ikke personlig til din smag, før du har givet det et nyt lag maling. Startmenuen er som standard indstillet til at ignorere den farve, du valgte, når du konfigurerede din Windows 10-brugerkonto. Løs Windows-problemer ved at oprette en ny brugerkonto. Løs Windows-problemer ved at oprette en ny brugerkonto. Har du fejlfinding af et Windows-problem til nej? nytte? Oprettelse af en ny brugerkonto kan være din sidste udvej. Det er vanskeligt, men vi viser dig, hvordan du gør det rigtigt. Læs mere, så den første prioritet er at ændre denne mulighed.
For at gøre det skal du navigere til Indstillinger > Tilpasning > Farver . Rul ned til skiftknappen Markeret Vis farve på Start, proceslinje og actioncenter og sørg for, at den er sat til Til . Du kan derefter vælge fra en række forskellige farveprøver.

Du kan også vælge at gøre Start, proceslinje og actioncenter gennemsigtigt med den relevante skifteknap. Disse muligheder imødekommer form, snarere end funktion, så følg fri til at blande og matche, som du vil, indtil du finder en opsætning, der virker for dig.
Deaktiver internetsøgning
Windows 10 er fyldt med nye funktioner Sådan får du nye Windows 10-funktioner på Windows 7 eller 8.1 Sådan får du nye Windows 10-funktioner på Windows 7 Eller 8.1 Det er på tide at opgradere din Windows-oplevelse. Uden at installere et nyt operativsystem, kan du få fantastiske funktioner med tredjeparts applikationer. Windows 10 er jo ikke den roman. Læs mere, og mange vil hævde, at dens skrivebordssøgelinje er en af de mere nyttige tilføjelser, som Microsoft har lavet. Men det faktum, at det kombinerer internet-søgeresultater med elementer, der findes på din computer, kan ofte gøre det vanskeligere at finde tingene i stedet for lettere.
Hvis du foretrækker at holde dine websøgninger adskilt fra det indhold, der er gemt lokalt på din pc, kan du helt enkelt deaktivere onlinedelen af søgefeltet. Først åbner du Windows Firewall med avanceret sikkerhed . Du skal oprette en udgående regel for et program og angive programvej, når værktøjet beder dig om det.
Stien, du skal navigere til, er Windows> SystemApps> Microsoft.Windows.Cortana_cw5n1h2txyewy> SearchUI.exe . Når du har fundet det, skal du sørge for, at du fastsætter, at alle forbindelser skal blokeres.

Når det er gjort, og reglen er på plads, skal du stadig bruge søgefeltet, men det vil ikke levere resultater fra internettet. Din Firewall-regel forhindrer det i at oprette forbindelse, så alt du skal gøre for at vende processen er at deaktivere den pågældende regel.
Har du et godt tip til at tilpasse Windows 10 Start Menu? Har du et problem, der ikke er omfattet af denne artikel? Lad os vide om det i kommentarfeltet nedenfor!