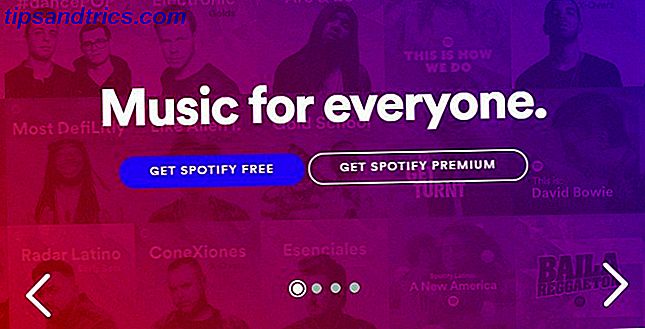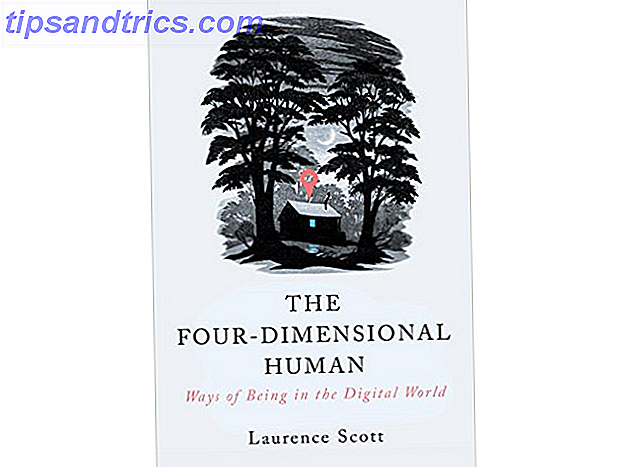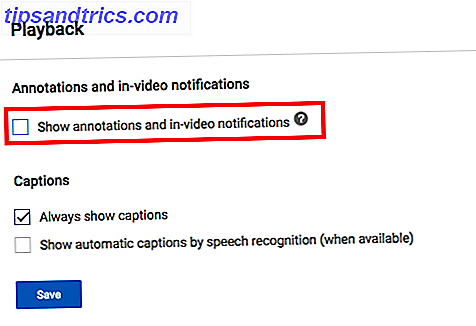Windows 10 Creators Update er endelig landet. Hvis Microsoft stadig ikke har tilbudt dig opgraderingen, kan du downloade det gratis lige nu Sådan får du opdateringerne til Windows 10-skabere nu Sådan får du opdateringerne til Windows 10-skabere nu Opdatering af Windows 10-skabere udløber i april. Er du ivrig efter at prøve det? Eller vil du hellere undgå det? Vi viser dig hvordan du får Windows 10 1703 på din egen tidsplan. Læs mere, selvom du måske vil vente, hvorfor du ikke skal få opdateringerne til Windows 10-skabere endnu, hvorfor du ikke bør få opdateringerne til Windows 10-skabere, men bare fordi det er her, betyder det ikke, at du skal hoppe på den. Opdateringen af Windows 10 Creators kan medføre problemer. Vi forklarer hvorfor du bør forsinke denne Windows-opdatering og hvordan du gør det. Læs mere .
Nogle af de nye funktioner og apps 11+ Nye funktioner Kommer til Windows 10 i 2017 11+ Nye funktioner Kommer til Windows 10 i 2017 Windows 10 Creators Update forfalder i foråret 2017. Vi kompilerede de største opdateringer og nye funktioner, du kan se frem til til. Læs mere er veldokumenterede. Paint 3D (vores Paint3D review Vi testede MS Paint 3D Preview: Her er hvad vi synes, vi testede MS Paint 3D Preview: Her er hvad vi tror MS Paint har eksisteret, så længe Windows eksisterede. Windows 10 Creators Update vil omfatte Paint 3D og Remix 3D. Vil disse gratis værktøjer hjælpe 3D modellering gå til mainstream? Læs mere) giver den allestedsnærværende MS Paint sin første større revision i en generation, er de voldsomt tvunget Windows opdateringer væk, og Microsoft Edge er blevet den eneste browser, der kan afspille Netflix indhold i 4K opløsning.
Men hvad er der mere at nyde? Hvad har Microsoft inkluderet, der ikke lavede overskrifterne? I denne artikel vil jeg vise dig syv fantastiske skjulte funktioner, der lurer i Creators Update.
1. Start Menu Mapper
Afhængigt af hvordan du organiserer din computer 15 Desktops, der afslører, hvordan vi arbejder på MakeUseOf 15 desktops, der afslører, hvordan vi arbejder på MakeUseOf Viser dit skrivebord, hvordan du arbejder, eller hvordan du tænker? Er det rent eller rod med genveje? Sådan gør MakeUseOf-teamet sine Windows-, Mac- og Linux-stationære computere. Læs mere, du kan muligvis bruge startmenuen (i stedet for skrivebordet) som den primære placering for links til dine apps og genveje.
Jeg bruger metoden selv, men det har altid haft en stor ulempe: Startmenuen understøtter ikke mapper. Du kan kun gruppere ikoner under overskrifter. Nu, takket være Creators Update, kan du sætte flere ikoner i sammenklappelige mapper.
For eksempel, her er hvad min "Spil" sektion ligner, før jeg opretter en mappe:
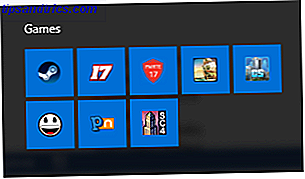
Og her ser det ud, når jeg har lavet det. Det øverste billede er den sammenbrudte mappe. Bundbilledet er, hvordan det ser ud, når det udvides:
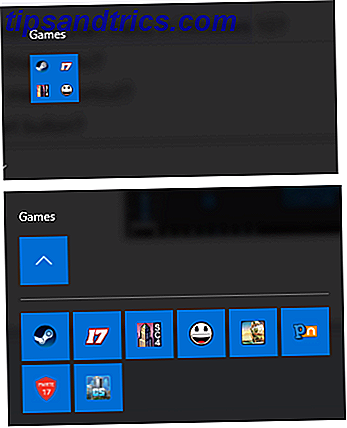
Hvis du vil oprette en startmenu-mappe, skal du blot trække og slippe ikoner oven på hinanden.
2. Forbedrede Touchpad-indstillinger
Windows brugere har længe bemærket manglen på touchpad tilpasningsmuligheder.
I tidligere iterationer af Windows 10 rullede Microsoft mus og touchpad indstillinger sammen i et enkelt menupunkt; række potentielle tweaks var frustrerende lille. I Creators Update har Microsoft opdelt menupunktet i to og introduceret en lang række nye indstillinger.
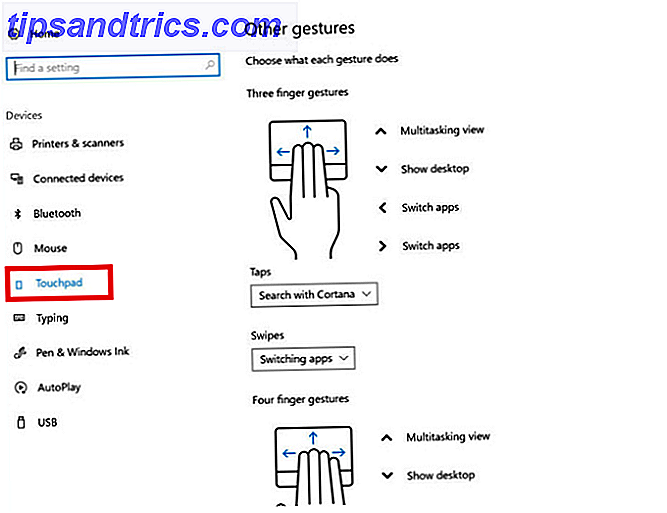
Gå til Start> Indstillinger> Enheder> Touchpad for at se, hvad der er tilgængeligt. Du kan styre dine bevægelser, tilpasse, hvad der sker med forskellige trykkombinationer og meget mere. (Du kan muligvis ikke se alle indstillinger afhængigt af alder og kvalitet på din bærbare pc's touchpad.)
3. E-bøger
Windows Store tilbyder nu et afsnit dedikeret til e-bøger. Det er første gang, Microsoft har forsøgt at komme ind på e-bogmarkedet siden det mislykkede Nook-partnerskab med Barnes og Noble i 2012.
For at se, hvilke bøger der er tilgængelige, skal du ophæve appen Butik og klikke på fanen Bøger øverst i vinduet. Hvis du bruger butikken regelmæssigt, vil layoutet være kendt. Der er nogle gratis "klassikere", en topsælgersektion og en Udvalgt sektion.
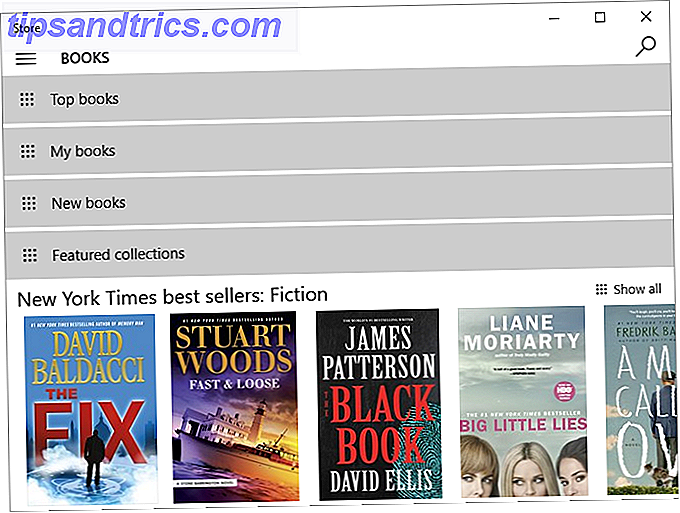
For at komplimentere lanceringen af ebook-sektionen har Microsoft tilføjet en e-læser til Edge-browseren. 5 Bedste PDF og Ebook-læsere til Windows 5 Bedste PDF og Ebook-læsere til Windows Windows etablerer sig som et operativsystem på tværs af platformen. Den kører allerede på tabletter og 2-i-1 enheder, hvilket gør eBook Reader applikationer til skrivebordet mere relevante end nogensinde. Læs mere .
For at bruge det skal du åbne Edge og klikke på ikonet Hub (du finder det på højre side af adresselinjen). Tryk på e-mail-ikonet, og du vil se en liste over alle de bøger, du har downloadet fra butikken.
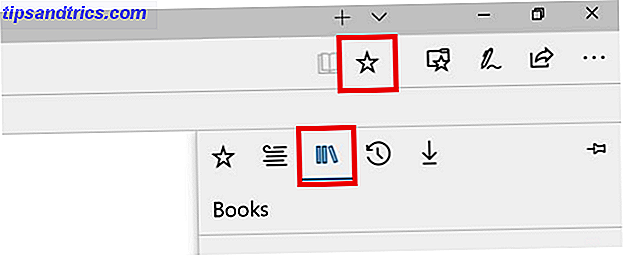
Du kan også bruge den til at læse ikke-butik e-bøger. Det understøtter enhver bog i EPUB-format.
4. Få Office App
Office-appen plejede ikke at være mere end en Office 365-annonce. Microsoft har ikke ladet appen med nye funktioner.
Det er nu en portal for alt relateret til Office-pakken. Du kan administrere dine forskellige Office-produkter, forny dine abonnementer, installere kopier af softwaren på andre enheder, få Office-træning og til og med få adgang til dine seneste dokumenter.
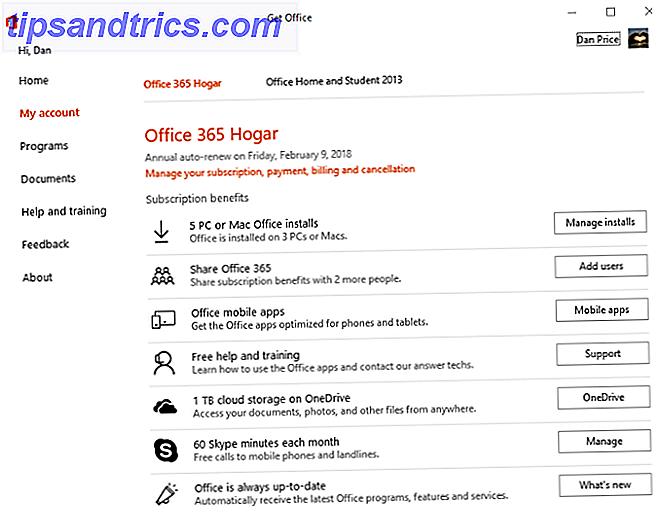
Det er bare en skam, det har stadig det samme uinspirerende navn. Forhåbentlig vil Microsoft genskabe det i fremtiden.
5. Storage Sense
Hvis du er den type person, der finder det svært at være på toppen af alle dine gamle filer og mapper, har du held og lykke. Microsoft har opgraderet Storage Sense-funktionen som en del af Creators Update.
Det kan automatisk overvåge dit system for uønsket data og midlertidige filer, idet du sletter alt unødvendigt indhold, det finder. Det vil også rutinemæssigt slette noget, der er mere end 30 dage gammelt i papirkurven, og dermed forhindre dig i at ramme din Bin's maksimale størrelse.
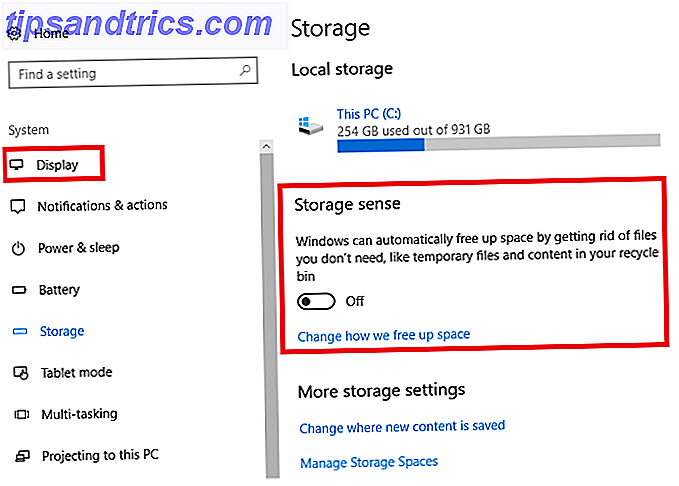
Du kan bruge Storage Sense ved at gå til Start> Indstillinger> System> Storage . Læs alt om den nye Storage Sense her Automatisk frigiv diskplads med Windows 10 Storage Sense Automatisk frigiv diskplads med Windows 10 Storage Sense Når du løber tør for diskplads, hvad gør du? Windows 10 har en funktion kaldet Storage Sense, der kan hjælpe dig med at rydde disse rumgrave. Vi viser dig hvordan du konfigurerer det. Læs mere .
6. Dynamisk lås
Siden dagene i Windows XP har brugerne været religiøst trykke på Win + L for at låse deres skærme. Hvis du nogensinde har arbejdet i et kontormiljø, garanterer jeg, at du har brugt det mindst en gang!
Indførelsen af Dynamic Lock kunne netop have gjort genvejen ubrugelig. Nu kan du parre en Bluetooth-enhed med din computer. Når din maskine registrerer din enhed, er den ikke længere i nærheden, vil den vente 30 sekunder og låse skærmen.
For at oprette dynamisk lås skal du først parre en Bluetooth-enhed med din computer. Gå til Start> Indstillinger> Enheder> Bluetooth og andre enheder, og vip skiften under Bluetooth til On .
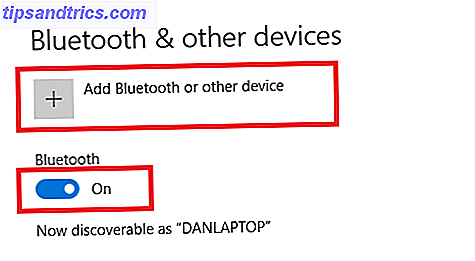
Vælg derefter Tilføj Bluetooth eller anden enhed, og klik på Bluetooth på næste skærmbillede.
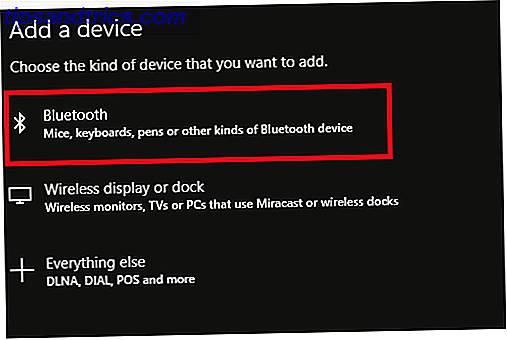
Endelig skal du vælge navnet på den enhed, du vil oprette forbindelse til.
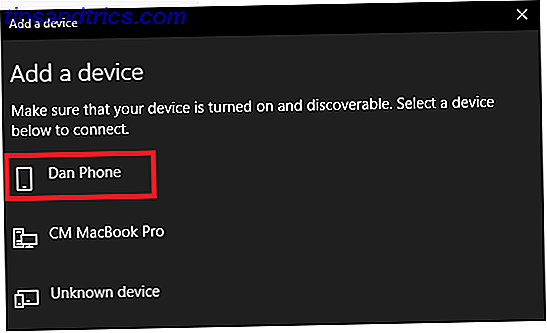
Hvis du vil aktivere Dynamisk lås, skal du gå til Indstillinger> Konti> Indloggningsindstillinger og rulle ned til sektionen Dynamisk lås . Markér afkrydsningsfeltet ud for Tillad, at Windows opdager, når du er væk, og lås automatisk enheden for at fuldføre opsætningen.
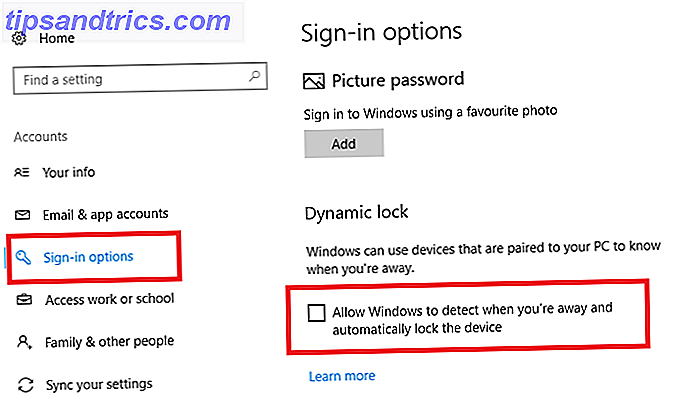
7. Fejlfinding
Creators Update har introduceret en helt ny fejlfinding sektion Hvorfor har Windows Crash? En fejlfindingsvejledning Hvorfor har Windows Crash? En fejlfindingsvejledning Når Windows går i stykker, skal du holde dig rolig og genstarte. I de fleste tilfælde er det en enestående begivenhed. Hvis din computer går i stykker igen, skal du dog konsultere denne trinvise fejlfindingsvejledning. Bogmærke til fremtidig brug. Læs mere . I stedet for at have fejlsøgning apps spredt tilfældigt i hele operativsystemet, den nye sektion bringer dem alle sammen til en let at finde sted.
Gå til Start> Indstillinger> Opdatering og sikkerhed> Fejlfinding for at se, hvad der er tilgængeligt.
Du har 19 individuelle fejlfindingsprogrammer til at vælge imellem: Internetforbindelser, afspilning af lyd, printer, Windows Update, blå skærm, Bluetooth, hardware og enheder, hjemmegruppe, indgående forbindelser, tastatur, netværkskort, strøm, programkompatibilitet, lydoptagelse, søgning og indeksering, Fælles mapper, Speech, Video afspilning og Windows Store Apps.
Klik på dit problem, og vælg Kør fejlfinding . App'en scanner dit system og rådgiver dig om eventuelle rettelser, det anbefaler.
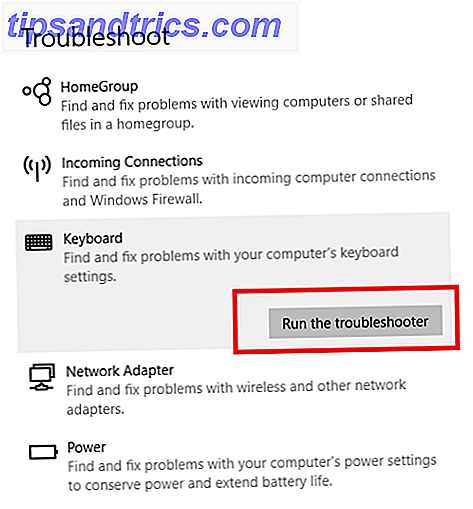
Dine foretrukne skjulte funktioner
Jeg har vist dig syv skjulte funktioner, som Windows 10 Creators Update tilbyder til sine brugere. Men er nogen af dem din foretrukne gemte funktion?
Findes nogle af de nye spilværktøjer - som f.eks. Stråle streaming og den nye dedikerede sektion i appen Indstillinger - for at være mere nyttige? Er den nye Edge-faneblad forhåndsvisning den bedste kendte funktion? Eller er der noget andet, jeg ikke har nævnt, der har revolutioneret dit Windows-brugende liv?
Jeg vil gerne høre dine tanker. Som altid kan du forlade alle dine meninger, feedback og input i kommentarfeltet nedenunder.