
Hvis du altid har været fascineret af, hvor godt nogle YouTube-videoer eller reklamer ser ud, som du ønsker at lave noget af, så prøv Windows Movie Maker at opvarme dine videofunktioner? Mange YouTube-guruer synes at gøre det. At producere dine egne videoer kan være sjovt og tidskrævende på samme tid, så hvis du vil beskytte dit arbejde, gør det mere skelneligt og endda professionelt. Lav hurtigt og professionelt udseende videoer med Windows Movie Maker (del 1) Lav Quick & Professional Leder videoer med Windows Movie Maker (del 1) Læs mere, du bør overveje at tilføje din signatur.
Jeg ville helt sikkert ønske, at jeg kom tilbage, da jeg fanede et musikstykke med nogle (som jeg fik at vide senere) metaforisk forkerte oversættelser og senere lo, da jeg så præcis samme, forkerte tekster, jeg havde brugt timer på at undersøge i en anden lignende video. Som du kan fortælle, er der ingen reel skade i at bruge et par minutter til at beskytte dit arbejde. Det kan endda få dig mere motiveret, når du ser dit eget logo i dine videoer, som du vil fortsætte med at lave videoer!
Så før vi begynder med tutorialen, skal du bemærke, at den første del af vejledningen fokuserer på at tilføje simple tekstbaserede vandmærker, og for den anden del tilføjer vi et billede vandmærke eller logo i vores video ved hjælp af koden fra nogle strålende brugere på Movie Maker Forums.
Tilføjelse af et tekst vandmærke
Hvis du vil have en simpel tekst vandmærke, ikke et logo, dit brugernavn eller navn i den nederste del af din video, kan du straks komme i gang med en af de indbyggede titler.
Start først Windows Movie Maker. Tryk på Ctrl + I (eller klik på Video under Import i venstre sidepanel) for at importere din video fra din computer.
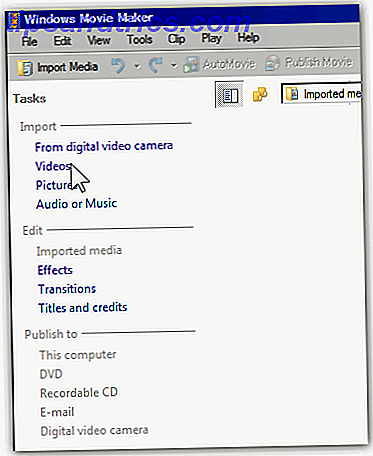
Træk din video til tidslinjen. Klik på Titel og kreditter under Rediger i venstre sidepanel, og klik derefter på Titel på det valgte klip .

Indtast dit brugernavn eller den tekst, du vil se som dit video vandmærke.

Klik på Skift titel animation og vælg Undertekst, der vises under den første afsnit s , En linje sektionen øverst i markeringsboksen.

Hvis du ønsker at placere dit vandmærke nær nederst til højre eller venstre, skal du klikke på Skift tekst skrifttype og farve og vælg ikonet for at justere teksten til højre eller venstre. Du kan ændre, hvordan gennemsigtigt eller uigennemsigtigt dit vandmærke, samt din skrifttypestil (f.eks. Gøre teksten fed eller kursiv), størrelse og farve.

Når du kan lide hvad du ser i Preview (Bemærk venligst, at videoafspilleren kan tage et par sekunder for at vise ændringer), skal du klikke på Tilføj titel .
Brug resetten (som vises, når markøren svæver på kanten af titlen på tidslinjen), trække den over længden af din video.

Du kan forhåndsvise din endelige video, hvis du vil, ellers tryk Ctrl + P (klik på Filer > Publicer film ) for at gemme videoen til din computer.

Sådan ser produktet ud med den enkle tekst vandmærke.

Tilføjelse af et billede vandmærke eller logo
For det første, hvis du ikke allerede har oprettet, skal du oprette dit vandmærke til billedet. Hvis det har en gennemsigtig baggrund, vil det se endnu bedre ud, så brug Photoshop, GIMP 5 Websites til at lære GIMP Online 5 websteder at lære GIMP Online Læs mere, Paint.NET 8 Simple Free Photoshop Alternativer, der er under 2 MB 8 Simple Free Photoshop Alternativer under 2 MB Læs mere eller de fleste webbaserede billedredaktører 10 Gratis billedredigeringsprogrammer til din pc 10 Gratis billedredigeringsprogrammer til din pc Læs mere for at opnå en gennemsigtig baggrund (som den indbyggede MS Paint ikke kan gøre ). Gem det i .PNG eller .GIF format i > C: \ Programmer \ Movie Maker \ Shared \ AddOnTFX \ .
Hvis du ikke har mappen Shared eller AddOnTFX, skal du bare oprette mapperne med de nøjagtige navne. Du kan også gemme dit billede i .JPEG-format, men bemærk at det ikke kan indeholde en gennemsigtig baggrund. Hvis du allerede har dit logo gemt i din computer, skal du sørge for, at det er gemt i begge filformater, eller du kan oprette en ny kopi og gemme den som en .PNG- eller .GIF-fil i > C: \ Programmer \ Movie Maker \ Shared \ AddOnTFX \ .
Gå nu til denne FX Archive-side og vælg enten Windows XP Logo Creator eller Windows Vista Logo Creator afhængigt af dit system.

Vælg placeringen i videoen, hvor du vil have dit logo vist.

Vælg derefter Skærmstørrelse, som du hurtigt kan finde ud af ved at se på din videofils egenskaber under Dimensioner . Hvis din video har forskellige dimensioner, skal du bare vælge de nærmeste tal eller (følg den originale forumtråd for at lære at ændre koden). Indtast derefter målene for dit billedvandmærke eller logo-fil.
Nu, i logoets filnavn, hvor standardnavnet er image.gif, skriv hvad som helst navnet på dit vandmærke eller logo-fil, som du tidligere har gemt i .PNG eller .GIF i > C: \ Programmer \ Movie Maker \ Shared \ AddOnTFX \ .
I feltet Titelnavn kan du nævne noget som MyLogo. Kopier teksten, der vises under.

Åbn notesblok, indsæt teksten ind og gem som en mylogo.xml (vælg Alle filer (*. *) I rullemenuen for feltet Gem som type ) i > C: \ Programmer \ Movie Maker \ Shared \ AddOnTFX \ folder.

Åbn Windows Movie Maker (eller hvis du har den åben, genstart den for at se den nye MyLogo ), importer din video, træk den til tidslinjen og vælg Titler og credits .
Vælg Titel på det valgte klip og i tekstboksen under Indtast tekst for titel, indtast et enkelt rum (dette er vigtigt!), Og klik på Skift titel animation .

Du bør se MyLogo i indstillingerne. Vælg det og klik på Tilføj titel .

Brug resetten (som vises, når markøren svæver på kanten af titlen på tidslinjen), trække den over længden af din video. Du kan forhåndsvise din endelige video, hvis du vil, ellers tryk Ctrl + P (klik på Filer > Publicer film ) for at gemme videoen til din computer eller dele den med andre Sådan komprimeres videoer til at sende dem via e-mail Sådan komprimeres Videoer til at sende dem via e-mail Læs mere eller på YouTube Sådan nemt kan du komprimere videofiler til web med Movie Maker Sådan nemt kan du komprimere videofiler til web med Movie Maker Højkvalitetsvideoer kan tage en evighed at uploade, især hvis de er lange. Ingen har tid til det. Sådan bruger du Windows Movie Maker til at komprimere videofiler til internettet. Læs mere !
Hvis du ser rigtig hårdt ud, er der faktisk flere tricks, som god ol 'Movie Maker skal gøre en smuk professionel video 10 enkle tips til at gøre hjemmevideoer se professionelle 10 enkle tips til at gøre hjemmevideoer se professionelle Som mobiltelefonkameraer er blevet gradvist bedre, de er blevet pålidelige værktøjer til optagelse af videoer på farten. Her er 10 tips til at gøre dine videoer ser professionelle ud. Læs mere, som Zoom-effekterne. Bruger du Windows Movie Maker eller foretrækker du en anden videoredigerer? Lad os vide i kommentarerne om dine præferencer og hvorfor!



![LibreOffice 3.5 udgivet, tilbyder nyt grammatikkontrolværktøj [Nyheder]](https://www.tipsandtrics.com/img/linux/117/libreoffice-3-5-released.jpg)