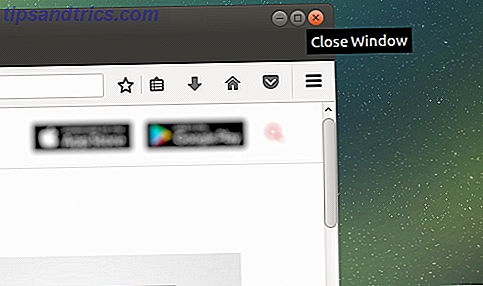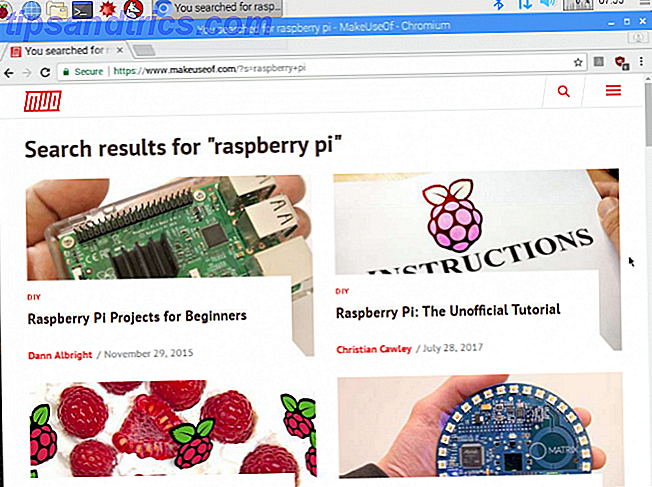Microsoft har længe medtaget et tastatur på skærmen af tilgængelighedshensyn i Windows, men det er virkelig blevet nyttigt siden Windows 8's vægt på touchscreen-kontroller, især hvis du vil navigere Windows uden eksterne enheder Lær at navigere Windows uden mus, tastatur eller skærm Lær at navigere i Windows uden en mus, tastatur eller skærm Du har lige brugt timer på at arbejde over et vigtigt dokument, når dit tastatur dør på dig. Vil du vide, hvordan du redder dit arbejde, afslut programmer og slukker computeren? Vi viser dig. Læs mere .
Processen til at aktivere den adskiller sig lidt afhængigt af versionen, mens Windows 10 og 8.x hver pakker et lettere tastatur og en komplet funktion afhængigt af dine behov.
For Windows 10 skal du højreklikke på din proceslinje og klikke på Vis touch-tastaturet . Klik derefter på tastaturikonet i meddelelsesområdet på højre side af proceslinjen for at åbne det; Du kan trække det rundt eller ændre størrelsen ved hjælp af håndtagene øverst til højre. For hele tastaturet skal du søge efter Indstillinger> Nem adgang> Tastatur og aktivere tastaturet på skærmen .
Højreklik på proceslinjen i Windows 8 / 8.1, og vælg Værktøjslinjer> Tryk på tastaturet, efterfulgt af tastaturikonet i systembakken som i Windows 10. For det fulde tastatur, tryk på WIN + X for at åbne menuen for strømbruger og vælg Kontrolpanel . Gennemsøg let adgang> Ease of Access Center og vælg Start på skærmen .
Med Windows 7 skal du blot åbne menuen Start og skrive på tastaturet på skærmen og vælge det element, der vises. Dette er den eneste mulighed i Windows 7.
Når tastaturet er aktiveret, er det bare et spørgsmål om at trykke på et tekstfelt og bruge fingrene (eller musen) til at hamre tasterne - du kan endda skrive tastaturgenveje Windows Tastaturgenveje 101: Den ultimative vejledning Windows Tastaturgenveje 101: Den Ultimate Guide Tastaturgenveje kan spare dig timer. Master de universelle Windows-tastaturgenveje, tastaturtricks til bestemte programmer og et par andre tips til at fremskynde dit arbejde. Læs mere ! For dem med konvertible tabletter er det nok meget mere praktisk end at bære rundt på et tastatur.
Sørg for at du læser, hvordan du justerer eller deaktiverer touch-tastaturet. Sådan bruges eller deaktiveres Windows 8 Touch-tastaturet Sådan bruges eller deaktiveres Windows 8 Touch-tastaturtypen på en berøringsskærm er meget nemmere, hvis du kender alle de gode tricks! Hvis du ofte skriver på din Windows 8-tablet, skal du overveje at opgradere til Windows 8.1! Det kommer med mange forbedrede funktioner som dette ... Læs mere for at lære endnu mere!
Hvad bruger du tastaturet på skærmen til? Lad os vide, hvis du finder det nyttigt i kommentarerne!
Billedkredit: Luis Azevedo via Shutterstock.com