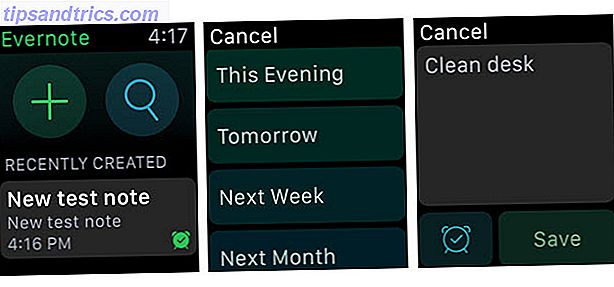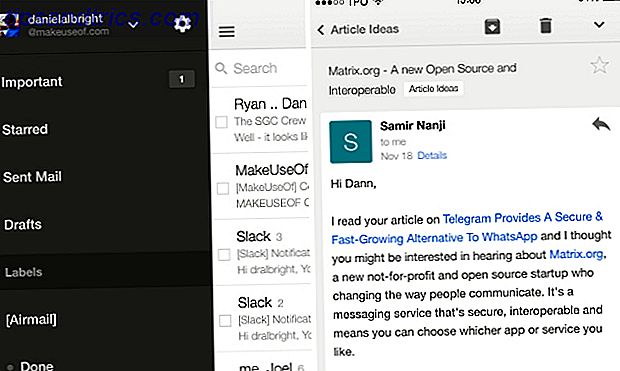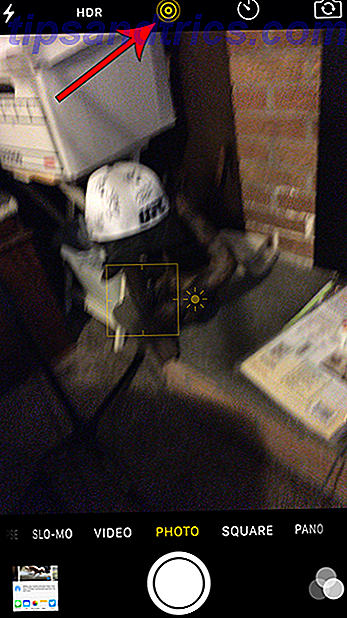Windows 10 kører ret hurtigt - men du kan gøre det endnu hurtigere med en håndfuld tips og tricks!
Denne vejledning er tilgængelig til download som en gratis PDF. Download Sådan øges Windows 10 Performance og gør det føles hurtigere nu . Du er velkommen til at kopiere og dele dette med dine venner og familie.Der er tre grundlæggende kategorier af hastighed og ydeevne hacks: operativsystem (OS) tweaks, software forbedringer og app udskiftning eller fjernelse. Du kan også lave alle slags hardwareopgraderinger, som at købe mere RAM, hvilket er mere vigtigt: Hurtigere RAM eller mere RAM? Hvilket er mere vigtigt: Hurtigere RAM eller mere RAM? Du har reduceret kilden til din pc's træghed til RAM. Hvad laver du? Forøg mængden af RAM? Eller vil du være bedre med hurtigere RAM? Det er ikke så ligetil. Læs mere eller invester i et SSD Sådan flytter du Windows fra HDD til SSD for at forbedre ydeevnen Sådan flytter du Windows fra HDD til SSD for at forbedre ydeevne En Solid State Drive-opgradering forbedrer virkelig ydeevnen. Men hvordan kan du klemme en stor Windows-installation på en lille SSD? Windows-brugere kan komfortabelt migrere fra HDD til SSD i meget lidt tid. Læs mere, men de koster penge, så jeg skal springe over dem.
Lad os starte med de mest effektive måder at fremskynde Windows 10 på og derefter gå videre til de langsommere muligheder derude.
Windows 10 Operativsystem Speed Tweaks
1. Tænd for spiltilstand
Den nyeste version af Windows 10, skaberen opdatering, tilføjer en ny funktion kendt som spiltilstand. Der er ingen mulighed for løbende at køre i spiltilstand, men desværre kan du aktivere den med en enkel tastekombination af Windows-nøglen + G. Du skal dog først aktivere Game Mode.
For at aktivere Game Mode (den er kun tilgængelig i Windows 10 Creators Update) skal du åbne Indstillinger > Spil og vælge Game Mode . Tænd for brug spiltilstand. Det skal kun bruges til spil, men du kan aktivere det, når du har brug for lidt sprængning. Det er særligt nyttigt, hvis du har mange baggrundsapps, der trækker et ressourceintensivt program.

Desværre forbedrer spiltilstand kun ydeevne Kan Windows 10 Game Mode Boost Performance? Vi testede det! Kan Windows 10 Game Mode Boost Performance? Vi testede det! Kan Windows 10 øge præstationen af dine spil? Microsoft lover at øge spilhastighederne og øge FPS med sin nye spiltilstand. Vi har testet, hvor godt det virker. Læs mere om spil med nogle få procentpoint. Alligevel vil nogle opleve et større præstationsforhøjelse end andre. Det reducerede antal baggrundsapps kan forbedre din ydeevne, hvor ingen andre tricks ville hjælpe. I teorien kan Game Mode fungere inden for enhver applikation, der bruger GPU acceleration. Så hvis du vil prøve det i Adobe Premiere, så prøv det.
2. Sluk visuelle effekter
Windows giver en virkelig nem måde at lukke alle visuelle forbedringer på. Du skal blot navigere til System > Avancerede systemindstillinger og vælge Avanceret fra fanerne ovenfor. Under Indstillinger vælger du Indstillinger . Kontrollér derefter knappen for Juster for bedste ydeevne for at slukke for alle visuelle effekter.
Jeg har visuelle effekter, der er deaktiveret på nogle få systemer, og det ser ud til at have stor indflydelse, især på ældre computere. På downside ser tingene ikke så godt ud. Jeg anbefaler at lade glatte kanter af skærm skrifttyper aktiveres, da det hjælper, når du læser tekst.
3. Fremskynde din processor
Windows har tre foruddefinerede indstillinger (mindst) for, hvordan din processor skalerer sin frekvens op for at køre processer. De tre standardindstillinger er Balanced, High Performance og Power Saver . (Nogle gange inkluderer producenter også brugerdefinerede planer her.) Du er næsten altid bedre på en bærbar computer ved hjælp af Balanced eller Power saver, men High Performance - som navnet antyder - gør Windows hurtigere. Fordi det bruger mest strøm, er det også mere passende til desktops. Vælg det, hvis du vil få mest juice ud af din computer.
Du kan ændre dine indstillinger ved at gå til Power Options i Kontrolpanel.

4. Sluk startprogrammer
Omkring halvdelen af de programmer, jeg installerer, forsøger at løbe stille i baggrunden. Det er fint for kun en håndfuld programmer, men effekten på ydeevne er kumulativ. Hvis din computer har nok programmer sat til at køre ved opstart, vil hele systemet falde ned. At slippe af med ikke-essentiel opstartsoftware er helt afgørende for ydeevne.
Heldigvis gør Windows det nemt at fjerne de fleste auto-startere. Gør Windows Start Hurtigere: 10 Nødvendige opstartsposter, som du kan fjerne. Gør Windows Start Hurtigere: 10 Ikke-væsentlige opstartsposter, du kan fjerne sikkert, så din computer har startet langsomt i det seneste ? Du har formentlig for mange programmer og tjenester, der forsøger at starte op på én gang. Lurer du på, hvordan de kom og hvordan man fjerner dem? Læs mere .
Tryk på tastekombinationen Ctrl + Alt + Delete for at indtaste Windows Task Manager. Vælg Task Manager fra menuen, der dukker op. Vælg derefter fanen Opstart øverst på skærmen. Fra fanen Startup kan du fjerne de fleste auto-start applikationer. Flertallet af apps derude behøver ikke at køre i baggrunden, medmindre de kom forudinstalleret med din computer (og selv disse er ofte bloatware).
Desværre skjuler nogle programmer på andre steder, men du kan finde og eliminere usynlige autostartere Sådan administreres Windows Startup Programmer med Autoruns Sådan styres Windows Startup Programmer med Autoruns Hver strømbruger har kæmpet med deres Windows-opstart på et eller andet tidspunkt. Vi viser dig, hvordan du hurtigere din starttid, enten manuelt eller med Autoruns, et værktøj fra Microsoft. Læs mere også.
5. Optimer din internetforbindelse
En af de største årsager til langsomme internethastigheder er ikke din udbyder. Det er din Wi-Fi-forbindelse. Takket være almindelige problemer som kanalbelastning og overlappende Wi-Fi-signaler kan det være svært at få et stabilt signal, hvis du bor i et lejlighedskompleks. Heldigvis tilbyder de fleste routere to funktioner, der kan forbedre forbindelsens hastighed og stabilitet: en direkte kablet forbindelse, eller du kan ændre din router kanal.
Konfiguration af en kablet forbindelse er enkel: Køb bare et Ethernet-kabel. Ændring af en router-kanal Sådan repareres en langsom eller ustabil Wi-Fi-forbindelse Sådan repareres en langsom eller ustabil Wi-Fi-forbindelse Et enkelt trick kunne fremskynde din Wi-Fi-forbindelse. Vi forklarer problemet, hvordan du analyserer Wi-Fi-netværk omkring dig, og hvordan du bruger oplysningerne til at fremskynde din Wi-Fi-forbindelse. Læs mere, mens det er let, kræver en mere tilbundsgående forklaring. Et hurtigt resumé af processen går som følger: Brug først et Wi-Fi analysatorværktøj til at bestemme, hvilke kanaler der fungerer bedst til din computer, og for det andet, gå ind i din routerens indstillinger for at ændre kanalen.
Tjek en fantastisk video om, hvordan du gør det:
6. Administrer Windows Update for Performance
Skift aktive timer
Windows Update, tro det eller ej, hogs ressourcer, når det kører i baggrunden. Du kan konfigurere den til kun at køre på bestemte tidspunkter - f.eks. Når enheden ikke er i brug - hvilket betyder, at du ikke genstarter igen, mens du er midt i en vigtig opgave. Hvis du vil konfigurere Windows Update til kun at køre på bestemte timer, skal du skrive Windows Update-indstillinger i Windows Search Bar og køre konfigurationsprogrammet.

Under Skift opdateringsindstillinger vælges Skift aktive timer .

Du kan ændre de aktive timer på denne menu. Jeg anbefaler at ændre det en periode, hvor computeren er tændt, men ubrugt.

Bemærk: Denne indstilling begrænser kun de gange, hvorunder Windows automatisk installerer opdateringer. Windows Update vil stadig downloade opdateringer i disse timer.
Indstil din internetforbindelse til måling
Hvis du har en Wi-Fi-forbindelse med begrænset båndbredde, kan Windows Update betydeligt påvirke din internetydelse ved at downloade opdateringer i baggrunden. Du kan forhindre dette ved at indstille din forbindelse til måling; Dette vil deaktivere Windows Update 7 måder til midlertidigt at slukke for Windows Update i Windows 10 7 måder at midlertidigt slukke Windows Update i Windows 10 Windows Update holder systemet opdateret og sikkert. I Windows 10 er du nådig af Microsofts tidsplan, medmindre du kender skjulte indstillinger og tweaks. Så hold Windows Update under kontrol. Læs mere, selv om nogle sikkerhedsrettelser stadig kan hentes.
Åbn Windows-indstillinger ( Windows-tast + I ) og gå til Netværk og internet> Wi-Fi . Vælg det netværk, du aktuelt er tilsluttet, og under Meteret forbindelse> Indstil som målrettet forbindelse, tænder knappen.

Bemærk: Dette virker kun med Wi-Fi-netværk, selvom et hack til at anvende denne indstilling til Ethernet-forbindelser eksisterer.
Windows 10 Software Enhancements
7. RAM Disk
Ud af alle de apps derude, der hævder at forbedre ydeevnen, gør noget program det ikke bedre end en RAM-disk. Hvad er en RAM-disk, og hvordan du kan sætte en op Hvad er en RAM-disk, og hvordan du kan sætte en op Solid state Harddiske er ikke det første ikke-mekaniske lager, der vises i forbruger-pc'er. RAM har været brugt i årtier, men primært som en kortvarig opbevaringsløsning. Den hurtige adgangstid for RAM gør det ... Læs mere. Et RAM-diskprogram skaber et drev ved hjælp af fysisk RAM, hvilket er uanstændigt hurtigt. Brugere flytter derefter dele af vigtig software til RAM disken, hvilket resulterer i store gevinster i hastighed.
Jeg anbefaler dog kun RAM-diskbrug for dem, der ønsker at forbedre effektiviteten af en enkelt applikation. De vigtigste eksempler på software, der har gavn af RAM-diske, er Photoshop, browsere og videoredigeringssoftware. Jeg demonstrerer, hvordan man kombinerer en RAM-disk med Chrome Browser. Jeg anbefaler, at du har mindst 1 GB RAM gratis. Efter min mening skal brugerne have mindst 8 GB RAM til et 64-bit system (forskellen mellem 64-bit og 32-bit Hvad er forskellen mellem 32-bit og 64-bit Windows? Hvad er forskellen mellem 32 -bit og 64-bit Windows? Ved du, om din computer er 32-bit eller 64-bit og betyder det endda noget? Ja det gør! Lad os se på, hvor disse udtryk kommer fra, og hvad de betyder for dig. Mere) og mindst 4 GB RAM på et 32-bit system. Men du kan komme væk med mindre.
Der er meget RAM-disksoftware. Min favorit er ikke gratis: SoftPerfect RAM Disk. Men hvis du bare ønsker at få dine fødder våde, giv DataRAMs RamDisk et forsøg. Den gratis version er begrænset til 1 GB i størrelse. Men hvis du ejer et AMD-baseret system, får du et maksimum på 4 GB i stedet.
Opsætning af en RAM-disk kræver kun at downloade og installere softwaren. Når du har kørt softwaren, skal du konfigurere den med følgende muligheder:

For at genskabe, skal du vælge den maksimale RAM disk størrelse, der er omkring 1 GB. Du kan bruge enhver størrelse, men en mindre kapacitet begrænser dets anvendelighed. Marker også afkrydsningsfeltet for Set Disk Label . På den måde kan du identificere disken i næste trin. Vælg derefter Start RAMDisk .
Det næste skridt er at konfigurere din browser til at læse og skrive cache-filer til og fra RAM-disken. Højreklik først på din browsers genvej, og vælg Egenskaber fra kontekstmenuen. Windows 10 gør det nemmere end nogensinde at få adgang til en browsersgenvej. Du kan gøre det direkte fra proceslinjen.

Vælg fanen Genvej fra Egenskaber . Tilføj derefter følgende kode i feltet Tekst : tekstindtastning til slutningen af teksten, hvor "R" er dit eget RAM-drevbogstav:
--disk-cache-dir=R:\ Den komplette linje af kode skal se sådan ud:
"C:\Program Files (x86)\Google\Chrome\Application\chrome.exe" --disk-cache-dir=R:\ Din egen kode kan variere afhængigt af Chrome's konfiguration.
Endelig skal du vælge OK og genstarte din browser. Fra nu af vil Chrome læse og skrive cache-filer til RAM-disken.

Jeg skal bemærke, at Christian Bonilla mener, at RAM-drev er uudviklede 5 False Computer Speed Tweaks Revealed & Hvad skal man gøre i stedet 5 False Computer Speed Tweaks Revealed & Hvad skal man gøre i stedet Mange ofte anbefalede tweaks til at fremskynde din Windows-computer har ingen varig effekt på ydeevnen . Vi afslører de billige tricks og viser dig de hurtige boostere til din pc. Læs mere . Jeg er uenig, men han gør nogle gode punkter. En af de største mangler er, at de kan lukke din computer langsommere. Og fordi de kører i baggrunden, kan ældre computere måske ikke håndtere ekstraomkostningerne meget godt.
8. Malware Scanner
Vi har skrevet til døden genstand for malware scannere af god grund: De fleste ydeevne problemer stammer fra maligne programmer, der kører vildt i baggrunden. Nogle af de bedre gratis malware scannere derude omfatter Malwarebytes, SuperAntiSpyware og ClamWin ClamWin, en open-source anti-virus løsning til din pc [Windows] ClamWin, en open-source anti-virus løsning til din pc [Windows] Ny online trusler opstår hver dag, angribende virksomheder og forbrugere ens. Disse potentielle trusler er ikke forklædt lige som links eller e-mails længere. De kunne komme til dine personlige oplysninger på mange måder .... Læs mere.
Dann Albright skrev om de bedste gratis anti-malware klienter De 10 bedste gratis anti-virus programmer De 10 bedste gratis anti-virus programmer Du skal vide nu: du har brug for antivirus beskyttelse. Mac'er, Windows og Linux-pc'er har alle brug for det. Du har virkelig ingen undskyldning. Så tag en af disse ti og tag beskyttelsen af din computer! Læs mere . Jeg anbefaler det til alle med en computer, der sænker ned.
9. Registry Cleaner
Windows-registreringsdatabasen holder et manifest af indstillinger til Windows og andre programmer. Ofte gør programmer ændringer i registreringsdatabasen, når de installeres, men når de afinstalleres, undlader de at fjerne disse ændringer. Over tid reducerer tusindvis af tusindvis af registreringsdatabasen langsom systemydelse. En registry cleaner fjerner disse ændringer. Men efter min mening, registreringsdatabasen rengøringsmidler forårsage flere problemer, end de løser . Mens du måske ser en lille smule præstationsforbedring, vil du for det meste sandsynligvis se glitchy OS-adfærd efter at have kørt en renere.
Det bedste program derude til rengøring af dit registreringsdatabase er CCleaner.

Vi har skrevet om, hvordan du bruger CCleaner Optimer dit system til at køre på sit bedste med CCleaner Optimer dit system til at køre på sit bedste med CCleaner I løbet af de sidste to år har CCleaner ændret sig ret meget i forhold til versionsnumre ... op nu til version 3.10 på tidspunktet for denne skrivning. Mens visuelt har programmet faktisk ikke ændret sig meget (det er ... Læs mere før, så jeg vil ikke bore dig med detaljerne om hvordan man bruger det.
10. Windows 10 App erstatning eller fjernelse
Mange brugere installerer forfærdelig software og tænker på, at de har brug for det. Nogle af de værste lovovertrædere omfatter PDF-læsere, musik- og videospilere, browsere og BitTorrent-software. Heldigvis findes der mange gode alternativer.
Udskiftning af PDF-læser: Sumatra PDF
Mange internetbrugere mener, at Adobe Acrobat PDF Reader er det eneste program, der er i stand til at læse PDF-filer. Det er en myte. Da Adobe Acrobat kan distribuere malware, kan du eventuelt have et alternativ. Et langt bedre program, for de fleste mennesker, er Sumatra PDF Reader. Dertil kommer, at de fleste browsere kan læse PDF-filer. Dette er hvorfor du ikke har brug for Adobe Reader. Dette er hvorfor du ikke har brug for Adobe Reader. Adobe Reader er oppustet, langsomt og et ansvar. Kort sagt er det unødvendigt. Har du brug for en PDF-læser overhovedet? Vi viser dig, hvordan du åbner PDF-filer uden Adobe Reader. Læs mere . Du behøver måske ikke engang en dedikeret PDF-læser.
Alligevel anbefaler jeg Sumatra til alle. Det er ikke kun open source, det læser tegneserier (CBZ eller CBR-filer), blokkerer potentielt ondartede scripts og kører på ældre systemer.

Musik- og videospilere: VLC Player
VLC Player er en af de bedste - hvis ikke de bedste - medieafspillere rundt.

Du kunne argumentere for, at bedre musikafspillere er derude. Men for video kan få få top VLC. Derudover er det open source, understøtter tastaturgenveje 18 VLC-tastaturgenveje du bør vide 18 VLC-tastaturgenveje du bør vide VLC er en stor medieafspiller, men det er endnu bedre, når du lærer alle de vigtige tastaturer genveje. Læs mere, spiller næsten enhver videofil og koster ingenting . Hvis du allerede er bekendt med VLC Player, kan du måske læse om sine hemmelige funktioner. 6 Awesome VLC-funktioner, du muligvis ikke ved om 6 fantastiske VLC-funktioner, du måske ikke ved, om der er en grund VLC hedder medieafspillere fra den schweiziske hærkniv . Denne artikel identificerer seks fantastiske VLC-funktioner og forklarer, hvordan man bruger dem. Læs mere .
Browserudskiftning: Chrome Browser
Chrome er måske det hurtigste alternativ til browsere fra Microsoft's Edge eller Internet Explorer. Den kommer i både standard 32-bit og 64-bit variationer. Google gør endog en open source-version af Chrome, kaldet Chromium.

Samlet set tilbyder Chrome alt, hvad Edge ikke gør: udvidelighed, sikkerhed og hastighed. Hvis du bruger internettet ofte, er Chrome blandt de første apps, du skal installere. Men Firefox tilbyder samme grad af udvidelsesmuligheder, og det er 100 procent open source. Og siden du er på Windows, skal du tjekke den Windows-optimerede browser baseret på Firefox: Pale Moon. Pale Moon arbejder med mange Firefox-udvidelser og leveres med 64-bit versioner.
BitTorrent erstatning: qBittorrent
For dem af jer, der bruger en forfærdelig, malware-lignende BitTorrent-klient, er der håb. Tjek den åbne kilde qBittorrent. I modsætning til BitTorrent-klientens Deluge på tværs af platformen modtager den regelmæssige opdateringer. Ud over det er qBittorrent mere fuldt udstyret og indeholder alle sine konkurrenter ekstra, uden de onde malware infektioner.

11. Debloating Windows 10 med opgradering på stedet
Den nyeste version af Windows leveres med et latterligt antal forudinstallerede apps - hvoraf mange tilbyder tvivlsomt brug. For dem, der er interesseret i at fjerne dem, har vi skrevet en fremragende vejledning til debloating Windows 10 Sådan fjerner du Bloatware fra Windows 10 Sådan fjerner du Bloatware fra Windows 10 Windows 10 leveres med flere forudinstallerede apps, der optager plads på din enhed og er ikke let at fjerne. Lyder som bloatware, ikke? Vi viser dig, hvordan du fjerner disse apps. Læs mere .
I de fleste tilfælde fjerner softwaren intet. De fleste apps er faktisk pladsholdere, der installerer sig ved aktivering. Hvis du ikke er bekymret for Microsofts bloatware, kan du måske overveje den in-place opgradering. Den in-place opgradering er mest nyttig, når du vil returnere din computer til en lignende ny betingelse uden at geninstallere alle dine applikationer. Opgradering på stedet opdaterer kun Windows's kerneoperativsystemfiler.
Udfør følgende handlinger for at udføre en opgradering på stedet:
Først skal du downloade Windows 10 Media Creation Tool og køre det. Vælg derefter Opgrader denne pc nu og derefter Næste .

Computeren downloader derefter en kopi af Windows 10, hvilket kan tage flere timer. Når det er færdigt, genopretter Media Creation Tool Windows 10 oven på sig selv. Hvis dine systemer er blevet lammet af malware eller gennem en anden form for skade på de centrale OS-filer, kan en reparation på stedet reparere skadet Sådan repareres en beskadiget Windows 10-installation Sådan repareres et korrupt Windows 10-installationssystem korruption er det værste, der kunne ske med din Windows-installation. Vi viser dig, hvordan du får Windows 10 tilbage på sporet, når du lider af BSOD'er, driverfejl eller andre uforklarlige problemer. Læs mere, genoprett computerens ydeevne til lige nye niveauer.
For mere information om processen, her er en video:
12. Debloating Windows 10 med apps
Desværre erstatter eller genopretter en in-place-opgradering alle Windows 10's indbyggede bloatware (hvis du fjernede dem). Heldigvis gør et par apps debloating Windows Træt af Bloatware? Sådan rydder du Windows 10 Store Apps Træt af Bloatware? Sådan renser du Windows 10 Store Apps til Microsoft, Windows 10 er en pengeautomat. Med fremtidige opdateringer vil flere apps blive forudinstalleret og promoveret på startmenuen. Lad os vise dig, hvordan du nemt fjerner forudinstallerede Windows Store-apps. Læs mere nemmere end nogensinde.
De tre bedste er 10AppsManager, Windows 10 App Remover og Windows X App Remover. Vælg, alle arbejder godt for at slippe af med crapware. Jeg eksperimenterede med 10AppsManager og fandt værktøjet meget nemt at bruge. Ud over det er det også bærbart, hvilket betyder, at det ikke kræver installation.

For at afskrække din computer skal du blot trykke på den app, du vil fjerne. For eksempel, hvis Solitaire kommer på dine nerver, skal du bare venstre-klikke på den i brugergrænsefladen, og du får en prompt, der spørger, om du har til hensigt at fjerne appen. Bekræftelse af dette fjerner applikationen. Det fantastiske er, at 10AppsManager tillader brugere at geninstallere fjernet software.
Du kan måske bemærke, at der er en fjernelse alle valgmulighed, der er tilgængelig nederst til venstre på skærmen. Jeg anbefaler ikke at bruge denne indstilling, men hvis du ikke bruger nogen Micorsoft produkter, er den der.
Hvordan laver du Windows 10 hurtigere?
Bortset fra standardanbefalingerne om at afinstallere malware og bloatware eller stoppe autostarting-programmer, hjælper en RAM-disk Windows 10 med at køre meget hurtigere. Faktisk vil jeg sige, at det gør den største forskel ud af alle muligheder derude - især så hvis din computer bruger en harddisk. På den anden side giver en RAM-disk det bedste resultat for dem, der bruger en browser eller videoredigerer. For dem, der er afhængige af deres computer til relativt enkle opgaver, vil du måske bruge en række forskellige metoder fra denne fortolkning af hastighedsforbedrende tips.
Nogen har nogen hastighed hacks til Windows 10? Lad os vide det i kommentarerne.