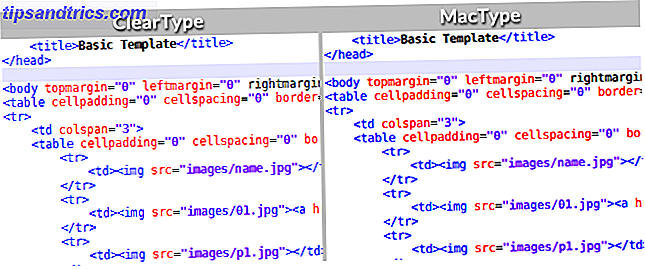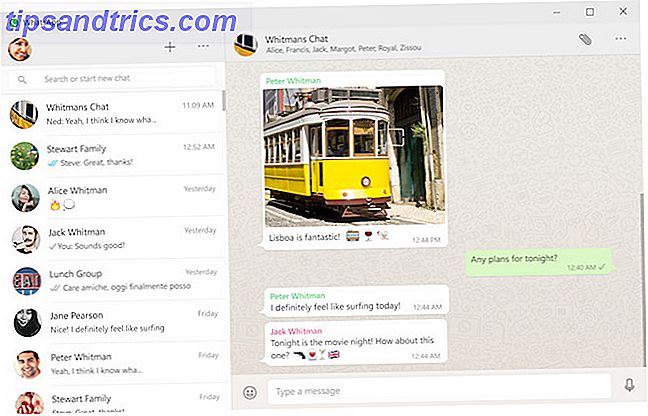SD-kort skrivefejl er en smerte. Når du har valgt det perfekte SD-kort Sådan vælges og købes det bedste SD-kort til dine behov Sådan vælger du og køber det bedste SD-kort til dine behov Hvilken slags SD-kort passer til dig? Ikke alle er de samme, trods alt. Her er de minimale specifikationer, du skal sigte efter afhængigt af en given aktivitet eller behov. Læs mere, og det vil pludselig ikke lade dig tilføje nye filer til det eller slette noget, du spekulerer sikkert på, hvordan du retter den.
Heldigvis er disse skrivebeskyttelsesproblemer på SD-kort nemme at rette. Her er tre hurtige metoder til at prøve, når du ikke kan ændre nogen af filerne på dit kort.
1. Skift fysisk kontakt

Næsten alle SD-kort indeholder en skyder på siden, der fungerer som en låsemekanisme. Når den er i bundpositionen, låses kortet og forhindrer dig i at ændre noget på det. Skub SD-kortet ud af din enhed, og sørg for, at skyderen er øverst, væk fra låsepositionen .
2. Kontrollér kortets egenskaber og mellemrum
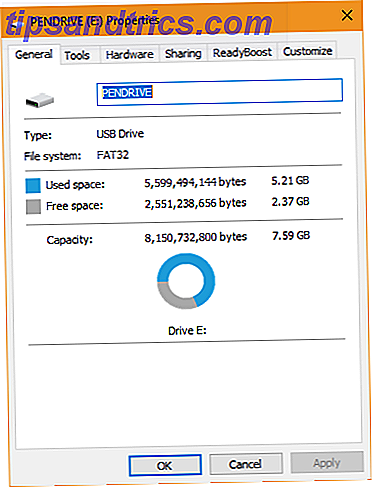
Når du tilføjer en flytbar enhed til Windows, kan du skifte en indstilling, der forhindrer at skrive til den. Du har muligvis aktiveret denne indstilling, hvilket forhindrer dig i at ændre SD-kortets indhold.
For at kontrollere det skal du åbne denne pc og søge efter dit SD-kort under Enheder og drev . Højreklik på det og vælg Egenskaber . Nogle enheder, men ikke alle, har en skrivebeskyttelsesindgang her, som du kan bytte. Mens du er i denne menu, skal du sørge for, at dit SD-kort ikke er helt fyldt. Manglende ledig plads kan forårsage skrivebeskyttelsesfejl.
3. Nulstil kortets attributter
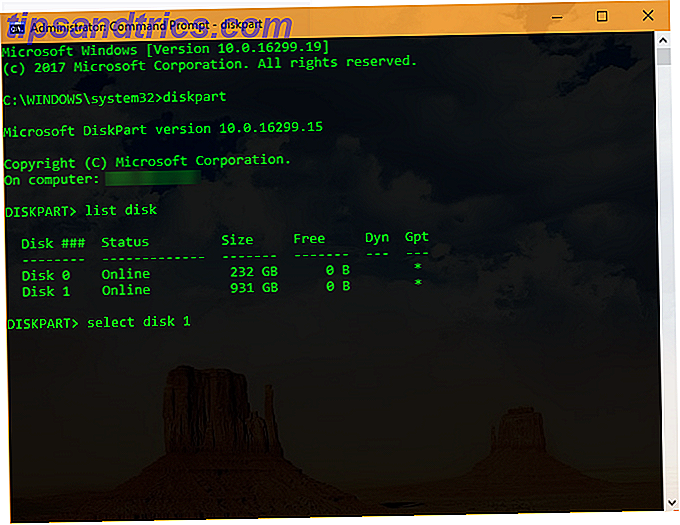
Hvis ingen af ovennævnte løsninger var rettelsen, kan du forsøge at rydde dit korts skrivebeskyttede status ved hjælp af kommandoprompt. Vigtige Windows CMD-kommandoer. Du skal vide vigtige Windows CMD-kommandoer, du bør vide. Den dystre grænseflade af kommandoprompten er din gateway til avancerede Windows værktøjer. Vi viser dig vigtige CMD-kommandoer, der giver dig adgang til dem. Læs mere .
Højreklik på Start knappen og vælg Kommandoprompt (Admin) fra listen. Indtast diskpart for at åbne værktøjet, vi har brug for, og skriv derefter listeskiv for at vise alle drev, der er tilsluttet din maskine.
Find ud af, hvilken en er dit SD-kort (det vil sandsynligvis være tæt på bunden af listen, og mindre end dine andre drev) og notere dets nummer. Skriv derefter følgende kommando:
select disk [DISK NUMBER] Brug derefter denne kommando for at rydde skrivebeskyttelsen:
attributes disk clear readonly Du skal kunne bruge kortet normalt nu.
USB-drev kan også have dette problem - se hvordan man reparerer et skrivebeskyttet flashdrev Sådan løser du skrivebeskyttelsesfejl på en USB-stick Sådan løser du skrivebeskyttelsesfejl på en USB-stick Du er færdig til dagen. Pludselig kaster dit USB-drev en skrivebeskyttelsesfejl. Hvor kom det fra? Endnu vigtigere, hvordan kan du rette det? Slap af: vi har svarene. Læs mere, og prøv nogle af disse ekstra løsninger, hvis disse ikke fungerede.
Hvilken løsning fikseret dit SD-kort skrivefejl? Har du nogensinde behandlet dette problem før? Fortæl os i kommentarerne!
Billedkredit: Stocksolutions / Depositphotos

![Administrer dine opgaver visuelt med TaskCracker for Outlook [Giveaway]](https://www.tipsandtrics.com/img/windows/354/manage-your-tasks-visually-with-taskcracker.jpg)