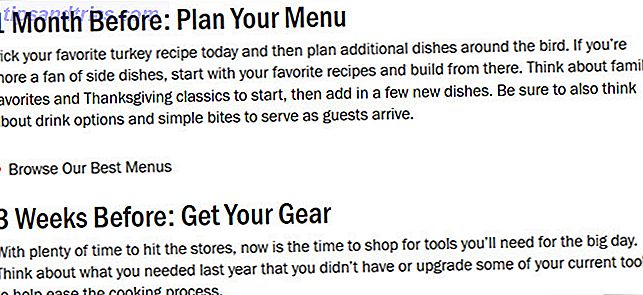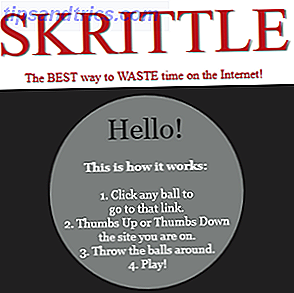Flere og flere af vores oplysninger gemmes på vores computere, enheder og online. Vi har dækket, hvordan du sikrer din iPhone Indstilling af en stærk alfanumerisk adgangskode og 16 andre måder at sikre din iPhone Indstilling af en stærk alfanumerisk adgangskode og 16 andre måder at sikre din iPhone Nemoen ved en iPhone kan komme til en pris, hvis du ikke gør det sikre din enhed godt nok, så lad os vise dig hvordan. Læs mere, men du skal også sikre din computer, især hvis det er en bærbar computer. Folk kan få adgang til din Mac, private filer og følsomme oplysninger, hvis du ikke er forsigtig.
Denne vejledning er tilgængelig til download som en gratis PDF. Download Den ultimative Mac Security Guide: 20 måder at beskytte dig selv nu . Du er velkommen til at kopiere og dele dette med dine venner og familie.I dag ser vi på 20 måder, du kan sikre din Mac, for at forhindre, at dine data falder i de forkerte hænder. Må ikke panik, hvis du ikke bruger alle disse metoder - nogle er bedre end ingen!
Deaktiver automatisk login
Den automatiske login-funktion på din Mac er praktisk, så du kan logge ind på din konto automatisk. Det er dog ikke sikkert. Du har lige så godt ingen adgangskode på din konto (som ikke anbefales).
Du skal virkelig deaktivere den automatiske login-funktion. For at gøre det skal du gå til Apple> Systemindstillinger og klikke på Brugere og grupper . Klik derefter på Login Options nederst på listen over brugere til venstre.
Klik derefter på låsen nederst i dialogboksen og indtast dit kodeord, når du bliver bedt om det. Dette giver dig mulighed for at ændre indstillingerne.
Vælg Fra i rullelisten Automatisk login . Du skal indtaste dit kodeord hver gang du starter din Mac, men det er en smule ulejlighed, der foretrækker, at nogen kommer ind på din konto og får adgang til dine data.
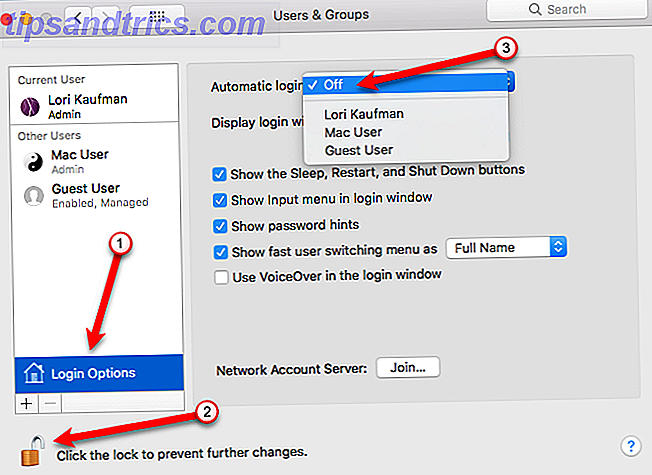
Beskyt din brugerkonto med et sikkert kodeord
Nu, hvor du har deaktiveret automatisk login, skal du sørge for at have et sikkert kodeord. 6 Tips til oprettelse af et ubrydeligt kodeord, som du kan huske. 6 Tips til oprettelse af et ubrydeligt kodeord, som du kan huske Hvis dine adgangskoder ikke er unikke og ubrydelige, kan du måske Nå åbner hoveddøren og inviterer røverne til frokost. Læs mere på din brugerkonto. Når du opretter en Mac, bliver du bedt om at indtaste en adgangskode til din brugerkonto.
For at holde din konto sikker, er det en god idé at ændre dit kodeord regelmæssigt. Gå til Apple> Systemindstillinger, og klik på Sikkerhed og privatliv . Sørg for, at fanen Generelt er valgt, og klik på Skift adgangskode .
Bemærk: Hvis du har glemt din kontoadgangskode, kan du nulstille det. 4 måder at nulstille din OS X-konto kodeord 4 måder at nulstille dit OS X-konto kodeord Lad mig gætte: Du har glemt din OS X login adgangskode. Ikke panik! Der er fire forskellige måder at genvinde adgang, så man er forpligtet til at arbejde for dig. Læs mere .
Indtast dit gamle kodeord i popup-dialogboksen, der vises. Indtast derefter det nye kodeord, du vil bruge, og bekræft den nye adgangskode. Indtast et kodeord for at hjælpe dig med at huske din nye adgangskode. Klik på Skift adgangskode .
Du bør også passwordbeskytte din Mac, når den går i seng, eller når pauseskærmen begynder. For at slå denne indstilling til, skal du markere feltet Kræv kodeord . Vælg, hvor hurtigt, efter at din Mac går i seng, eller pauseskærmen begynder at kræve, at adgangskoden skal komme tilbage til din konto. Det er en god ide at vælge Umiddelbart, især hvis du er på et offentligt sted, eller hvor som helst der er andre mennesker rundt.
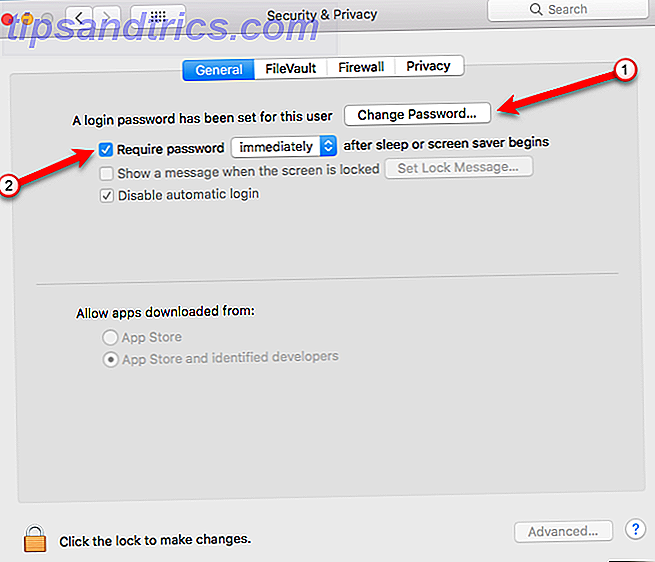
Hvis du skal kort gå væk fra din Mac, kan du nemt tænde pauseskærmen med det samme ved hjælp af Hot Corners 9 Mac System Preferences Du har ikke tweaked endnu 9 Mac System Preferences Du har ikke tweaked, uanset om du er ny til OS X eller en længerevarende bruger, er der sandsynligvis noget i Systemindstillinger, du ikke har fundet endnu. Her er ni ting, du måske har savnet. Læs mere . Hvis du vil tildele et varmt hjørne til at starte pauseskærmen, skal du gå til Apple> Systemindstillinger og klikke på Desktop & Screen Saver . Klik derefter på Hot Corners i nederste højre hjørne af dialogboksen.
Dialogboksen Aktiv skærm hjørner vises. Vælg Start pauseskærm fra rullemenuen for det hjørne, du vil bruge, og klik på OK .
For at aktivere pauseskærmen skal du trække musen til det hjørne du valgte. Pauseskærmen starter straks.
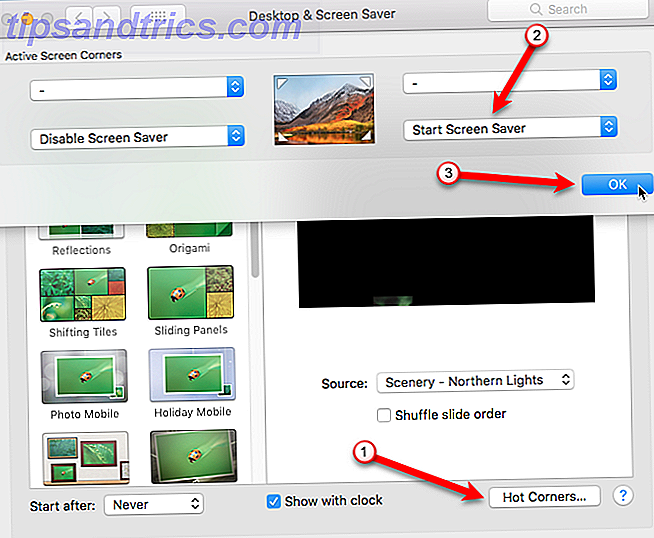
Brug en Password Manager
Næsten alle vores oplysninger er online i dag, og vi har brug for adgangskoder til næsten alle tjenester, vi bruger online. Med følgende adgangskode retningslinjer du bør følge, er det svært at huske alle adgangskoder for hver tjeneste, vi bruger.
- Hver konto skal have en unik adgangskode 3 Online bedrageribekæmpelses tips du behøver at vide i 2014 3 Online bedrageribekæmpelses tips du behøver at vide i 2014 Læs mere.
- Brug stærke adgangskoder med en blanding af store bogstaver, små bogstaver, tal og specialtegn 6 Tips til oprettelse af et ubrydeligt kodeord, som du kan huske 6 Tips til oprettelse af et ubrydeligt kodeord, som du kan huske Hvis dine adgangskoder ikke er unikke og ubrydelige, kan du måske Nå åbner hoveddøren og inviterer røverne til frokost. Læs mere .
- Ændre dine adgangskoder ofte.
Medmindre du har en fotografisk hukommelse, skal du bruge en adgangskodeadministrator. Du skal begynde at bruge en Password Manager. Nu skal du begynde at bruge en Password Manager. Nu skal alle bruge en adgangskodeadministrator. Faktisk bruger ikke en adgangskode manager dig i større risiko for at blive hacket! Læs mere . Mange adgangskodeadministratorer kan oprette stærke adgangskoder til dig og gemme dem. Vi har sammenlignet fem adgangskodeadministratorer Er din Password Manager sikker? 5 Services Compared Er din adgangskodeadministrator sikker? 5 Sammenligne tjenester Medmindre du har en utrolig hukommelse, er der ingen måde, du muligvis kan håbe at huske alle dine brugernavne og adgangskoder. Den fornuftige mulighed er at bruge en adgangskode manager - men hvilken er bedst? Læs mere, herunder LastPass og Dashlane. Hvis du er bekymret for LastPass-overtrædelsen, er LastPass brudt: Har du brug for at ændre dit hovedadgangskode? LastPass er brudt: Har du brug for at ændre dit hovedadgangskode? Hvis du er en LastPass-bruger, kan du føle dig mindre sikker ved at vide, at den 15. juni meddelte virksomheden, at de har registreret et indbrud i deres servere. Er det på tide at ændre dit hovedadgangskode? Læs mere, vi har dækket de bedste alternativer til LastPass 5 Bedste LastPass-alternativer til at administrere dine adgangskoder 5 Bedste LastPass-alternativer til at administrere dine adgangskoder Mange mennesker anser LastPass for at være konge af adgangskodeforvaltere; den er fyldt med funktioner og kan prale af flere brugere end nogen af sine konkurrenter - men det er langt fra at være den eneste mulighed! Læs mere og hvordan du overfører fra LastPass til andre adgangskodeadministratorer Sådan overføres du fra LastPass til en alternativ adgangskodeadministrator Sådan overføres du fra LastPass til en alternativ adgangskodeadministrator LastPass er en populær adgangskodeadministrator, men hvis du har besluttet at flytte til en anden løsning, skal du eksportere dine data. Sådan eksporterer du dine data til 1Password, Dashlane eller KeePass. Læs mere .

Billedkredit: Iqoncept / Depositobilleder
Sørg for at finde min Mac er aktiveret
Find My Mac giver dig mulighed for at beskytte og finde din tabte eller stjålne Mac. Du kan finde din Mac, låse den eller slette alle dens data med dit Apple ID og en anden computer eller din iPhone Sådan bruges Find min iPhone for at få din stjålne iPhone Tilbage Sådan bruges Find min iPhone for at få din stjålne iPhone tilbage Lang historie kort: min kone fik sin iPhone stjålet, da hun forlagt det på arbejdspladsen den anden dag. Jeg kunne logge ind på hendes iCloud-konto og til sidst få enheden tilbage. Læs mere .
Inden du aktiverer Find My Mac, skal du aktivere Location Services. For at gøre det skal du gå til Apple> Systemindstillinger> Sikkerhed og privatliv . Klik på fanen Fortrolighed og derefter på Location Services .
Klik på låsen nederst i dialogboksen og indtast dit kodeord, når du bliver bedt om at kunne foretage ændringer. Derefter skal du tjekke feltet Aktiver placeringstjenester . Klik på låsen nederst igen for at forhindre yderligere ændringer.
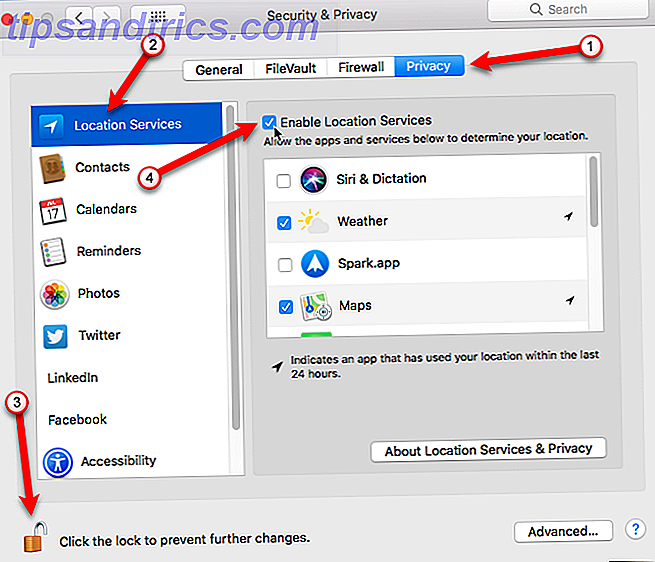
Når Placeringstjenester er aktiveret, skal du klikke på venstre pil øverst i dialogboksen Systemindstillinger for at gå tilbage til hovedskærmen. Klik derefter på iCloud .
På iCloud- skærmen skal du markere feltet Find min Mac nederst på listen, hvis den ikke allerede er markeret. Klik på Tillad, når du bliver bedt om det.
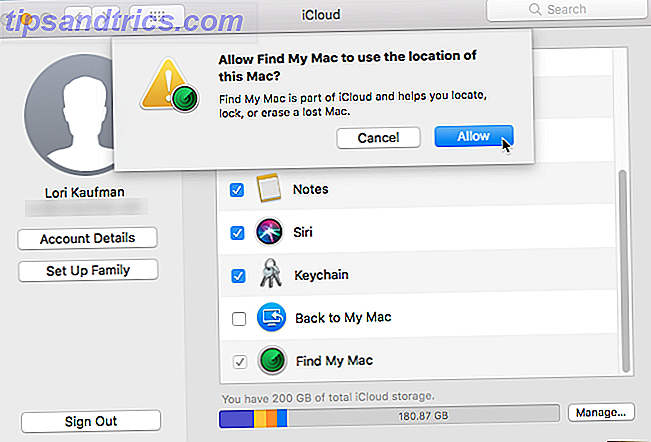
Nu, hvis din Mac er tabt eller stjålet, kan du finde den, låse den eller slette den fra din computer eller en anden iOS-enhed.
Sørg for, at gæstebrugerkontoen er aktiveret
Hvorfor skal du tillade nogen, der stjal din Mac til at bruge den? Gæstekontoen fungerer sammen med funktionen Find min Mac. Hvis nogen finder din Mac, kan du finde den, hvis den person logger på som gæst (fordi det er den eneste konto, de kan få adgang til), og får adgang til internettet ved hjælp af Safari.
Så udover at sikre gæstekontoen, hvordan man opretter flere brugerkonti på din Mac. Sådan opretter du flere brugerkonti på din Mac. Hvordan fungerer brugerkonti på en Mac? Kan brugere læse og redigere hinandens filer? Hvad sker der, når du sletter en brugerkonto? Læs mere er aktiveret, se Kontroller Find min Mac er Aktiveret sektion ovenfor for at aktivere Find min Mac.
For at sikre, at gæstebrugerkontoen er aktiveret, skal du gå til Apple> Systemindstillinger> Brugere og grupper . Klik på låsen nederst for at foretage ændringer. Klik på Gæstebruger i listen, og kontroller derefter Tillad gæster at logge ind på denne computer boks. Klik på låsen igen for at forhindre yderligere ændringer.
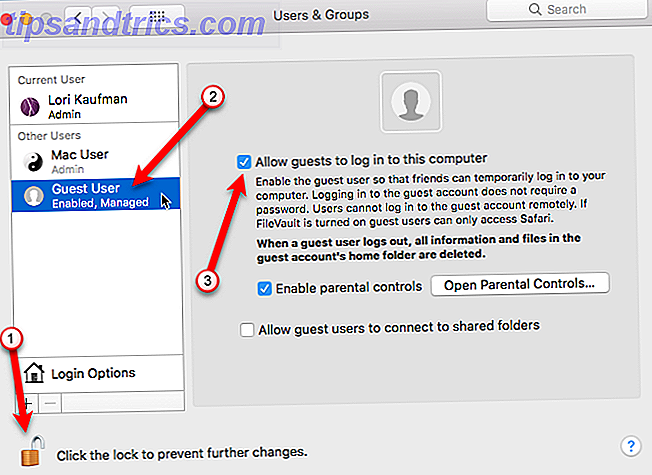
Aktivér Firewall
Firewall'en på din Mac er som standard slukket. Er det ikke usikkert? Ja og nej. Din Macs firewall blokerer indgående trafik til bestemte apps. Så, firewallen er kun nyttig, hvis du har apps på din computer, som du vil begrænse med hensyn til indgående information.
Så du behøver ikke nødvendigvis en firewall for at sikre din Mac. Men det er let at tænde, hvis du vil aktivere det, og vi dækker, hvordan du konfigurerer det. Har din Mac virkelig brug for en firewall? Har din Mac virkelig brug for en firewall? Grav gennem din Macs indstillinger, og du finder en firewall, der er slukket som standard. Er det ikke usikkert? Hvorfor ville Apple være så irresonsible? Læs mere .
Hvis du vil tænde for firewallen, skal du gå til Apple> Systemindstillinger> Sikkerhed og privatliv . Klik på fanen Firewall og klik på låsen nederst og indtast dit kodeord for at kunne foretage ændringer. Klik derefter på Slå til firewall .
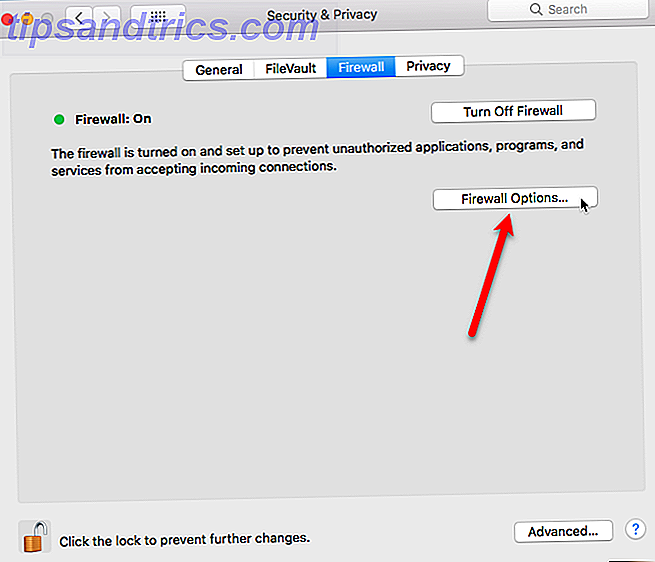
For at konfigurere indstillingerne for firewall skal du klikke på Firewall-indstillinger .
Du får vist en liste over apps og tjenester, der kan modtage indgående forbindelser. Du kan føje til listen ved hjælp af plus-ikonet under listen. Det kan være nødvendigt at gøre dette, hvis du kører og app, og det giver dig en fejl, der siger, at det er forhindret i at acceptere en indgående forbindelse.
Se vores artikel Har din Mac virkelig brug for en firewall? Har din Mac virkelig brug for en firewall? Grav gennem din Macs indstillinger, og du finder en firewall, der er slukket som standard. Er det ikke usikkert? Hvorfor ville Apple være så irresonsible? Læs mere for at få flere oplysninger om konfiguration af din Macs firewall.
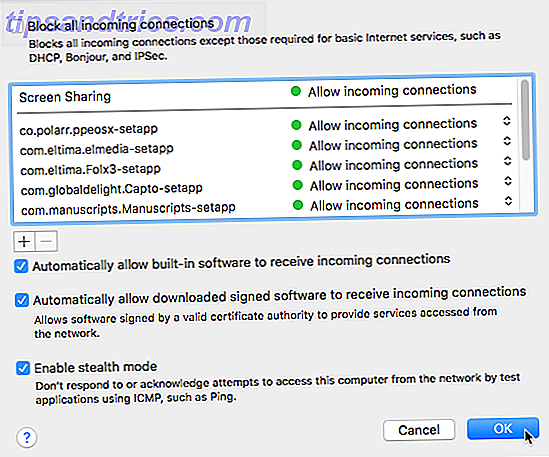
Den indbyggede firewall på din Mac blokerer kun indgående trafik. Det tillader dig dog ikke at kontrollere udgående forbindelser, det er apps og tjenester, der starter forbindelser. Hvis du f.eks. Downloader et stykke malware, forhindrer din Macs firewall ikke, at den forbinder til internettet og sender oplysninger.
Vi anbefaler yderligere firewall apps Har din Mac virkelig brug for en firewall? Har din Mac virkelig brug for en firewall? Grav gennem din Macs indstillinger, og du finder en firewall, der er slukket som standard. Er det ikke usikkert? Hvorfor ville Apple være så irresonsible? Læs mere, der giver kontrol over indgående og udgående forbindelser, samt hvilke apps der kan sende og modtage information via internettet. Brug af en firewall-app fra tredjepart kan forhindre, at skadelig software hæmmer din Macs sikkerhed ved at tillade dig at blokere udgående forbindelser ud over indkommende.
Aktiver fulddiskkryptering ved hjælp af FileVault
FileVault er et indbygget værktøj på din Mac, der krypterer alle data på harddisken. Når FileVault er aktiveret, kan indholdet af dit drev ikke fås uden login password eller genvejstast.
FileVault er slukket som standard, da de fleste brugere måske finder ud af, at kryptering af hele drevet er lidt overkillet. Ulejligheden ved at skulle skrive en adgangskode for at åbne en fil, og den ekstra tid, der kræves for at initialt kryptere hele dit drev, kan opveje den sikkerhed FileVault leverer.
Er dine data krypteret? Mange operativsystemer leveres med krypteringssoftware inkluderet - Windows (BitLocker) OS X (FileVault). | #forretning
- DigitalSecurityWatch (@DS_Watch) 30. oktober 2017
Hvis du hovedsagelig bruger din Mac hjemme eller i andre for det meste sikre miljøer, er FileVault muligvis ikke den ideelle sikkerhedsløsning. Overvej nogle af de andre muligheder, vi præsenterer i denne artikel. Men hvis du vil have eller har brug for den ekstra sikkerhed, er FileVault let at tænde og oprette. Hvad er Mac OS X FileVault, og hvordan bruger jeg det? Hvad er Mac OS X FileVault, og hvordan bruger jeg det? Kun ved manuelt at kryptere filerne på harddisken kan du virkelig holde dine filer sikre. Det er her, Mac OS X FileVault kommer ind. Læs mere.
Gå til Apple> Systemindstillinger> Sikkerhed og privatliv og klik på fanen FileVault .
Klik på låsen nederst for at kunne foretage ændringer og indtaste dit kodeord. Klik derefter på Tænd for FileVault, og følg vejledningen for at indstille det. Hvad er Mac OS X FileVault, og hvordan bruger jeg det? Hvad er Mac OS X FileVault, og hvordan bruger jeg det? Kun ved manuelt at kryptere filerne på harddisken kan du virkelig holde dine filer sikre. Det er her, Mac OS X FileVault kommer ind. Læs mere. Sørg for at gemme din genvejstast i en adgangskodeadministrator (se afsnittet Brug en adgangskodeadministrator ovenfor). Din genoprettelsesnøgle er den eneste måde at få adgang til dine data, hvis du glemmer dit kodeord (som du også skal gemme i en adgangskodeadministrator).
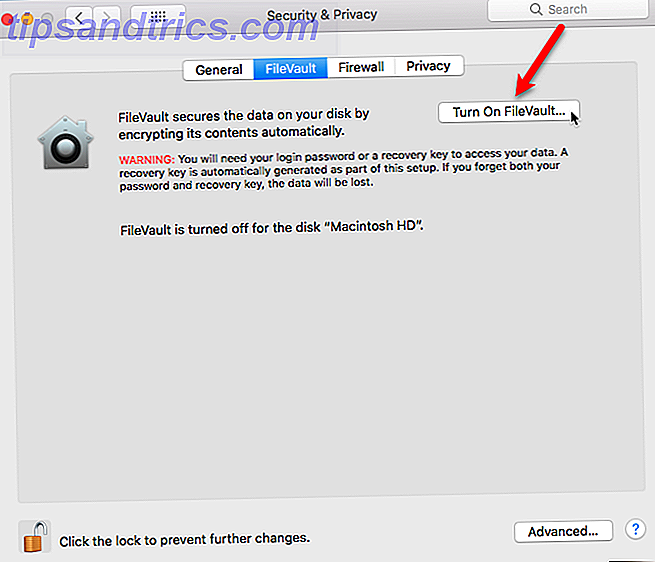
Opret en krypteret Vault
På en Mac er DMG-filer normalt forbundet med at installere apps. Du kan dog også bruge DMG-filer som krypterede vaults til at gemme følsomme filer og mapper. Denne funktion er som at bruge et program som VeraCrypt på Windows.
Du opretter DMG-filer ved hjælp af den indbyggede Disk Utility-app, der findes i mappen Programmer / Hjælpeprogrammer . Når du har åbnet Diskværktøj, skal du gå til Filer> Nyt billede> Blank billede og indtaste oplysningerne for din DMG-fil, herunder filnavnet i Gem som, Hvor skal du gemme filen og Størrelsen .
Sørg for at vælge krypteringstypen og indtast en adgangskode, når du bliver bedt om at sikre DMG-filen.
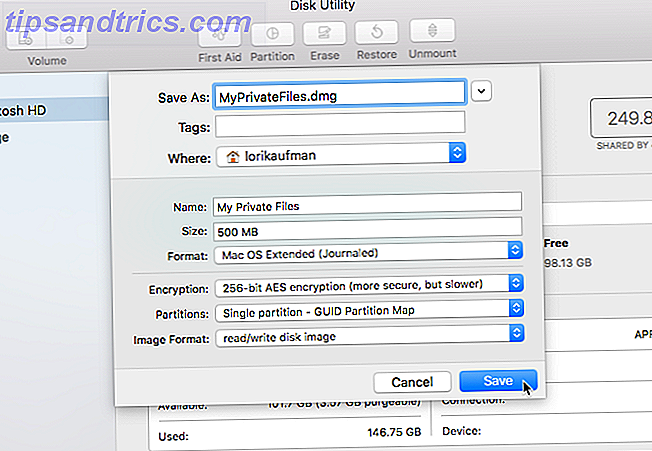
Når din DMG-fil er oprettet, åbnes den automatisk. Det vises i Finder og på skrivebordet som et andet drev. Flyt dine private filer og mapper i DMG-filen. For at låse det skal du skubbe det ud fra ikonet på skrivebordet, ligesom du ville have en ekstern harddisk tilsluttet din Mac. For at åbne DMG-filen igen skal du dobbeltklikke på filen og indtaste dit kodeord.
Adgangskode Beskyt filer og mapper
Der er andre måder at beskytte dataene på din Mac. Du kan kodeordbeskytte dine filer og mapper. Sådan kodeordbeskyttes filer og mapper på Mac. Sådan kan du beskytte filer og mapper på Mac Du kan kryptere hele dit Mac-drev med FileVault, men der er enklere valgmuligheder når det gælder adgangskodebeskyttelse af individuelle filer og mapper. Læs mere på flere forskellige måder. Vi dækker, hvordan du kan kodeordbeskytte forskellige typer filer, f.eks. Microsoft Office-filer (Word, Excel, PowerPoint), iWork-filer (Sider, Keynote, Numbers) og PDF-filer. Du kan også passwordbeskytte mapper ved hjælp af et par forskellige metoder.
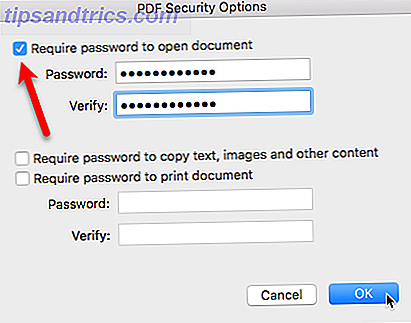
Sikkerhedskopier dine data
Du kan bruge alle de metoder, vi nævner her, til at sikre og beskytte dine data. Hvis din Mac går tabt eller stjålet, kan du låse den eller slette dataene. Hvad gør du så? Dine data er væk, ikke? Ikke hvis du har sikkerhedskopieret det.
Din Mac indeholder en meget nyttig backup løsning kaldet Time Machine. Hvis du bruger en ekstern harddisk med stor kapacitet, kan du partitionere det først Partition & Use Your Time Machine Hard Drive til at gemme filer for partition og brug din Time Machine Hard Drive til at gemme filer også Hvis din Macs harddisk er lille, og din Time Machine-harddisken er stor, det kan være værd at bruge drevet til både backup og opbevaring. Læs mere ved at bruge en partition til Time Machine-backup og den anden partition til at gemme filer.
Når du har partitioneret dit eksterne drev, skal du gå til Apple> Systemindstillinger> Time Machine . Vi har dækket, hvordan du konfigurerer og bruger Time Machine Partition og brug din Time Machine Hard Drive til at gemme filer for partition og brug din Time Machine Hard Drive til at gemme filer også Hvis din Macs harddisk er lille, og din Time Machine harddisk er stort, kan det være værd at bruge drevet til både backup og opbevaring. Læs mere .
For første gang på næsten 10 år som Mac-bruger skal jeg fuldstændig gendanne min bærbare computer fra en Time Machine-backup.
- Cameron Brister (@cameronbrister) 26. september 2017
Efter den oprindelige sikkerhedskopiering kan du automatisk starte en backup med Time Machine (se afkrydsningsfeltet Sikkerhedskopi automatisk ). Hvis du vil starte en sikkerhedskopi manuelt, før en automatisk sikkerhedskopiering sker, skal du kontrollere menuen Vis tidsmaskine i menulinjen. Derefter får du adgang til menuen Time Machine og starter backupen derfra.
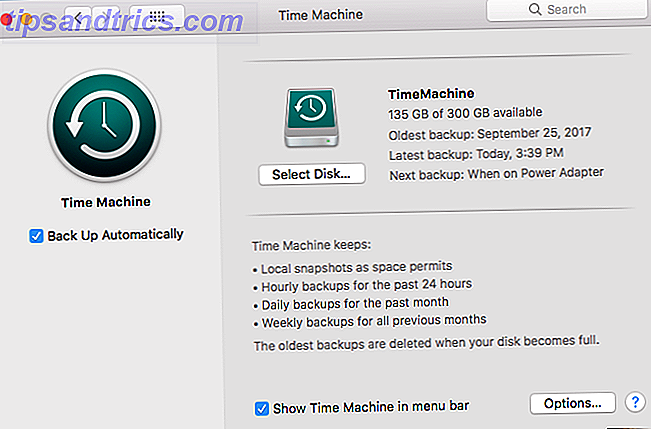
Hvis du hellere ikke vil bruge Time Machine, kan du vælge en anden løsning til sikkerhedskopiering af dine data. 5 Lokale Mac Backup-løsninger, der ikke er Time Machine 5 Lokale Mac Backup-løsninger, der ikke er Time Machine Der er masser af Mac-backup-muligheder derude, og mange af dem har funktioner, som Apples standard backup app bare ikke kan konkurrere med. Læs mere . Vi dækker også den ultimative triple backup-løsning til din Mac Den ultimative triple backup-løsning til din Mac [Mac OSX] Den ultimative triple backup-løsning til din Mac [Mac OSX] Som udvikler her på MakeUseOf og som en, der tjener hele deres indkomst fra arbejder online, det er rimeligt at sige min computer og data er ret vigtige. De er sat perfekt til produktivitet med ... Læs mere.
Når du skal gendanne dine data fra en sikkerhedskopi, er der tre måder at få dine filer fra en Time Machine-backup på. Sådan gendannes data fra Time Machine Backups Sådan gendannes data fra Time Machine Backups Det er meget nemt at konfigurere Time Machine, den backup software, der følger med hver Mac - men hvordan får du dine filer tilbage, når tingene går galt? Læs mere .
Tjek dine sikkerheds- og privatlivsindstillinger
Vi nævnte kortfilen Fortrolighed på skærmen Sikkerhed og privatlivets præferencer kort, da vi talte om at aktivere Location Services til funktionen Find min Mac tidligere i denne artikel. Fanen Fortrolighed giver dig mulighed for at kontrollere, hvilke apps der har adgang til bestemte data på din Mac.
Du kan deaktivere Location Services fuldstændigt på fanen Fortrolighed, men husk at Find My Mac ikke fungerer, hvis du gør det. Det er bedre at bare deaktivere individuelle apps i listen til højre.
Bemærket min Mac ved at bruge lokaltjenester meget på det seneste for at kontrollere tidszonen. Er min Mac tabt?
- Chris Brandrick (@chrisbrandrick) 10. april 2017
Applikationerne til venstre, som Kontakter, Kalender og Påmindelser, tillader andre apps at få adgang til de data, der er gemt i dem. Du kan angive, hvilke apps der har adgang til dataene.
Du kan tilføje dine sociale medier-konti, som Facebook, Twitter og LinkedIn, på samme sted i Systemindstillinger som tilføjelse af e-mail-konti. Sådan tilføjes og fjernes e-mail-konti på Mac, iPhone og iPad Sådan tilføjes og fjernes e-mail-konti på Mac, iPhone og iPad Det er også vigtigt at vide, hvordan du fjerner e-mailadresser fra dine enheder til konti, du ikke længere bruger. Læs mere . På skærmen Sikkerhed og privatlivsskærm er fanen Fortrolighed, du kan vælge, hvilke apps der har adgang til oplysningerne på dine sociale medier.
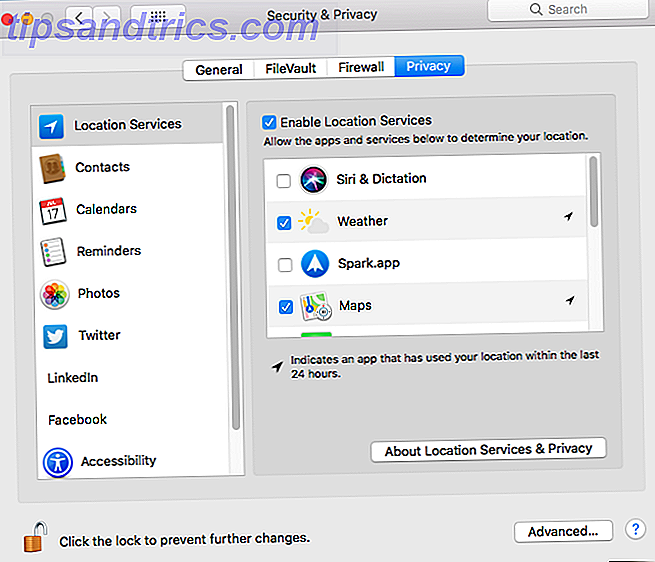
Tilgængelighed sektionen i fanen Beskyttelse af personlige oplysninger adskiller sig fra de tilgængelige tilgængelighedsindstillinger på hovedskærmbilledet Systemindstillinger . Tilgængelighedsindstillingerne på fanen Fortrolighed giver dig mulighed for at kontrollere, hvilke apps der kan styre din Mac på en eller anden måde. Du bemærker måske, at nogle apps muligvis ikke virker, før du aktiverer dem på denne skærm.
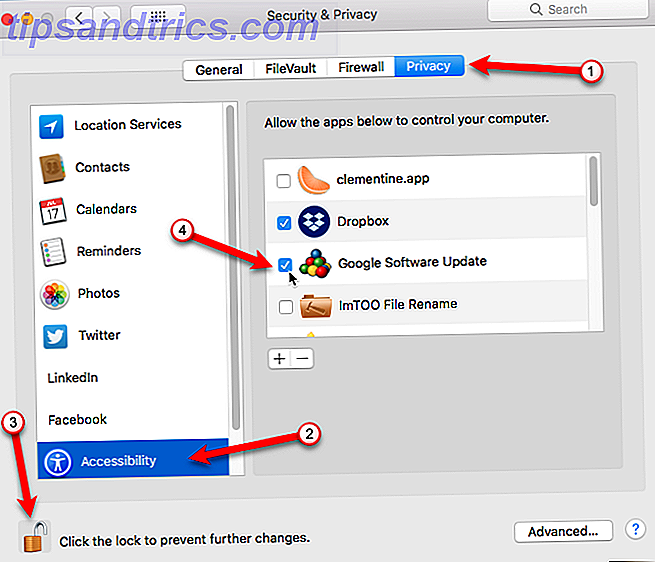
Hold din software og system opdateret
Forældet software kan forårsage problemer, især hvis du ignorerer sikkerhedsopdateringer. Apple udsender regelmæssigt opdateringer til både macOS og firmwaren, der styrer forskellige aspekter af dit system for at patchere sikkerhedshuller, der gør din Mac sårbar over for angreb.
De fleste opdateringer kan installeres i Mac App Store på fanen Opdateringer . Som standard giver systemet dig besked, når system eller app opdateringer er tilgængelige. Du skal installere opdateringer En komplet vejledning til opdatering af din Macs software En komplet vejledning til opdatering af din Macs software Der findes ingen størrelse, der passer til alle vedligeholdelsesløsninger, så det er vigtigt at forstå, hvordan opdateringer til din Mac og dens software fungerer. Læs mere, da de er frigivet for at holde dine apps og systemet opdateret.
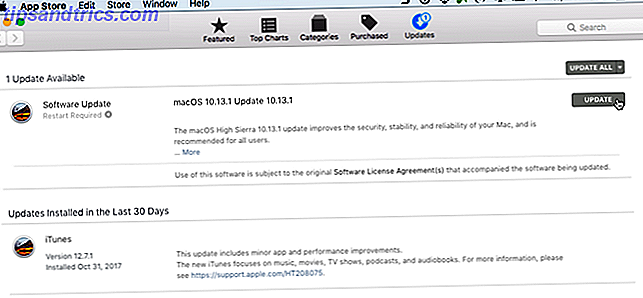
Begræns hvilke apps, der kan køre på din Mac
Din Mac har en indbygget funktion kaldet Gatekeeper Hvad er GateKeeper & Hvordan hjælper det med at beskytte min Mac? [MakeUseOf Forklarer] Hvad er GateKeeper & Hvordan hjælper det med at beskytte min Mac? [MakeUseOf Forklarer] Vil dine yndlingsprogrammer nogensinde køre igen? Visse programmer kan ikke læses mere - en meddelelse om uidentificerede udviklere vises i stedet. Der er ikke engang en åbenbar mulighed for at køre appen. Gatekeeper kan bare være ... Læs mere, der giver dig mulighed for at vælge fra, hvor apps kan installeres. Du kan vælge at kun tillade, at apps fra App Store installeres eller apps fra App Store og fra identificerede udviklere. Hvis du vil vælge en af disse muligheder, skal du gå til Apple> Systemindstillinger> Sikkerhed og privatliv> Generelt .
Der plejede at være en mulighed for at installere apps fra hvor som helst, men det blev fjernet i MacOS Sierra Er Apples MacOS Rebrand mere end bare et navnændring? Er Apples MacOS Rebrand mere end bare et navnændring? At droppe OS X moniker, noget Apple har brugt i 15 år, føles som en big deal. Men er det bare navnet, der ændrer sig? Læs mere . Dette var sandsynligvis som svar på en Gatekeeper-sårbarhed, der blev opdaget i 2015. Nogle apps kunne fuldstændigt omgå Gatekeeper-sikkerhedsfunktionen.
Du kan stadig installere apps fra hvor som helst, men du skal specifikt godkende hver enkelt app separat på fanen Generelt på skærmen Sikkerhed og privatliv i Systemindstillinger .
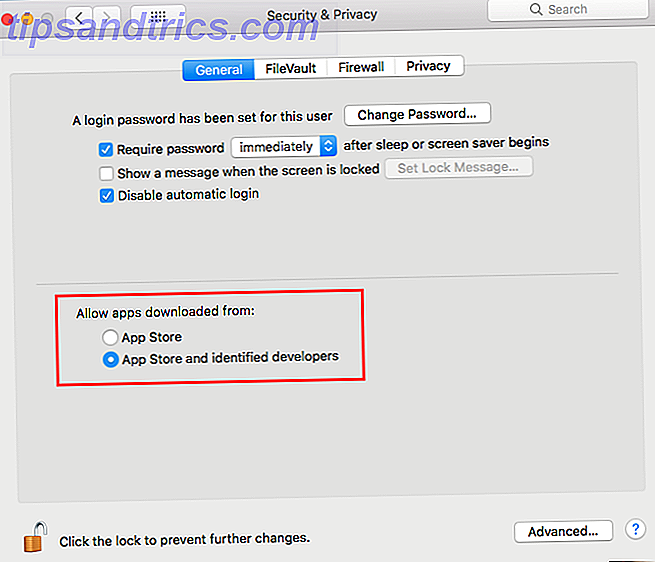
Apple introducerede også System Integration Protection (SIP) Sådan deaktiveres system integritetsbeskyttelse (og hvorfor du ikke bør) Sådan deaktiveres system integritetsbeskyttelse (og hvorfor du ikke bør) Der er flere grunde til at forlade macOS 'system integritetsbeskyttelse end sluk det, men det er nemt at slukke for det. Læs mere i OS X 10.11 El Capitan. SIP er designet til at beskytte de mest sårbare dele af dig Mac-operativsystemet. Det forhindrer en bruger med rodadgang (ved hjælp af sudo- kommandoen i Terminal) fra at ændre bestemte områder på harddisken, hvor operativsystemet er installeret.
Mac'en er blevet et større mål for malware, og SIP er sandsynligvis et svar på den voksende trussel om malware. 5 Nemme måder at inficere din Mac med malware. 5 nemme måder at inficere din Mac med malware. Du kan måske synes det er ret svært at inficere din Mac med malware, men der er altid undtagelser. Her er fem måder, hvorpå du kan få din computer beskidt. Læs mere . SIP er beregnet til at holde Mac-brugere sikre, ligesom begrænsningerne i Gatekeeper.
Tjek efter vedholdende apps
Vedholdende apps på din Mac er ligesom opstartsprogrammer i Windows Dette Easy Trick Gør Windows 10 hurtigere Starte denne nemme trick Gør Windows 10 hurtigere Starte på mange Windows XP-computere, men en af de mange måder kan du lave enkleste ting, du kan gøre, tager kun et par minutter af din tid. Læs mere . De starter usynligt hver gang du starter din Mac, og forbliver på den måde, mens du bruger computeren. Nogle eksempler er apps, der søger efter opdateringer til apps som Google Chrome og Microsoft Office.
Selvom vedholdende apps kan være nyttige, bruger malware også vedholdende apps til at snige sig ind i dit system og køre uden at bemærke. Der er steder i filsystemet, hvor malware kan gemme sig, så det kan startes, når du starter din Mac.
Mac sikkerhedsværktøjer jeg anbefaler:
- Little Snitch: firewall
- OverSight: mikrofon / cam
- TaskExplorer: opgaver / dylibs
- KnockKnock: vedholdende apps- Tony Webster (@webster) 21. maj 2017
Det er en enorm opgave at holde øje med alle mulige steder, hvor malware kan indsætte sig selv, men der er to gratis apps, der kan hjælpe. KnockKnock scanner disse steder og fortæller dig, hvad der er der. Det er ikke en malware scanner, så det vil ikke fortælle dig, om hvad der er på disse steder er farligt eller ej. Men Google-søgning kan hjælpe dig med at undersøge, hvad der ikke er genkendeligt for dig eller synes risikabelt.
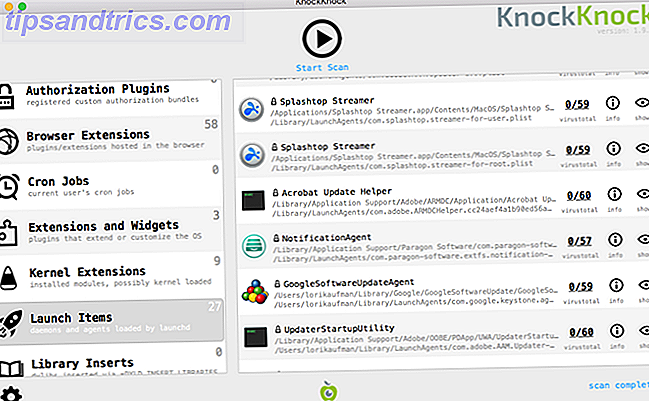
Den anden app er af samme firma, der gør KnockKnock. BlockBlock sidder på menulinjen og kører i baggrunden. Det overvåger alle de steder, hvor vedvarende apps installerer sig. Hvis en app forsøger at installere vedvarende, viser en dialogboks at fortælle dig og giver dig mulighed for at tillade det eller forbyde det.
BlockBlock er ikke et antimalware-værktøj, så det ved ikke, hvilke vedholdende apps der er legitime, og hvilke er malware. Igen skal du lave din egen forskning.
Søg efter malware
Der er andre former for malware, ud over de typer, der forkæler sig som vedholdende apps. Selvom Mac'er ikke ser nogen steder i nærheden af mængden af malware, der rammer Windows-pc'er, er der stadig flere og flere malware-målrettede Mac'er. Bliv ikke selvtilfreds. Malware har været kendt for at angribe Macs. Ny OSX / Dok Malware tager over din Mac: Hvad skal man gøre og hvordan man forhindrer det. Ny OSX / Dok Malware tager over din Mac: Hvad skal man gøre og hvordan man kan forhindre det Hvis du er en Mac-bruger der ser ned på "virus-tilbøjelige" Windows-brugere, er den nyopkalde OSX / Dok malware et vågneopkald. Sådan forhindrer eller fjerner du det. Læs mere .
Din Mac har allerede et indbygget antimalware-værktøj kaldet Xprotect, der altid kører usynligt i baggrunden. Så det er ikke nødvendigt at bruge antimalware-software på en Mac, men det kan ikke skade. Hvis du har det bedre med ekstra beskyttelse, kan du installere en app som Bitdefender Virus Scanner.
Bitdefender Virus Scanner 9 Apple Mac Antivirus-muligheder, du bør overveje i dag 9 Apple Mac Antivirus-muligheder, du bør overveje i dag. Nu skal du vide, at Mac'er har brug for antivirusprogrammer, men hvilken skal du vælge? Disse ni sikkerhedssuper hjælper dig med at holde dig fri for virus, trojanere og alle andre former for malware. Læs mere er gratis og nem at bruge. Det kan registrere og fjerne alle former for malware, herunder vira, spyware, trojanere, keyloggers, orme og adware. Bitdefender Virus Scanner installerer ikke nogen system overvågning software, der kunne moske ned dit system. Men det betyder, at du skal køre det manuelt for at scanne dit system for malware.
Bitdefender Virus Scanner registrerer og fjerner også Windows malware til stede på din Mac. Dette forhindrer dig i at sende inficerede filer til andre ved hjælp af Windows-pc'er.
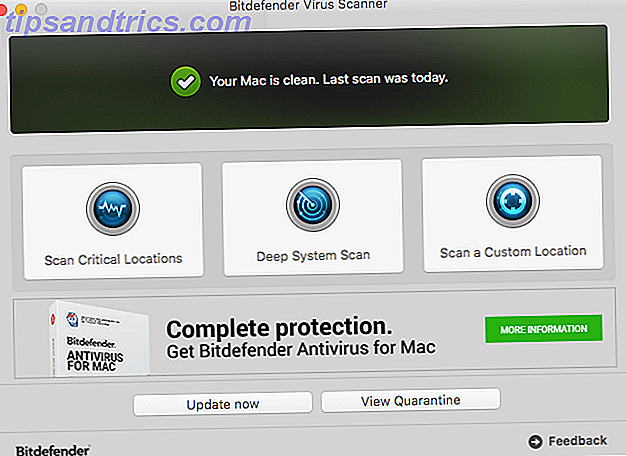
Malwarebytes Antimalware er velkendt app, der fokuserer på at finde og fjerne adware, hvilket er skjult kode i visse apps, der kraftigt viser reklamer på dit skrivebord eller på websteder i din browser.
Den gratis version af Malwarebytes Antimalware installeret på menulinjen og skal køres manuelt for at rense din Mac. For at få evnen til at forhindre virus, spyware og malware infektioner og proaktivt blokere adware og uønskede programmer vil koste dig $ 39, 99 om året for Premium-tjenesten. Det er dog ikke nødvendigt.
Manually kører Malwarebytes Antimalware med jævne mellemrum tilstrækkeligt, så længe du husker at gøre det.
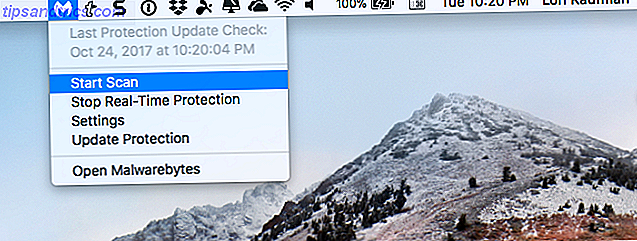
Brug en VPN-tjeneste
Hvis du bruger din Mac på offentlige steder, som en café eller et kontor, skal du bruge et VPN-netværk (Virtual Private Network) for ekstra beskyttelse. En VPN krypterer dine data, inden den sendes ud via internettet. Det holder dig sikker ved at maskere din online tilstedeværelse.
Du vil ikke mærke nogen forskel, når du surfer på internettet og downloader filer. Men alle på samme fælles Wi-Fi-netværk er blokeret fra snooping til de data, der sendes til og fra din computer.
Vi har dækket nogle af de bedste VPN-tjenester, der er tilgængelige. De bedste VPN-tjenester De bedste VPN-tjenester Vi har samlet en liste over, hvad vi anser for at være de bedste VPN-tjenesteudbydere, grupperet efter premium, gratis og torrent -venlige. Læs mere, både betalt og gratis. Brug af en gratis VPN kan dog være risikabelt 5 Grunde du skal stoppe med at bruge gratis VPN'er lige nu 5 grunde til at stoppe med at bruge gratis VPN'er lige nu Gratis VPN'er er meget fristende, men hold dig til. Hvis du tænker på at tilmelde dig en, bør du først læse denne artikel. Her er de største risici ved at bruge en gratis VPN-tjeneste. Læs mere . Du bør også være opmærksom på fem myter om VPN'er, der ikke er sandt 5 Fælles VPN-myter og hvorfor du ikke burde tro dem 5 Fælles VPN-myter, og hvorfor du ikke bør tro dem, der planlægger at bruge et VPN? Ikke sikker på hvor du skal starte, eller forvirre om, hvad de gør? Lad os tage et kig på de fem bedste myter om VPN'er og hvorfor de simpelthen ikke er sande. Læs mere .
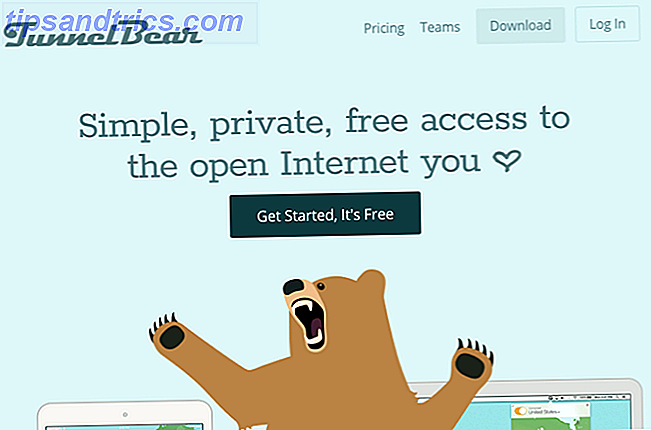
Juster Safari Privacy-indstillinger
Ud over indstillingerne Sikkerhed og fortrolighed i Systemindstillinger, som vi har dækket indtil videre, har Safari flere indstillinger, der gør internettet mere privat. Privat browsing er dog ikke så sikker, som du måske tror. Du kan stadig spores, mens du bruger et privat browservindue 4 måder, du kan spore, når du bruger privat browsing 4 måder, du kan spore, når du er i privat browsing Privat browsing er privat i 99% af tilfældene, men der er mange måder, hvorpå det kan Omgå, takket være browserudvidelser og hacks. Nogle af dem behøver ikke engang så meget arbejde. Læs mere .
Privat browsing er nyttig til at gemme hvor du går på internettet på din egen computer. Andre, der bruger din computer, kan ikke se, hvilke websteder du har besøgt eller elementer, du søgte efter.
krom privat vindue: cmd + skift + n
safari privat vindue: cmd + skift + n
opera privat vindue: cmd + skift + n
firefox privat vindue: pic.twitter.com/PcBIa9TaB3- aditya mukherjee? (@aditya) 18. juni 2017
For at indtaste privat browsing-tilstand i Safari skal du gå til Filer> Nyt privat vindue eller trykke på kommando + skift + n . I det private browservindu kan du besøge websteder, søge efter noget, og bruge AutoFyld på websider. Din browserhistorik, søgehistorik og AutoFill-oplysninger slettes alle, når du lukker det private browservindue. Alle genstande, du downloader i privat browsing-tilstand, bevares.
Chrome tilbyder også en privat browsing-tilstand kaldet Incognito Mode Guest Mode vs. Incognito Mode i Chrome: Hvad er forskellen? Gæstemodus vs Incognito-tilstand i Chrome: Hvad er forskellen? Chrome tilbyder inkognitomodus og gæstemodus til privat browsing. Mens de er ens, adskiller nogle vigtige forskelle dem. Her er når du skal bruge hvilken. Læs mere . Privat browsing er også tilgængelig i Firefox, og vi har dækket tilføjelser, der gør browseren mere sikker. Helt sikker: 11 skal have Firefox-tilføjelser til sikkerhed helt sikker: 11 skal have Firefox-tilføjelser til sikkerhed Tænk på browseren du er bruger til at se denne artikel lige nu. Er det sikkert? Er det sikkert? Du vil blive overrasket over disse svar. Læs mere .
Hvis du vil have fuldstændig privatliv, når du surfer på internettet, skal du prøve nogle anonyme webbrowsere. 4 Anonyme webbrowsere, der er fuldstændigt private. 4 Anonyme webbrowsere, der er helt private. En god måde at beskytte dine oplysninger på internettet er at surfe anonymt. Google Chrome Incognito-tilstand kan hjælpe i et omfang, men du bør også se på følgende webbrowsere. Læs mere eller brug Tor Really Private Browsing: En uofficiel brugervejledning til Tor Really Private Browsing: En uofficiel brugervejledning til Tor Tor giver virkelig anonym og untraceable browsing og messaging samt adgang til den såkaldte "Deep Web". Tor kan ikke plausibelt blive brudt af nogen organisation på planeten. Læs mere .
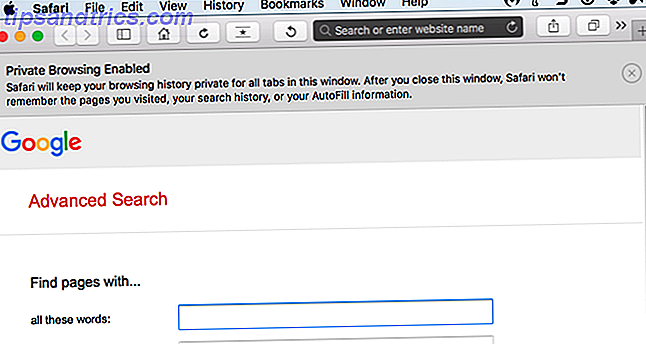
Du kan også slette browserhistorik, cookies og cachelagrede data fra websteder, du besøger i det normale Safari-browservindue. For at rydde dine browserhistorik og webstedsdata, skal du gå til Safari> Ryd historik eller historie> Ryd historik . Du kan også gå til Historie> Vis alle historier og klikke på Ryd historik øverst på siden. Siden Vis alle historier giver dig også mulighed for at slette browserg History fra enkelte websteder.
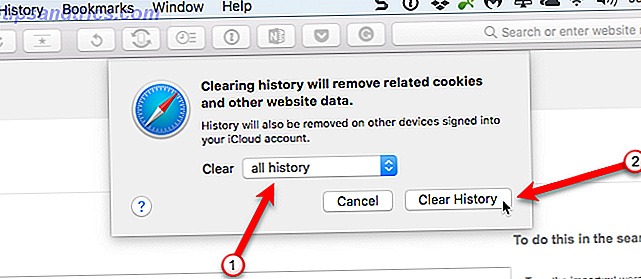
Hvis du ikke vil have Safari gemme brugernavne og adgangskoder eller andre personlige data, du indtaster på websteder, skal du gå til Safari> Indstillinger og klikke AutoFyld på værktøjslinjen øverst. Sørg for, at alle felterne AutoFill webformularer ikke er markeret.
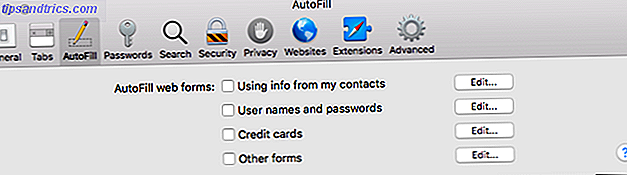
Brug HTTPS overalt
Når du går til en hjemmeside, bliver dataene overvejende i almindelighed formet, hvilket betyder, at alle kan få adgang til dataene, mens de er i transit. Websites som banker, webmail-tjenester og online-shopping-websteder giver sikre forbindelser. Du kan fortælle dig, at du har en sikker forbindelse med et websted, hvis hjemmesiden adressen starter med https snarere end http.
At gøre et websted sikkert ved hjælp af https er mere kompliceret og dyrere end at køre en grundlæggende hjemmeside, men flere websteder skifter til https. Du kan tilføje en "s" til slutningen af http for hvert websted, du besøger, men der er en nemmere måde at gøre dette på, hvis du ikke bruger Safari.
Du skal absolut bruge HTTPS overalt, hvis du ikke allerede er https://t.co/qSmAhSRccf
- Andrew Edstrom (@andrewedstrom) 20. oktober 2017
Hvis du bruger Chrome eller Firefox, kan du installere HTTPS Everywhere browserudvidelsen, der er oprettet af Electronic Frontier Foundation (EFF) og Tor Project. Udvidelsen skifter automatisk tusindvis af websteder fra det usikre http for at sikre https, når det er tilgængeligt, hvilket beskytter dig mod mange former for kontokapning og overvågning og endda nogle former for censur.
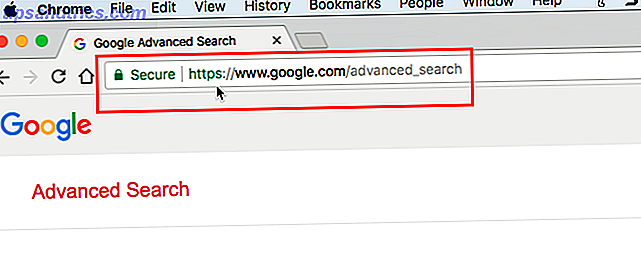
Der er ingen udvidelse, som vi kunne finde for Safari, der automatisk skifter til https. Safari tilbyder imidlertid indbyggede funktioner, som forsvarer dit privatliv og sikkerhed på internettet, som intelligent sporingsforebyggelse, sandboxing for websteder og beskyttelse mod skadelige websteder.
Tjek hvad du deler
Der er mange ting, du kan dele fra din Mac, som filer. 9 Hurtige måder at dele filer og mapper fra en Mac 9 hurtige måder at dele filer og mapper fra en Mac på. Syk om at trække filer i e-mail-meddelelser, når du vil dele noget? Der kan være en bedre måde. Læs mere, din skærm, en printer tilsluttet din Mac og din internet Sådan deler du din Macs internetforbindelse ved hjælp af OS X Sådan deler du din Macs internetforbindelse ved hjælp af OS X Deling af din Macs internetforbindelse tager kun et par klik, og du kan selv oprette en improviseret WiFi hotspot uden at installere tredjeparts software. Læs mere og Bluetooth-forbindelser. Når en delingstjeneste er aktiveret, er det som at tilføje en ny dør eller et vindue til dit hus. Du kan låse døren eller vinduet (kræve et kodeord for at få adgang til delingstjenesten), men det er ikke en garanti, at nogen ikke kan komme ind.
Du bør slukke delingstjenester, når du ikke bruger dem. Gå til Apple> Systemindstillinger> Deling . Sørg for, at alle felterne i kolonnen Til i listen til venstre ikke er markeret. Tænd kun tjenester, som du har brug for dem, og sluk derefter dem, når du er færdig med at bruge dem.
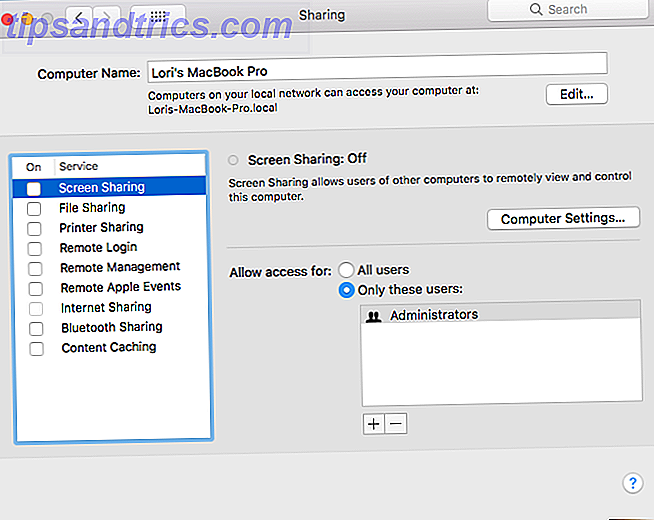
Aktivér tofaktorautentificering overalt, hvor du kan
Tofaktorautentificering Hvad er tofaktorautentificering, og hvorfor du skal bruge det Hvad er tofaktorautentificering, og hvorfor du skal bruge det Tofaktorautentificering (2FA) er en sikkerhedsmetode, der kræver to forskellige måder at bevise din identitet på . Det er almindeligt anvendt i hverdagen. For eksempel at betale med et kreditkort kræver ikke kun kortet, ... Læs mere er en metode til at logge ind på websteder og tjenester ved hjælp af mere end bare dit kodeord. Two-factor-godkendelse involverer noget, du ved (dit password) og noget du har (generelt en mobil enhed, som en smartphone). Du indtaster dit kodeord og derefter sendes en kode til din telefon, som du skal indtaste på webstedet for at fuldføre loginprocessen.
Nogle steder bruger apps som Authy eller Google Authenticator De 5 bedste alternativer til Google Authenticator De 5 bedste alternativer til Google Authenticator For at forbedre sikkerheden for dine onlinekonti har du brug for en god tofaktorautentiseringsapp for at generere adgangskoderne. Tror Google Authenticator er det eneste spil i byen? Her er fem alternativer. Læs mere, tilgængelig på iOS og Android, som en måde for dig at få en kode på din telefon, som du indtaster på webstedet for at få adgang til din konto.
De fleste sociale medier-konti Sådan opsættes tofaktorautentificering på alle dine sociale konti Sådan opsættes tofaktorautentificering på alle dine sociale konti Lad os se, hvilke sociale medieplatforme der understøtter tofaktorautentificering og hvordan du kan aktivere det. Læs mere, ligesom Facebook Lås ned disse tjenester nu med tofaktorautentificering Lås ned disse tjenester nu med tofaktorautentificering Two-factor-godkendelse er den smart måde at beskytte dine online-konti på. Lad os tage et kig på nogle af de tjenester, du kan låse ned med bedre sikkerhed. Læs mere og Twitter Twitter understøtter nu tofaktorautentificering Twitter understøtter nu tofaktorautentificering Twitter har tilføjet tredjeparts tofaktorautentificering for første gang i et skridt, der vil holde kontiene langt mere sikre. Tidligere var der kun to muligheder. Sådan gør du det. Læs mere, tilbyder tofaktorautentificering, ligesom cloud backup-tjenester Sådan aktiveres tofaktorautentificering til Cloud Backup-tjenester Sådan aktiveres tofaktorautentificering til Cloud Backup-tjenester Cloud backup-løsninger kan hjælpe dig med at gemme dine data sikkert i skyen, men hvad nu hvis disse tjenester selv bliver hacket? Aktivering af tofaktors godkendelse tilføjer et ekstra lag af beskyttelse. Læs mere, ligesom iCloud Beskyt din iCloud-konto med disse 4 nemme trin Beskyt din iCloud-konto med disse 4 nemme trin Har du taget skridt til at sikre, at ingen får adgang til dine iCloud-oplysninger? Her er hvad du skal gøre for at sikre, at din iCloud-konto er så sikker som mulig. Læs mere, Dropbox, Google Drive og OneDrive. Du kan endda beskytte dine spilkonti med tofaktorautentificering Sådan aktiveres tofaktorautentificering til dine spillekonti Sådan aktiveres tofaktorautentificering til dine spillekonti Tofaktorautentificering giver et ekstra lag for beskyttelse af onlinekonti, og du kan nemt aktivere det til dine yndlingsspiljenester. Læs mere .

Billedkredit: BeeBright / Depositobilleder
Alt sikkert!
Vi har præsenteret mange muligheder her for at holde din Mac sikker. Brug de metoder, der giver mening for dig. Vær opmærksom og brug også din sunde fornuft.
Hvordan sikrer du din Mac? Bruger du nogen metoder, vi ikke har listet her? Del dine ideer og erfaringer med os i kommentarerne.