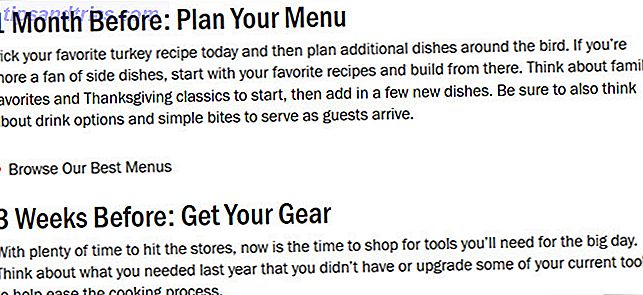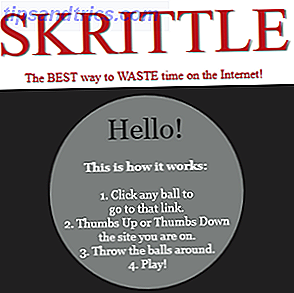Computere er ikke perfekte. Dele kan og gøre pause. Og når noget går galt, er det en frustrerende oplevelse.
MacBooks er ingen undtagelse. Brugere klager over alt fra ødelagte Mac-trackpads til dårlig ydeevne, når de kører på batteri MacBook Running Slow on Battery? Her er 3 måder at reparere MacBook Running Slow on Battery? Her er 3 måder at rette på. Kører din MacBook langsomt på batteriet? Prøv disse rettelser for at få din Mac til at køre korrekt igen. Læs mere .
Men endnu mere almindeligt end begge disse problemer er et funktionsdygtigt tastatur. Det er også et mere spændende problem.
Med et brudt batteri kan du slukke for ekstern strøm. Hvis din pegefelt ikke virker, kan du bruge en fysisk mus. Men hvis dit tastatur går i stykker? Det er til din lokale computerforretning for at købe en Bluetooth-enhed.
Eller er det? Tag aldrig bilnøglerne endnu. Du kan muligvis reparere det. Fortsæt læsning for at finde ud af mere.
Butterfly-mekanismen i MacBook-tastaturer
Tilbage i 2015 genopfandt Apple tastaturet. Eller i det mindste, det er det, firmaet hævdede.
I praksis kom det ikke op med et revolutionerende nyt tastaturlayout eller en anden måde at skrive på; det ændrede bare den fysiske mekanisme under nøglen. Ligesom logikken bag så mange Apple-designbeslutninger blev ændringen lavet for at spare plads. Det tillod Apple at gøre sin MacBook tyndere end nogensinde.
Det nye design er kendt som "sommerfugl" mekanismen. Teoretisk reducerede den hver nøgles rejseafstand og banede vejen for en mere stabil, mindre fejlbelastet skriveoplevelse. I praksis er det tilbøjeligt til at holde fast og ikke fungere.
Du kan se forskellen mellem Apples sommerfugle tilgang og den mere konventionelle "saks" tilgang i billedet nedenfor:

Problemet med Butterfly Keyboards
Så hvad er problemet? Hvorfor er MacBook-tastaturerne så tilbøjelige til at fastgøre?
I et ord: støv .
I modsætning til saks tastaturer har Apple designet sine sommerfugl tastaturer til at være exceptionelt gode til at forhindre støv i at komme under nøglerne. Igen er det i teorien en god ide.
Men støv er støv, det kan komme ind i de mindste rum, der er tænkelige. Uanset hvor godt designet er, er det en uundgåelighed, at gunk til sidst vil fungere under nøglerne.
På et saks tastatur er det ikke et problem. En god blast af luft vil rydde det ud igen. På MacBook, mindre så. Mellemrummet mellem nøglen og den bærbare chassis er så lille, alt det, der blæser i verden, vil ikke sprænge det.
Antallet af gange jeg har brug for at rense en lille smule junk fra under en macbook pro sommerfugl nøgle begynder at blive generende. I øjeblikket registrerer min mellemrumstast 50% af tiden. Jeg kan ikke købe en anden med disse kontakter.
- Tyler Weir (@tylerweir) 28. december 2017
Problemet er især tydeligt på mellemrumstasten. Hvis du har en stabil hånd og godt syn, kan du muligvis pope de andre nøgler ud, rense dem ud og udskifte knappen. Men brugerne har fundet ud af, at mellemrumstasten er særligt skrøbelig.
Det er utroligt svært - hvis ikke umuligt - at fjerne mellemrumstasten og udskifte det igen uden at beskadige enten sommerfuglmekanismen eller selve nøglen.
Som følge heraf har folk begyndt at tage deres maskine til en Apple Store. Hvis teknikerne ikke kan ordne det, sender de det væk og udskifter hele den øverste del af din bærbare computer, herunder hele tastaturet.
Hvis du ikke er dækket af AppleCare Sådan kontrolleres garantistatus for enhver Apple-enhed Sådan kontrolleres garantistatus for enhver Apple-enhed Skadet din iPhone eller Mac, og du skal se, om din garanti stadig er aktiv? Sådan kontrollerer du garantistatus for enhver Apple-enhed. Læs mere, udskiftningen vil sætte dig tilbage en blødende $ 700.
Sådan repareres en fastklemt MacBook-nøgle
Advarsel: Alle MacBook-nøgler er skrøbelige; fortsæt med ekstrem forsigtighed.
Hvis du ikke har lyst til at overdrage $ 700 til Apple til noget, der ikke er din skyld, er der et middel, du kan prøve hjemme.
Som du måske forventer, involverer det en fokuseret luftstrøm. Mens du måske ikke kan producere det nødvendige luftgust ved hjælp af din mund, kan du med en dåse af trykluft. Lyder enkelt, men det er den Apple-godkendte metode.
Office Depot Cleaning Duster, 10 oz, pakke med 3, OD101523 Office Depot Cleaning Duster, 10 oz, pakke med 3, OD101523 Køb nu hos Amazon $ 10.89
Før du begynder at bruge trykluften, er der et par noter, der skal tages i betragtning:
- Brug altid det medfølgende halm, så du kan styre luftstrømmen.
- Hold slutningen af halmen mindst en halv tomme væk fra din maskine.
- Drej aldrig luften på hovedet.
- Sprøjt den første bit luft væk fra din maskine, hvis der er væske i dysen.
- Prøv at opretholde en stabil luftstrøm gennem hele processen.
Parat? Store. Følg nu trin-for-trin instruktionerne nedenfor:
- Hent din bærbare computer og hold tastaturet i en 75 grader vinkel.
- Flyt halmen over dit tastatur i en stabil, venstre-til-højre-bevægelse.
- Drej dit tastatur til venstre, så det er lodret.
- Igen skal du holde den ved 75 grader.
- Blæst blæs luften i venstre til højre bevægelse.
- Endelig drej dit tastatur til højre.
- Blæse luften til venstre mod højre.
Andre almindelige MacBook Keyboard Fixes
Hvis fastklemt nøgler ikke er dit problem, er der et par andre rettelser, du kan prøve.
Hvis du har et kablet eller trådløst tastatur, har vi dækket de mest almindelige Apple-tastaturrettelser Fejl med dit Apple-tastatur? Sådan løser du problemer med dit Apple tastatur? Sådan repareres det måske Du kan tilslutte tastaturet, og der sker ikke noget. Måske optager din computer ikke Bluetooth-signalet. Måske svarer dine nøgler ikke til input. Sådan løser du det. Læs mere i detaljer. Men hvis problemet er med dit indbyggede tastatur, kan du prøve nogle af disse seks løsninger.
1. Opret en ny bruger på din MacBook
Du skal konstatere, om problemet er isoleret til en bruger eller hele computeren. For at gøre testen skal du oprette en ny bruger.
Sådan laver du en ny bruger på din MacBook:
- Gå til Apple> Systemindstillinger .
- Klik på Brugere & Grupper .
- Klik på Plus (+) -ikonet under listen over brugere.
- Vælg den type konto, du vil oprette.
- Indtast navn og adgangskode.
- Klik på Opret bruger .
Log nu på din computer som den nye bruger og se, om problemet er gået væk.
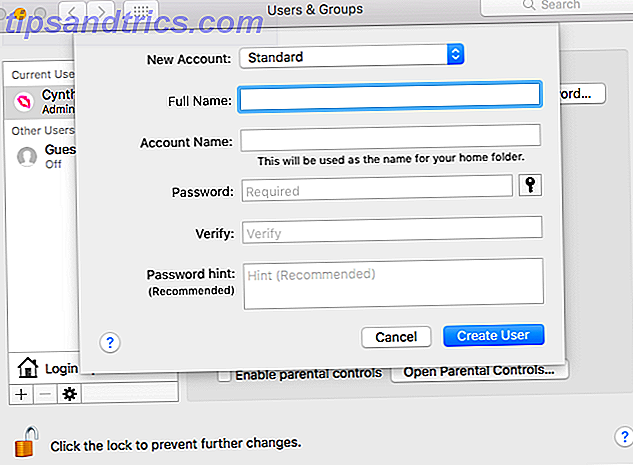
2. Nulstil PRAM og SMC
Nulstilling af en Macs PRAM (parameter tilfældig adgangshukommelse) og SMC (systemstyringscontroller) er en almindelig fejlfindingsteknik, når noget ikke virker som det skal.
Det er nemt at nulstille dem begge, men den nøjagtige tilgang varierer afhængigt af hvilken Mac-model du ejer. Heldigvis har vi dækket dig. Se vores guide til nulstilling af din PRAM og SMC Sådan nulstiller du din Macs SMC og PRAM - og hvorfor hvordan du nulstiller din Macs SMC & PRAM - og hvorfor Nogle gange virker din Mac ualmindeligt uden nogen åbenbar grund, og hvis en genstart ikke arbejde, nogle gange skal du nulstille SMC og PRAM. Læs mere for mere information.
3. Sørg for, at langsomtaster er deaktiveret
Langsomt nøgler er en Mac-tilgængelighed. Det er designet til at hjælpe folk, der kæmper med gentagne tastetryk, da det ændrer forsinkelsen mellem, når du trykker på en nøgle, og når den er aktiveret.
Hvis du har aktiveret det ved et uheld, tror du måske, at tastaturet ikke reagerer.
For at kontrollere Slow Keys 'status skal du navigere til Apple> Systemindstillinger> Tilgængelighed> Tastatur> Langsomtaster og sørg for, at afkrydsningsfeltet Off er fremhævet.
4. Sørg for, at museknapper ikke tændes
Med museknapper kan du styre din skærmpeger ved hjælp af tastaturet. Det er nyttigt, hvis din pegefelt ikke fungerer, eller når du ikke har en mus, der er praktisk.
For at sikre, at den ikke er tændt, skal du gå til Apple> Systemindstillinger> Tilgængelighed> Mus og Trackpad .
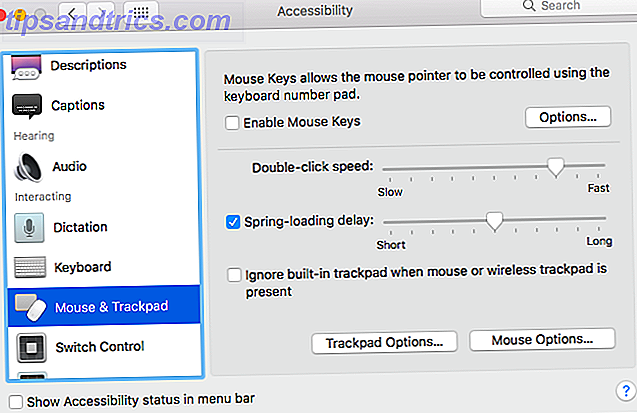
5. Deaktiver Speak Selected Text
Som navnet antyder, kan du få din Mac til at læse enhver valgt tekst højt ved at trykke på en brugerdefineret tast. Du har muligvis muligvis aktiveret funktionen, så den tilsidesætter en nøgles primære funktion.
For at sikre dig, at den ikke er tændt, skal du igen henvende dig til indstillingerne for tilgængelighed. Gå til Apple> Systemindstillinger> Tilgængelighed> Tale og fjern markeringen i afkrydsningsfeltet ud for Taler valgt tekst, når tasten trykkes .
6. Boot i Safe Mode
MacBooks giver dig mulighed for at starte din computer i sikker tilstand. Hvis du gør det, forhindres de fleste chauffører og caches ved start.
Sæt din MacBook i sikker tilstand ved at genstarte din maskine og holde Shift, indtil du ser login-skærmen. Hvis dit tastatur begynder at fungere, skal du genaktivere hver enkelt driver individuelt, indtil du finder den skyldige part.
Og hvis alt andet fejler ...
Hvis du ikke kan løse dine MacBook-tastaturproblemer ved hjælp af nogle af de tip, vi har skitseret, kan det være på tide at søge professionel hjælp.
Heldigvis tilbyder Apple fremragende kundesupport. Se vores råd om, hvordan du kontakter Apples tekniske support-team. Har du brug for Mac Tech Support? Her er dine muligheder brug for Mac Tech Support? Her er dine muligheder "Teknisk support" - to ord, der rammer frygt i alles hjerter, men de mest kompetente computerbrugere derude. Hvor begynder du at se, når tingene begynder at gå galt? Læs mere .
Billedkredit: Bill Burris / Flickr