
Fra og med Windows Vista er den indbyggede Windows Administrator-konto deaktiveret som standard. Denne konto er adskilt fra brugerkonti på administratorniveau, selvom begge har de samme privilegier. Hvis det er tilfældet, er det bedst at ignorere Windows Administrator-kontoen?
Ja og nej. Windows fungerer fint uden det, og de fleste brugere vil aldrig virkelig bruge det, men det giver lidt mere strøm og fleksibilitet end en brugerkonto - med risiko for reduceret sikkerhed.
Windows administratorkontoen
I Windows Vista og videre skal brugerkonti beskæftige sig med brugerkontokontrol (UAC), hvilket er den irriterende hurtigmeddelelse, der dukker op, når du vil udføre en handling med forhøjede rettigheder (f.eks. At installere et program på tværs af alle konti).
Når du bliver bedt om det, skal brugerkonti med regelmæssige privilegier indtaste administratoroplysninger (brugernavn og adgangskode), hvis de vil fortsætte. På den anden side behøver brugerkonti på administratorniveau kun at klikke på en bekræftelsesknap for at fortsætte. Alligevel kan det være en irritation, især hvis du skal håndtere det dagligt.
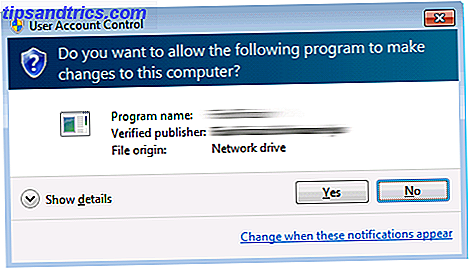
Windows Administrator-kontoen omkalder alt det, fordi det ikke har nogen tøj eller grænser. Selvfølgelig er der andre måder at omgå UAC i Windows Stop Irriterende UAC Prompts - Sådan oprettes en brugerkonto Kontrol Whitelist [Windows] Stop irriterende UAC Prompts - Sådan opretter du en brugerkonto Kontrol Whitelist [Windows] Helt siden Vista, vi Windows Brugerne er blevet plaget, bugged, irriteret og træt af UAC-prompten (User Account Control), der fortæller os, at et program starter, som vi med vilje har lanceret. Sikker på, det er forbedret, ... Læs mere uden at benytte den indbyggede administratorkonto, men du kan bruge den, hvis du vil.
Igen holder Microsoft Windows Administrator-kontoen deaktiveret som standard, så du skal manuelt aktivere den, før du kan begynde at bruge den. Vi anbefaler ikke dette, fordi det kan åbne flere sikkerhedsrisici på dit system, så kun gå igennem med det, hvis du ved hvad du laver og kan acceptere eventuelle mulige konsekvenser.
Aktivering af Windows Administrator
På tværs af Windows 7, 8.1 og 10 er der op til tre måder, hvorpå du kan aktivere (og deaktivere) Windows Administrator-kontoen. De er alle lige effektive, men kommandoprompsmetoden 7 Almindelige opgaver Windows Kommandoprompt gør det hurtigt og nemt 7 Fælles opgaver Windows Kommandoprompt gør det hurtigt og nemt Lad ikke kommandoprompen skræmme dig. Det er enklere og mere nyttigt end du forventer. Du kan blive overrasket over, hvad du kan opnå med blot et par tastetryk. Læs mere er den eneste, der garanteres at være tilgængelig på din version af Windows. Gå med, hvilken løsning der passer bedst til dig.
Metode 1: Kommandoprompt
Først skal du åbne en kommandoprompt. Den normale kommandoprompt har ikke administratorrettigheder, hvilket er det, vi har brug for til det, vi forsøger at gøre, så du skal køre kommandoprompten som administrator. En Begyndervejledning til Windows Command Line En Begyndervejledning til Windows Command Line Kommandolinjen giver dig mulighed for at kommunikere direkte med din computer og instruere den til at udføre forskellige opgaver. Læs mere . Vi kalder denne form for kommandoprompt forhøjet .
Det er let at hæve kommandoprompten. Åbn startmenuen, og skriv cmd.exe i søgelinjen. Når resultaterne vises, skal du højreklikke på cmd.exe og vælge Kør som administrator . Hvis UAC-prompt vises, skal du klikke på Ja .

Når prompten er åben, skal du skrive følgende kommando:
netbrugeradministrator / aktiv: ja
Det er det. Hvis du beslutter imod det og vil deaktivere det igen:
netbrugeradministrator / aktiv: nej
Enkel og effektiv. Nu da den er aktiveret, kan du logge ind på Windows Administrator-kontoen ved at logge ud af din nuværende brugerkonto. På kontovalgsskærmen skal administratorkontoen nu være synlig.
Tip: Vær ikke bange for kommandoprompten. Det ser ud til at være avanceret og meget teknisk, men det er faktisk ikke så svært at lære Windows Command Prompt: enklere og mere nyttigt end du tror Windows Command Prompt: enklere og mere nyttigt end du tror. Kommandoerne har ikke altid været det samme, i Faktisk er nogle blevet spildt, mens andre nyere kommandoer kom sammen, selv med Windows 7. Så hvorfor ville nogen have svært ved at klikke på starten ... Læs mere og kan vise sig ganske nyttigt, når du løber ind i problemer. Start med disse grundlæggende kommandoer 15 CMD-kommandoer Hver Windows-bruger skal vide 15 CMD-kommandoer Hver Windows-bruger skal vide Kommandoprompten er et forældet, men kraftigt Windows-værktøj. Vi viser dig de mest nyttige kommandoer, som alle Windows-brugere skal vide. Læs mere, hvis du er interesseret.
Metode 2: Lokale brugere og grupper
En grafisk tilgang til dette ville være at bruge vinduet Lokale brugere og grupper. De fleste brugere har aldrig behandlet dette vindue før, så det kan se ud til at skræmme i starten, men rolig. Det er ret ligetil.
Bemærk: Denne teknik virker kun i Professional og Ultimate versioner af Windows. Hvis du har Home Basic, Home Premium eller Starter Edition, er denne metode ikke tilgængelig.
Først skal du åbne vinduet Kør ved at trykke på Windows + R. For dem, der ikke ved, er Windows-tasten den nederste venstre på tastaturet, den samme nøgle, der åbner startmenuen, når den trykkes. Hvis du holder den nede og trykker på R, åbnes vinduet Kør.
Skriv nu lusrmgr.msc i feltet, og klik på OK .

Klik på Brugere i venstre rude, og højreklik derefter på Administrator, og vælg Egenskaber . Under fanen Generelt skal du se en afkrydsningsfelt mærket Konto er deaktiveret . Fjern markeringen af denne indstilling, klik på Anvend eller OK, og luk vinduet. Det er det.
Metode 3: Lokal sikkerhedspolitik
En anden grafisk tilgang er at bruge editoren for lokal sikkerhedspolitik. Det er den mest komplicerede mulighed for de tre, men det er stadig ligefrem nok.
Bemærk: Denne teknik virker kun i Professional og Ultimate versioner af Windows. Hvis du har Home Basic, Home Premium eller Starter Edition, er denne metode ikke tilgængelig.
Start med at åbne Run-prompt med Windows + R- tasterne. Indtast secpol.msc i vinduet, der vises.

Klik på Lokale politikker i venstre rude, og klik derefter på Sikkerhedsindstillinger i hierarkiet under den. Højreklik på Konti: Administratorkonto status i hovedvinduet, og vælg Egenskaber .
Gå under fanen Lokal sikkerhedsindstilling, skift fra Deaktiveret til Aktiveret, og klik derefter på Anvend og OK . Færdig.
Omdøbe Windows Administrator
Nu hvor kontoen er aktiveret og beskyttet, er der en ting, som du bør vide. Hackere og malware distributører finder altid nye måder at få adgang til administratorkontoen, og med den aktiveres, vil du være i større risiko.
Selvfølgelig er den bedste måde at være sikker på, at installere et antivirusprogram. Den bedste Windows-software Den bedste Windows-software Windows svømmer i et hav af gratis applikationer. Hvilke kan du stole på, og hvilke er de bedste? Hvis du er usikker eller har brug for at løse en bestemt opgave, skal du se denne liste. Læs mere og praktiser gode sikkerhedsvaner. Skift dine dårlige vaner og dine data vil være mere sikre. Skift dine vaner og dine data vil være mere sikre Læs mere, men et ekstra sikkerhedsniveau er at omdøbe administratorkontoen. (Nogle mennesker vil ændre det bare for det, og det er også fint.)

Start en forhøjet kommandoprompt. Åbn Smart Menu, skriv cmd.exe i søgelinjen, højreklik på cmd.exe i resultaterne, og vælg Kør som administrator .
Indtast derefter følgende så præcist som muligt:
wmic useraccount hvor navn = 'Administrator'-opkald omdøb navn =' NewUserName '
Nu bliver administratorkontoen omdøbt til uanset hvad du indtastede, hvilket i dette tilfælde var NewUserName . Denne metode skal fungere på Windows 7, 8.1 og 10.
Nogen spørgsmål? Spørg løs
Jeg kan ikke understrege det nok: Medmindre du absolut har brug for Windows Administrator-kontoen til et meget specifikt formål, må du ikke bruge det. Der er en grund til, at Microsoft implementerede UAC i hver version, der starter med Vista. Det er bare sikrere og sikrere på den måde.
Når det gælder sikkerhed, er Windows Administrator-adgangskoden et af de vigtigste standardadgangskoder for at ændre 3 standardadgangskoder, du skal ændre og hvorfor 3 standardadgangskoder, du skal ændre og hvorfor adgangskoder er ubelejligt, men nødvendige. Mange mennesker har en tendens til at undgå adgangskoder, hvor det er muligt, og er glade for at bruge standardindstillinger eller samme adgangskode til alle deres konti. Denne adfærd kan gøre dine data og ... Læs mere, så skift det, hvis du ikke allerede har det. Hvis du glemmer adgangskoden på en eller anden måde, så kan du gendanne det. Mistet din Windows Administrator Password? Sådan løses det, har du mistet din Windows Administrator Password? Sådan løses det Du har mistet kontrollen. Alle de konti, du kan få adgang til på din Windows-computer, er ikke administratorkonti, hvilket betyder, at du er hjælpeløs til at installere software, opdatere drivere eller gøre nogen form for administration overhovedet. Ikke panik. Der er ... Læs mere.
Hvis du har problemer med Windows Administrator-kontoen, skal du skrive om det nedenfor, og vi vil forsøge at hjælpe.



