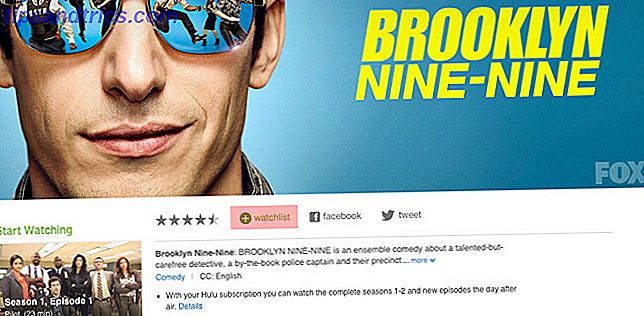Microsoft Word fortsætter med at gøre noget.
Det udfordres til venstre og højre af konkurrerende kontorsuiter 9 af de bedste gratis og billige alternativer til Microsoft Office 9 af de bedste gratis og billige alternativer til Microsoft Office Microsoft Office har domineret markedet for tekstdokumenter, regneark og dias viser i årevis og med god grund - det er en af de allerbedste. Der er dog en ulempe, og det er prisen .... Læs mere, men hidtil har det parret alle slag til at forblive som kongen af produktivitets apps. Du kan måske være lykkeligere i dag på en anden produktivitetssuite, men kan du benægte Microsoft Word's overlegenhed Er New LibreOffice et bedre Microsoft Office-alternativ? Er New LibreOffice et bedre Microsoft Office-alternativ? LibreOffice, en lang tidskonkurrencer af Microsoft Office, har lige modtaget en makeover og vigtige opdateringer. Efter at være holdt tilbage ved at niggle bugs gennem årene, har LibreOffice endelig fundet den vindende formel? Læs mere på mange områder? For de af os, der ikke har hoppet skib - alle produktivitetstrik på Word 10 Skjulte Microsoft Word-funktioner, der vil gøre dit liv lettere 10 Skjulte Microsoft Word-funktioner, der vil gøre dit liv lettere Microsoft Word er bedragerisk simpelt. Du har det fint, så længe du fyrer et dokument og skriver bare. Men Microsoft Word ville ikke være den schweiziske kniv, det er uden sine produktive egenskaber. Læs mere sager. Hvert sekund barberet øger komforten ved at bruge det til vores daglige behov.
Livet kan gøres lettere med det rigtige tip og trick. Her er ti almindelige (men vigtige) Microsoft Word-rutiner til at bevise det.
Skift tema
Lad os starte med en fælles klage. Ændring af udseendet af Word 2013 er et subjektivt valg selvfølgelig, men jeg har fundet ud af at bruge et mørkt tema hjælper med at kompensere for "hvidheden" af softwaren. Og den relative fladhed af båndet. Word 2013 giver dig to ting at tilpasse og ændre udseendet efter din smag. Jeg finder det mørke tema bedre for fokus.
1. Gå til Filer> Indstillinger> Generelt .
2. Skift Office-baggrunden og Office-temaet for at afspejle dine præferencer.
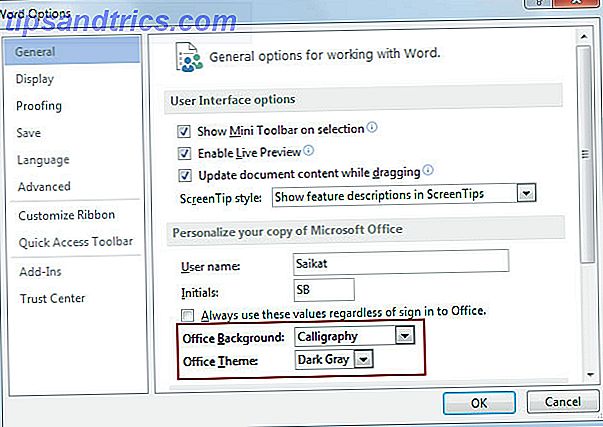
(Du kan også gå til Konto> Kontor Baggrund | Kontor Temaer .)
Når du arbejder på et dokument for hele dagen, skal du justere skærmens lysstyrke og kontrastindstillinger for mindre belastning på øjnene.
Brug Tab Selectors til at justere tekst
Indstilling af indrykninger og tabestop er en af de mere væsentlige rutiner for professionelt udseende dokumenter. Jeg er ofte overrasket over manglen på bevidsthed om denne enkle, men kraftfulde funktion. Indenter og tabestop har været et træk ved skrivemaskiner, Word har gjort det nemmere at implementere.
Jeg stjæler denne fremragende video fra GCFLearnFree, der viser dig, hvordan du sætter indrykker og tabestop i et Word-dokument.
I stedet for at trykke flere gange på Tab-tasten, vil en enkelt faneblad gøre det nemmere at justere datoer næste gang du designer dit CV. Takket være fanestop er det lettere at justere elementerne i et brevpapir. Navnet og betegnelsen er normalt venstrejusteret, og adressen er justeret til højre.
For mere præcise tabulationspositioner skal du bruge dialogboksen Tab. Dobbeltklik på linjalen for at få vist dialogboksen Afsnitstilpasning . Eller, Ribbon> Sidelayout> Stykke .
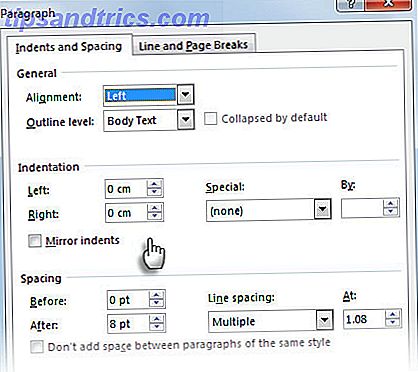
Bemærk: Stoppestoppestoppet er ikke teknisk, fordi det ikke hjælper positionstekst. Den indsætter en lodret linje på fanens placering - normalt i midten af en side og udvider hele længden af tekstblokken.
Brug Extend Mode til at vælge uden en hikke
Her er et almindeligt dagligdags problem, når du vælger store tekstblokke. Der er et stort dokument, og en stor tekstblok skal vælges. Du gør dine sædvanlige valgmuligheder med en museskærm. Men vent - siderne ruller så hurtigt, så du savner det punkt, hvor du skulle stoppe.
Brug udvidelsesvalgtilstanden til mere sømløse tekstvalg. Tryk på F8 for at aktivere forlængelsesfunktionen. Nu kan du vælge det første ord og derefter bruge piletasterne til at "udvide" dit valg. Det første tryk på F8 starter tilstanden ved markørpunktet. Tryk på det en anden gang, og det aktuelle ord er valgt. En tredje tryk vælger den aktuelle sætning. Et fjerde tryk på F8 vælger det nuværende afsnit, og en femte gang vælger hele dokumentet. Hvis du udfører en søgning, udvides udvælgelsen til at omfatte forekomsten af ordet.
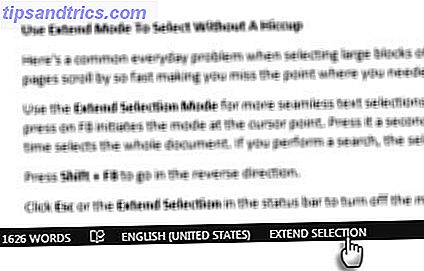
Tryk på Skift + F8 for at gå i omvendt retning.
Klik på Esc eller Udvid udvælgelsen i statuslinjen for at slukke for tilstanden.
Tæl dine ord på farten
Vær opmærksom på ordet tæller. Hvis du skriver en professionel rapport Sådan oprettes professionelle rapporter og dokumenter i Microsoft Word Sådan oprettes professionelle rapporter og dokumenter i Microsoft Word Denne vejledning undersøger elementerne i en professionel rapport og gennemgår strukturering, styling og færdiggørelse af dit dokument i Microsoft Ord. Læs mere, at holde score hjælper ikke kun dig med at planlægge din produktion, men også din produktivitet. Word viser dig, hvor mange sider, ord, tegn, afsnit og linjer der er i dit dokument. Der er to måder at hente skærmen på:
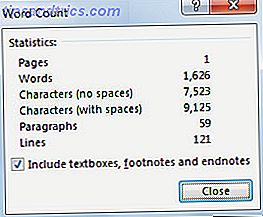
1. Gå til Ribbon> Review> Word Count .
2. Enkelt klik på ordtællingen i statuslinjen.
Hvis du ikke kan se ordet tæller i statuslinjen, skal du højreklikke på statuslinjen og derefter klikke på Word Count .
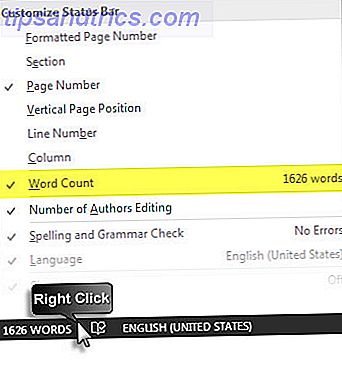
Du kan også tælle det samlede antal ord i markeringer, der ikke er ved siden af hinanden. Vælg den første sektion, og hold derefter CTRL nede, og vælg yderligere sektioner.
Brug AutoCorrect for tekstudskiftning
AutoCorrect er beregnet til de typografier, du laver. Men du kan bruge autokorrektabellen til dit eget brugerdefinerede tekstudvidelsessystem. Hvad er tekstudvidelse, og hvordan kan det hjælpe dig med at spare tid? Hvad er tekstudvidelse, og hvordan kan det hjælpe dig med at spare tid? Hvis du kan spare dig selv en lille del af tiden du bruger til at skrive, kan du spare tidspunkter hver uge. Det er præcis, hvilken tekstudvidelse er til. Læs mere inden for Word. Et simpelt eksempel: Du kan bruge dine initialer med dit navn. Når du skriver initialerne, erstatter Word det automatisk med det fulde navn.
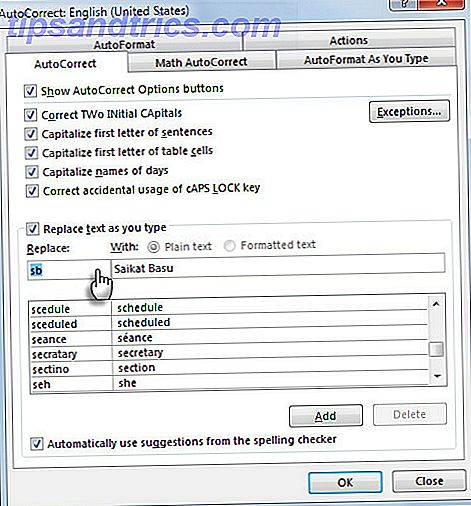
Brug genvejstasten - ALT + T og derefter et andet tryk på A for at få vist autokorrektabellen på farten. Opbyg dit eget bibliotek med "genvejstegn". Jeg foretrækker at bruge søgeord, som jeg normalt ikke ville mistype. For eksempel erstatter typing "phN" mit telefonnummer.
Sluk Smart Citater og vær mere Web-venlig
Microsoft Office bruger en krøllet version af citater kaldet "Smart Quotes", som er en funktion til fysisk udskrivning. Når du skriver i et Office-program, erstattes lige citater automatisk af de smarte citater. Det ser godt ud, men smart citater spiller ikke godt med HTML og webindholdsudgivelsesværktøjer som WordPress. Sluk dem, hvis de forstyrrer dig.
Gå til Filer> Indstillinger> Bevis> Indstillinger for automatisk korrigering> Autoformat som du skriver> Udskift, mens du skriver> Fjern markeringen i afkrydsningsfeltet " Rettede citater" med "smarte citater" .
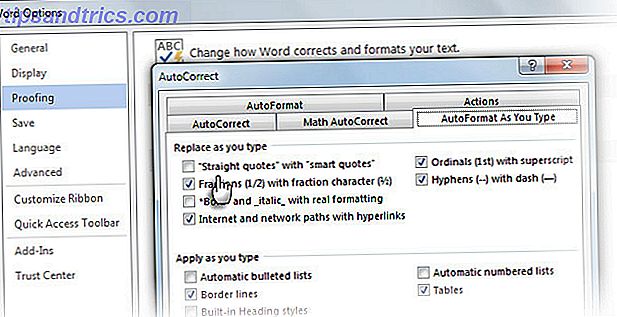
Enkel.
Pick up hvor du gik afsted med genoptag læsning
Resume Reading-funktionen i Word og PowerPoint 2013 husker dine sidste tre positioner, hvor du lavede ændringer. Når du åbner et dokument, hjælper et lille bogmærkeikon dig med at hente og genoptage arbejde, hvorfra du slukkede sidste gang. Den vises som en pop op til højre.

Klik på det og gå til den sidste redigeringssted. Funktionen synkroniseres på tværs af placeringer og enheder, hvis du logger ind med en Microsoft-konto.
Brug "Gem alle" for at lukke alle åbne dokumenter på en gang
Microsoft har et par løsninger til alle multitaskere derude. Du kan åbne og arbejde på flere dokumenter, men det kan være en opgave at lukke dem ad gangen. Gem alle og Luk alle kommandoer er to af flere "skjulte" kommandoer tilgængelige i Office. Tilføj dem til værktøjslinjen Hurtig adgang med disse trin:
1. Brug rullemenuen på værktøjslinjen Hurtig adgang og gå til Flere kommandoer .
2. I dialogboksen Ordvalg vælges Alle kommandoer i rullelisten Vælg kommandoer .
3. Rul ned i alfabetisk liste, indtil du finder kommandoen Luk alle, vælg den, og klik på Tilføj for at inkludere den til højre.
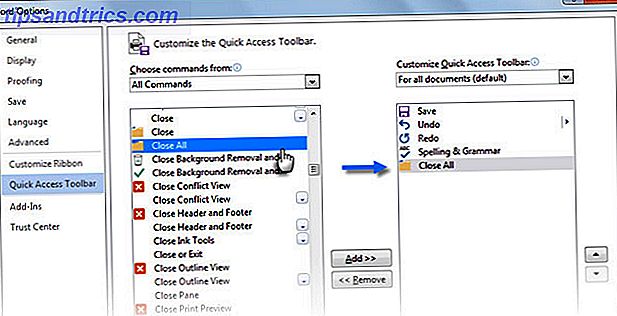
Tilsvarende skal du rulle ned og også tilføje kommandoen Gem alle til kommandolinjen Hurtig adgangs værktøjslinje.
Opret altid en sikkerhedskopieringskopi automatisk
Et blik på de bemærkninger, vi fik i vores artikel om, hvordan du gendanner Microsoft Word-dokumenter Sådan genoprettes et unsaved Microsoft Word 2010-dokument på få sekunder Sådan genoprettes et unsaved Microsoft Word 2010-dokument på sekunder Har et Windows-crash eller strømfejl nix et Microsoft Office dokument du arbejdede på? Måske lukkede du et ubesvaret dokument ved et uheld. Vi viser dig, hvordan du genopretter udkastet og gendanner dit arbejde. Read More afslører vigtigheden af at bevare ens hårde arbejde. Ikke-gemte artikler er et problem, du kan løse. Men hvorfor lade tingene komme til den tilstand, når du ikke blot gemmer dine dokumenter med en hurtig genvej ( CTRL + S ), men også opretter sikkerhedskopier automatisk?
Træn din muskelhukommelse til genvejen. Følg disse trin for at konfigurere automatiske sikkerhedskopier:
1. Klik på Filer> Indstillinger> Avanceret> Rul ned til sektionen kaldet Gem .
2. Vælg Altid oprette sikkerhedskopi . Klik på OK.
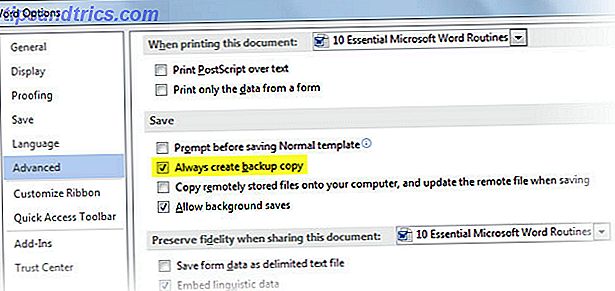
Nu, når du gemmer et dokument, efter at du har valgt denne indstilling, gemmer Word en sikkerhedskopi af originalen i samme mappe, som du gemmer originalen . Dette er mere nyttigt i samarbejdshold for at hente den tidligere version af et dokument.
Du kan bruge en makro til at overføre sikkerhedskopien til et andet sted og beskytte det yderligere. Alternativt kan Lagre det aktuelle dokument på to steder tilføjelse til Word 2007 til 2013 ligne en god indsats. Den er designet som en enkelt-klik-løsning til at gemme en ægte sikkerhedskopi af dit nuværende dokument til et andet sted efter eget valg.
Udskriv det på en side
Denne praktiske udskrivningstip er ikke kun for miljøvenlige blandt os. Det er også for de irriterende tidspunkter, hvor de sidste par linjer i et dokument spildes over til næste side. Du vil ikke have dem til. Skift til den skjulte funktion, som hjælper dig med at krympe den ned til en side. Kommandoen Shrink to Fit var tilgængelig som standard i versioner før Word 2010. I Word 2010 og 2013 skal du genoprette den ved at tilpasse værktøjslinjen Hurtig adgang.
1. Klik på rullemenuen i området Hurtig adgangs værktøjslinje og vælg Flere kommandoer .
2. Vælg Alle kommandoer i rullelisten Vælg kommandoer .
3. Rul gennem listen til kommandoen Krympe en side .
4. Klik på knappen Tilføj, og klik derefter på OK .
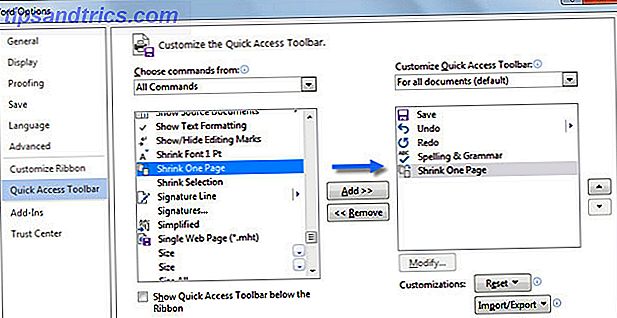
Du skal nu se kommandoen på værktøjslinjen Hurtig adgang. Skrumpe en side mindsker skriftstørrelsen af dokumentet til det punkt, hvor det kan passe på en mindre side, end det ville bruge.
Fortæl os dine rutiner for at gøre livet lettere
Forestil dig - jeg har ikke engang rørt de små ting, der gør det lettere at bruge tabeller. Eller dem der får dig til at arbejde med billedindsatser. Det er i en nøddeskal historien om vores daglige liv brugt med Microsoft Word. Det er Samson for kontorproduktivitet 10 Simple Office 2013-tips, der gør dig mere produktive 10 enkle Office 2013-tips, der gør dig mere produktive MS Office-færdigheder forbliver forankrede i de bedste fælles færdigheder, arbejdsgiverne kigger efter. Så være mere kloge med disse ti enkle Office 2013 tips og tag mere fritid omkring vandkøleren. Læs flere apps, og vi er ikke tæt på at håndtere det.
Lad os blive bedre. Fortæl os dine daglige Word-rutiner. Hvilke funktioner og genveje bruger du næsten som en vane?