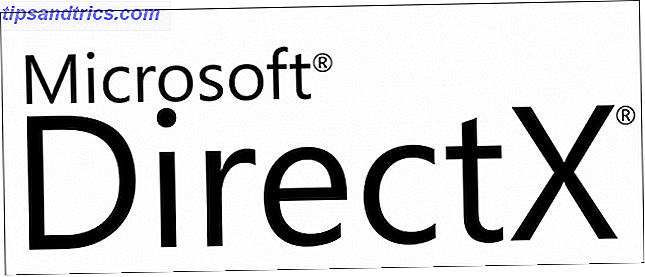Hvor mange pc-problemer har du oplevet i den sidste måned? En spottet internetforbindelse, apps styrter og systemet fryser Sådan øger du Windows 10-ydeevne og får det til at føle sig hurtigere Sådan øger du Windows 10-ydeevne og får det til at føle sig hurtigere Windows 10 kører ret hurtigt - men du kan gøre det endnu hurtigere! Vi viser dig gratis tweaks for at øge hastigheden og ydeevnen. Du omdanner Windows 10 fra slow poke til Usain Bolt i 12 ... Læs mere er ikke udenlandske oplevelser for de fleste Windows-brugere. Men når disse forekommer, er du hurtig til at bebrejde Windows selv for disse problemer?
Sandheden er, at Windows-operativsystemet (OS) ikke er virkelig ansvarlig for mange af disse problemer. Ofte er et nyt stykke hardware, buggy-software eller endog brugernes forsømmelse årsagen - ikke Windows. Hvis du vil øge din Windows viden og lære grundlæggende fejlfinding, læs videre for at se, hvorfor disse problemer opstår, og hvad de signalerer.
1. Blå skærme af død
Alle ved, hvad en blå skærm af død (BSOD) er. Det er blevet populært fra år med vittigheder. Men ved du hvad en blå skærm faktisk betyder?
Hvad vi kalder BSOD er en OS stop-fejl . Det betyder, at Windows kørte ind i et problem, som det ikke kunne håndtere, ikke panik! Alt, hvad du behøver at vide om kernepaneler, ikke panik! Alt du behøver at vide om kernepaneler Hvis du har brugt en computer, vil du uden tvivl støde på den blå skærm af død eller en kernel panik, hvor maskinen genstarter uden varsel og koster dig alt dit arbejde. Læs mere og nødt til at lukke for at undgå skade på systemet. Lige herfra er det klart, at blå skærme ikke altid er Windows-fejl.
Nogle gange er det tilfældet, da det var med kerneændringer i Windows Vista, der gjorde det mere modtageligt for at krascha De mest modsatte Windows-versioner og hvorfor de var så dårlige De mest utrolige Windows-versioner og hvorfor de var så dårlige Tommelfingerregelen er at enhver anden version af Windows er fantastisk. Men hvorfor har de "dårlige" versioner af Windows - ME, Vista og 8 - været så hadede? Læs mere takket være hardwareproblemer. Men som regel kan du spore problemet til et nyt stykke hardware eller manglende intern komponent.
Når du ser en blå skærm, genstart ikke din computer straks. Søg efter fejlkoden: Dette vil give dig vigtige oplysninger om, hvad der forårsagede problemet. I nedenstående eksempel på en Windows 8 og nyere BSOD kan vi se HALINITIALIZATION_FAILED- koden. Efter en genstart vil Googling dette give mere information om det specifikke problem. Du kan også bruge BlueScreenView-værktøjet til at analysere blå skærme efter faktum.

I dette tilfælde ser det ud til, at denne særlige fejl opstår, når Windows har problemer med at vågne op fra søvn eller løber ind i et problem med virtuelle maskiner. Dette reducerer din fejlfinding nedadgående. Du kan derefter se på at fastsætte problemer i Windows 10-sovemodus Sådan løses Windows 10-dvaletilstandsproblemer Sådan repareres Windows 10 dvaletilstandsproblemer Er der noget, der forstyrrer din pcs søvnmønster? Vi viser dig, hvordan du fejlfinder indstillinger for søvntilstand. Disse løsninger er mere effektive end at tælle får. Læs mere og / eller geninstaller virtuelle maskiner, der ikke fungerede korrekt første gang.
En anden vigtig bemærkning er, at en isoleret blå skærm ikke normalt er en big deal. Lejlighedsvis vil Windows løbe ind i en lille fejl, der aldrig kommer op igen. Du bør ikke bekymre dig om fejlfinding af disse fejl, medmindre de forekommer jævnligt.
Se, hvordan nogle tænker kan forvandle en forvirrende fejl til brugbar intel? Det er fejlfindingsteori, og det gælder mere end bare BSOD'er. Du kan også anvende disse ideer, når du støder på ...
2. Sikker tilstand
Har du nogensinde set Windows boot i Safe Mode Sådan starter du i Windows 10 Safe Mode Sådan starter du i Windows 10 Safe Mode Safe Mode er en indbygget fejlfinding funktion, der giver dig mulighed for at løse problemer ved roden, uden at uønskede applikationer forstyrrer. Du kan få adgang til Safe Mode på forskellige måder, selvom Windows 10 ikke længere starter. Læs mere på egen hånd, eller spekulerer på, hvad udtrykket betyder? Sikker tilstand gør det muligt for Windows at starte op i et fjernet miljø, så du bedre kan fejle det.
Under normal pc-opstart oploader Windows drivere til dit grafikkort, lyd og alle de fancy effekter af operativsystemet. Selvom disse er helt sikkert behagelige funktioner at have, er de ikke afgørende for, at Windows fungerer.
I sikker tilstand reduceres din skærmopløsning til 640 x 480, deaktiverer lyd, kører ikke startprogrammer og afbryder ikke-vitale enheder (dit tastatur og mus arbejder stadig). Dette er praktisk til flere fejlfindingsfunktioner:
- Hvis dine grafikkortdrivere ikke virker, og du ikke kan se noget i en normal opstart, kan du bruge Safe Modes grundlæggende display til at fjerne driverne og prøve at installere dem frisk. Sådan finder du og erstatter forældede Windows-drivere. Sådan finder du og erstatter Forældede Windows-drivere Dine drivere kan være forældede og skal opdateres, men hvordan skal du vide det? Først må du ikke rette det, hvis det ikke er blækket! Hvis drivere har brug for opdatering, er der dog dine muligheder. Læs mere .
- Når du har et rogue-program, der kører ved opstart, kan du i Safe Mode lade dig afinstallere det uden at tilslutte sig til Windows først.
- Hvis du for nylig har tilføjet et stykke hardware, som en printer, der forårsager at Windows kolliderer, kan du afinstallere printeren, mens den er i fejlsikret tilstand uden at bekymre sig om nedbruddet.
- Du kan muligvis bruge Safe Mode til at gendanne filer fra en computer, der ikke starter op med andre.
Når Windows er stabilt i Safe Mode, men har problemer, når det normalt starter, er der noget, der er til stede, der forårsager et problem. Du bør prøve at afinstallere nyinstalleret software og fjerne ny hardware for at se, om de er kilden til nedbruddet.
3. Problemer med internetforbindelsen
Alle hader internetforbindelsesproblemer. Se, at nogen bruger en super langsom netværksforbindelse 9 Hurtige måder til øjeblikkeligt hurtigere dit hjemme-pc-netværk 9 Hurtige måder til øjeblikkelig hurtigere dit hjemme-pc-netværk Hvis du har et kablet eller trådløst hjemmenetværk, er du chancerne for, at du vil lede efter måder at optimere det, så det løber så hurtigt som muligt. Læs mere for at få en ide om, hvordan de handler under pres.
Ligesom andre emner, der er diskuteret hidtil, er netværksproblemer næsten aldrig skyld i Windows. I stedet opstår de typisk fra din internetudbyder's (ISP) problemer eller en routeropdatering. Vi har dækket hele processen til fejlfinding og diagnosticering af netværksproblemer, så vi tilbyder nogle få tanker om generel fejlfinding her.
Fejlfindingsteori gælder ret netværksproblemer. Start med elementet i forbindelsen tættest på det, du ved, arbejder. Det er spild af tid at forsøge at diagnosticere dine routerindstillinger, når du ikke engang har bekræftet, at Windows er korrekt tilsluttet til routeren Sådan repareres din trådløse internetforbindelse i Windows Sådan løses din trådløse internetforbindelse i Windows Kæmper du for at få en stærk og stabil trådløs internetforbindelse? Det kan være hardware eller Windows, der forårsager problemet. Her er nogle fejlfindingstips. Læs mere . Hvis du heller ikke kan oprette forbindelse til internettet med din smartphone, er det ikke kun et problem på din pc.
I dette tilfælde vil du fortsætte med at kontrollere, om din router er levende. Hvis du har bekræftet, at det fungerede korrekt, kan du derefter ringe til din internetudbyder for at se, om de har problemer med dit område. Som du kan se, arbejder du op på kæden, kan du bekræfte, hvad der netop ikke opretter forbindelse. Det er ikke et krav, at du er en netværksingeniør til at diagnosticere, hvor en forbindelse bliver fast.
4. Hardwarefejl
Mens du ikke kan se de komponenter, der udgør din computer, kan du med lidt viden finde ud af, hvilken af dem der går dårligt. Ofte rammes RAM 5 Tegn og symptomer på, at dit RAM handler om at mislykkes 5 tegn og symptomer, at dit RAM er ved at mislykkes Hvis du har computerproblemer, og du ikke kan finde årsagen, kan det være årsag til defekt RAM. Her er nogle tegn til at kigge efter og hvordan man diagnosticerer døende RAM. Læs mere vil medføre, at de blå skærme diskuteres tidligere. Hvis du stadig bruger en mekanisk harddisk (som har bevægelige dele), indikerer en kliklyd på, at det sandsynligvis vil svigte hurtigt. 5 Tegn på, at din harddisk levetid slutter (og hvad der skal gøres). 5 Tegn på, at harddiskens levetid slutter (og hvad at gøre) Da et flertal af mennesker i dag ejer bærbare computere og eksterne harddiske, som bliver slæbt ganske lidt, er en realistisk harddisk levetid sandsynligvis omkring 3 - 5 år. Dette er en ekstremt ... Læs mere. Selvfølgelig er hardwareproblemer ikke skyld i Windows - komponenter i en maskine kan mislykkes uanset OS.
Du kan anvende visdom her, når din computer ikke starter. For eksempel overveje en situation, hvor din computer tænder, men starter ikke op i Windows. Hvis din BIOS hilser dig med en besked om, at der ikke registreres noget operativsystem, kan du huske at harddisken er hvor Windows og alle dine filer lever. Når computeren ikke har adgang til Windows, er det sandsynligt, fordi harddisken er død.
Min største frygt er datakomponenter, der mangler, før jeg kan erstatte dem
- Chad 100 (k) egoistisk dps (@ffxivkyaa) 31. januar 2017
Andre symptomer kan indikere lignende problemer med komponenter. Hvis du pludselig ikke kan se noget på din bærbare skærm, men at hænge det op til en ekstern skærm fungerer fint, kan du have en løs hængsel eller døende skærm. Men hvis du forsøger at tænde computeren og få en blank skærm, der ikke genkender en ekstern skærm, kan du have et dødt bundkort 3 Fejlfindingstips, der garanteres for at starte din pcs bundkort 3 Fejlfindingstips, der garanteres for at starte din pcs bundkort Denne artikel dækker grundlæggende fejlfindingsmetoder til moderkortet, almindelige fejl og anti-forbrugervenlige returpolitikker, hvis alt går galt. Læs mere . Tænk på, hvad du ser og hvad det beviser. Hvis du ser BIOS'en, er dit bundkort ikke død, fordi intet ville indlæse, hvis det var tilfældet.
Et andet eksempel: Hvis Windows ser ud til at glemme den rigtige tid 3 Grunde til, at dit Windows-ur ur tiden taber sin tid 3 Grunde til, at dit Windows-ur ur tiden taber Når din computers interne ur går tabt, kan det forårsage mange problemer. Og årsagerne kan være alvorlige. Vi hjælper dig med at fejle og reparere systemets tid. Læs mere, dette er faktisk ikke et problem med Windows. Der er et lille batteri kaldet CMOS-batteriet på dit bundkort, der holder styr på tiden, selvom computeren er slukket. Når dette batteri dør, nulstilles tiden til en standardværdi, hver gang du starter. Dette kan medføre fejl på hjemmesidencertifikater De 5 mest almindelige Windows-fejl og hvordan man retter dem De 5 mest almindelige Windows-fejl og hvordan man løser dem Lad ikke en blå skærm af død ødelægge din Windows-oplevelse. Vi har samlet årsager og løsninger til de mest almindelige Windows-fejl, så du kan rette dem, når de kommer op. Læs mere, hvis ikke fast.
5. Malware
Selv om Windows er mere modtagelig for malware end andre operativsystemer, bør den ikke få skylden for malware på dit system. Når alt kommer til alt, er Windows 10 pakket med flere sikkerhedsfunktioner 7 Windows 10 sikkerhedsfunktioner og brug af dem 7 Windows 10 sikkerhedsfunktioner og hvordan man bruger dem Windows 10 handler om sikkerhed. Microsoft har for nylig instrueret sine partnere om, at Windows 10's sikkerhedsfunktioner i salget bør være det primære fokus. Hvordan lever Windows 10 op til dette løfte? Lad os finde ud af det! Læs mere end nogensinde før. Kombineret med en vis sund fornuft burde de fleste brugere ikke længere beskæftige sig med malware.
Hvis du støder på skurk software, skal du stadig vide dens adfærd og hvordan du fjerner den. Mærkelige pop-ups, ekstremt langsom ydeevne og værktøjslinjer og andet affald i din browser er alle tegn på malware-infektion. Når du har en fornemmelse, er din computer smittet, skal du gennemse listen Programmer og funktioner for noget, du ikke stoler på og fjerner det. Kør derefter en scanning med Malwarebytes for at udrydde malware og du bør forhåbentlig være i det klare.
Uanset hvilken type malware, er dette en solid generel fejlfindingsmetode. For nastier typer kan du måske kæmpe det i sikker tilstand eller endda bare nulstille din pc 4 måder at nulstille Windows 10 og geninstallere fra scratch 4 måder at nulstille Windows 10 og geninstallere fra scratch Windows 10 er stadig Windows, hvilket betyder, at det skal bruge en frisk start hver gang imellem. Vi viser dig, hvordan du kan få en frisk Windows 10 installation med så lidt indsats som muligt. Læs mere, så du spilder ikke tid på at kæmpe for en tabt kamp.
Generelle fejlfinding Råd
Vi har diskuteret fem store problemer, som Windows typisk tager skylden i, såvel som deres faktiske årsager og tips til løsning af dem. Her er et par ekstra tips til at afrunde vores råd om dette emne.
Glem ikke at genstarte!
Du har hørt det snesevis af gange, så vi vil ikke belabor dette punkt. Men det er vigtigt at huske, at når du starter fejlfinding, skal trin 1 altid genstarte din pc . Mange problemer forsvinder efter en simpel genstart Hvorfor genopretter computeren så mange problemer? Hvorfor genstarter computeren Fix så mange problemer? "Har du forsøgt at genstarte?" Det er teknisk rådgivning, der bliver kastet rundt meget, men der er en grund: det virker. Ikke kun til pc'er, men også en bred vifte af enheder. Vi forklarer hvorfor. Læs mere . Selvom en masse fejlfinding er mere kompliceret end bare at genstarte, er det altid værd at prøve først. Hvorfor spilde en time at angribe fra forskellige vinkler, når en to minutters genstart var alt hvad du behøvede i første omgang?
Udnyt hurtige løsninger og online rådgivning
Chancerne er, at du ikke er den første person, der har et bestemt problem med din computer. Dette er gode nyheder, fordi mindre af fejlfinding er usædvanlig på dig! At vide, hvordan man fejler ved at anvende ovenstående råd er vigtigt, og vil tjene dig godt som en computerbruger. Men du bør også vide, hvornår man skal henvende sig til en hurtigere løsning.
Når du starter fejlfinding, skal du søge på internettet for at se, om du lider af et almindeligt problem med kendte rettelser. 8 Irriterende Windows 10-problemer og hvordan du løser dem 8 Irriterende Windows 10-problemer og hvordan man løser dem Opgraderingen til Windows 10 har været glat for de fleste, men nogle brugere vil altid støde på problemer. Uanset om det er en blinkende skærm, problemer med netværksforbindelse eller batteridræn, er det tid til at løse disse problemer. Læs mere . Og husk at Microsoft og tredjeparter leverer fremragende, gratis fejlfindingssoftware. 13 Fejlfinding Værktøjer til at reparere Windows 10 13 Fejlfinding Værktøjer til at reparere Windows 10 For hvert Windows-problem er der et værktøj, du kan bruge til at rette det. Find dit problem i denne liste og vælg et af de 13 fejlfindings- og reparationsværktøjer til Windows 10. Læs mere, der automatisk kan opdage og rette problemer for dig 5 Gratis værktøjer til at løse ethvert problem i Windows 10 5 Gratis værktøjer til at løse ethvert problem i Windows 10 Det tager kun fem gratis programmer og et par klik for at løse ethvert problem eller rogue-indstilling på din Windows 10-pc. Læs mere . Hvis du løber ind i et unikt problem, som ingen har skrevet om på fora, skal du stole på din fejlfindingsproces. Men mange gange har nogen allerede opdaget løsningen - drage fordel af det!
Hvad forstår Windows for skylden?
Når du først ved, hvad der rent faktisk forårsager almindelige problemer i Windows, er det klart, at mange af disse problemer ikke er OS-fejlen. Mens Windows er langt fra perfekt 7 ting, der virkelig irriterer os om Windows 10 7 ting der virkelig irriterer os om Windows 10 Det er ikke en hemmelighed, at Windows 10 ikke er perfekt. Cortana grænser på at være påtrængende, obligatoriske opdateringer kan forårsage problemer, og meget vises halvbagt. Vi præsenterer vores top 7 af de mest strålende Windows 10 irritationer. Læs mere, det er nemt at skylde alt på det, når din præstation går sydpå. I stedet skal du tage et skridt tilbage og tænke på problemet med en fejlfindingstank. Dette vil ikke kun hjælpe dig med at løse problemer mere effektivt, det hjælper dig også med at lære mere om, hvordan din computer fungerer!
Hvilke andre almindelige pc-problemer skyldes folk på Windows? Hvilke fejlfindingstips vil du give til folk, der ikke har gjort det før? Del dine historier og tanker med os i kommentarerne!
Billedkredit: Pixza Studio via Shutterstock.com