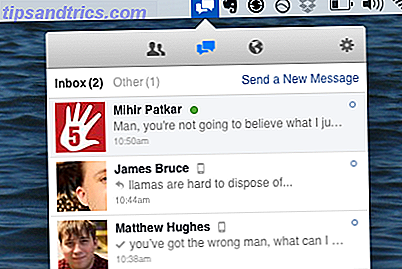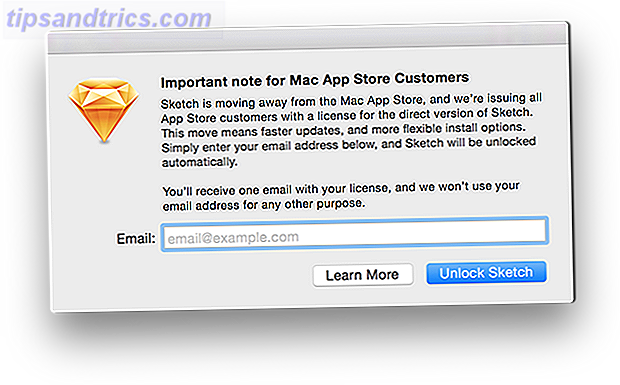Må ikke være skræmt! Windows-kommandoprompten er enklere og mere nyttig end du forventer. Grafiske grænseflader kan være praktiske, men nogle gange er det hurtigere at køre en bestemt kommando for at udføre en bestemt opgave.
Lås op på cheatarket "100+ Essential Windows CMD Commands" nu!
Dette vil tilmelde dig til vores nyhedsbrev
Indtast din e-mail-oplåsning Læs vores privatlivspolitikHvis du aldrig har rørt Windows-kommandoprompten, eller hvis du har givet op på det på grund af problemer i fortiden, beder vi dig om at genoverveje. Hvis du stadig ikke kan lide det, er det fint, og vi vil ikke bebrejde dig. Vi tror dog, du kan blive overrasket over, hvad du kan opnå med blot et par tastetryk.
Kør ethvert program nemt
Hurtig programadgang er vigtig for produktiviteten. Nogle af os har taskbars og starter menuer, der oversvømmes med genvejs ikoner. Det er ikke en ideel situation, der ofte skubber brugere for at finde ud af proceslinjealternativer som disse multifunktionelle dokker 3 Multifunktionelle docks til at erstatte din Windows-proceslinje 3 Multifunktionelle dokker til at erstatte din Windows-proceslinje Docks tager hvad taskbar gør og gør det bedre: smukt, effektivt og sjovt at bruge. Når der er blevet introduceret til Mac, har docks længe været tilgængelige på Windows. Lad mig vise dig de bedste. Læs mere .
Heldigvis kan der være et svar, som du ikke havde overvejet før. Med en lille smule opsætning kan du køre ethvert program, du vil have med en enkelt kommando.
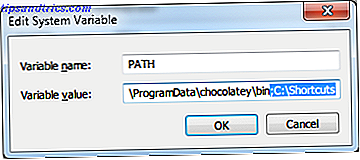
Først skal du oprette en ny mappe (f.eks. C: \ Genveje ). Denne mappe vil holde genveje, der giver hurtig adgang til ethvert program på dit system. Når du er oprettet, skal vi tilføje den mappe til systemets PATH-miljøvariabel. Hvad er miljøvariabler, og hvordan kan jeg bruge dem? [Windows] Hvad er miljøvariabler, og hvordan kan jeg bruge dem? [Windows] Nu og da lærer jeg et lille tip, der får mig til at tænke "Nå, hvis jeg vidste det for et år siden, ville det have sparet mig timer." Jeg husker levende at lære at ... Læs mere:
- Højreklik på Denne computer og vælg Egenskaber .
- Klik på Avancerede systemindstillinger .
- Klik på Miljøvariabler under fanen Avanceret .
- Under systemvariabler skal du redigere PATH-variablen. Tilføj ; C: \ Genveje til slutningen af variablenes værdi (glem ikke semikolonseparatoren).
- Under Systemvariabler, rediger PATHEXT-variablen. Tilføj ; .LNK til slutningen af variablenes værdi (glem ikke semikolonseparatoren).
- Klik på OK for at lukke ud af alle vinduer.
Nu hvor miljøvariablen er etableret, er alt, hvad du skal gøre, at oprette genveje til dine programmer, placere de genveje i C: \ Genvejskataloget og omdøbe dem som enordskommandoer.

Nu, når du åbner en kommandoprompt, kan du køre disse programmer ved hjælp af disse genvejnavne. Kommandoprompens nuværende katalog spiller ingen rolle. Disse genvejskommandoer fungerer overalt .
Omdøb lokale drev
Mærkekommandoen giver en hurtig måde at ændre navnet på et drev på dit system. Det er så simpelt, at der ikke er meget at forklare om det. Bare brug det som sådan:
label [drive:] [name]
Hvis jeg for eksempel ville navngive mit hoveddrev "MakeUseOf", ville jeg køre følgende kommando:
label C: MakeUseOf
Defragmentere harddiske
Moderne filsystemer (f.eks. NTFS) behøver ikke defragmenteres så ofte som tidligere filsystemer (fx FAT32), men det er stadig en vigtig del af Windows-vedligeholdelse, hvis du vil beholde dit system i topform. Vær forsigtig med defragmentering af SSD'er Sådan sørger du for dine harddiske og gør dem i længere tid Sådan plejer du harddisken og gør dem i længere tid Sommetider er en tidlig død fabrikantens skyld, men oftere end ikke harddisken fejler tidligere end de burde fordi vi ikke tager vare på dem. Læs mere, dog.
Selv om der er flere gode defragmenteringsværktøjer 3 Fremragende Defrag-værktøjer og hvorfor du stadig skal defragmentere i 2012 3 Fremragende Defrag-hjælpeprogrammer og hvorfor du stadig skal defragmentere i 2012 Adgang til filer fra harddisken er et hastighedsbegrænsende trin i drift af en computer. Harddiske plejede at være en stor flaskehals og fragmentering af data formindskede dem yderligere. Med ... Læs mere, du kan stadig gøre gøre uden dem ved hjælp af defrag- kommandoen:
defrag [drive:]
Det er alt. Men hvis du vil have lidt mere diagnostiske oplysninger, mens defragmenteringen opstår, kan du bruge fremskridtsknappen til at udskrive fremskridt til prompten:
defrag [drive:] /U
Og hvis du vil have så mange oplysninger som muligt, kan du skifte den verbose switch:
defrag [drive:] /U /V
Monitor Hard Drive Health
Chkdsk- kommandoen (læs: "check disk") er et diagnostisk værktøj, der scanner gennem dine harddiske og test for potentielle problemer som beskadiget data eller fysisk skade. Det er lige så nemt at bruge som defragmenteringskommandoen ovenfor:
chkdsk [drive:]
To nyttige parametre er fix- knappen, som forsøger at løse fejl, der opstår, og gendannelseskontakten, som forsøger at gendanne, hvad den kan, hvis den møder eventuelle dårlige sektorer.
chkdsk [drive:] /F /R
Udskyde eksternt drev sikkert
Mens udstødning er lige så enkelt som at højreklikke på drevet og vælge Eject, er det nogle gange ikke muligt. Du kan f.eks. Sidde fast i Windows Recovery uden nogen anden mulighed end at bruge kommandoprompten. Hvad gør man så?
Du kan bruge diskpart- kommandoen (læs: "diskpartition") for at skubbe drevet ud:

Når diskparts specialiserede prompte er klar, skal du skrive list volume at få en liste over alle drev, der aktuelt er genkendt af dit system. Tag mærke til drevets ###, og skriv derefter select volume [###] henhold til det drev, du vil udskifte. Sørg for, at du kun vælger drev, der er markeret "Removable" i listen.
Type remove all dismount at skubbe drevet ud og exit at afslutte den specialiserede prompte. Drevet skal nu demonteres og sikkert fjernes.
Hvis du har problemer med at få systemet til at genkende drevet igen, skal du gentage processen indtil du har valgt lydstyrken, og skriv derefter assign letter=[letter] at genmontere drevet. For eksempel assign letter=I ville montere det som et I: drev.
Søg i filindhold
En håndfuld værktøjer gør det muligt for hurtig søgning i Windows Hvad er de hurtigste værktøjer til Windows Desktop Search? Hvad er de hurtigste værktøjer til Windows Desktop Search? Søgning er et af de digitale værktøjer, vi tager for givet og stærkt stole på. Heldigvis leveres Windows med en praktisk søgefunktion. Kunne tredjepartsværktøjer være bedre og hurtigere? Vi lavede testen. Læs mere, men mange af dem er begrænsede, fordi de kun søger gennem filnavne og ikke filindhold. Findstr- kommandoen er en enkel måde at opnå sidstnævnte på, så du kan finde filer baseret på teksten i disse filer.

Denne kommando er den mest komplekse kommando på denne liste med over et dusin kontakter, der ændrer, hvordan søgningen udføres. Alt for meget at gå over i et par stykker alligevel, så her er et komplet overblik og et par eksempler for at vise, hvordan kommandoen kan bruges.
Skift filforeninger
Som du måske allerede ved, forbinder Windows bestemte filformater med programmer, så disse programmer bruges, når de nævnte filer skal åbnes. Assoc- kommandoen (læs: "associate") er en nem måde at se og redigere disse filforbindelser på.
Hvis du skriver kommandoen af sig selv, vises alle de kendte filforeninger på dit system. Dette kan være nyttigt til diagnostiske formål, ellers er det lidt for meget information at fordøje på én gang. Hvad det egentlig er nyttigt for, ændrer filforbindelser.
For at se forening af en udvidelse:
assoc [.ext]
Sådan ryddes foreningen af en udvidelse:
assoc [.ext]=
Sådan indstilles foreningen af en udvidelse til en anden filtype:
assoc [.ext]=[filetype]
Hvad er en filtype? For det skal du bruge kommandoen ftype, som indeholder alle de kendte filtyper på dit system og hvilke programmer de er tilknyttet. Så for eksempel på mit system .TXT er tilknyttet som en txtfile, og at filetype åbnes ved hjælp af Notesblok.
Afsluttende tanker
Ja, der er værktøjer, som kan håndtere alle ovenstående opgaver, men disse kommandoer kan være nyttige, hvis du nogensinde finder dig selv fast i en kommandoprompt eller skal skrive et batch script.
Plus, vi har kun ridset overfladen. Gør kommandoprompten endnu mere nyttig ved at lære disse vigtige kommandoer for alle Windows-brugere. 15 CMD-kommandoer Hver Windows-bruger skal vide 15 CMD-kommandoer. Hver Windows-bruger skal vide. Kommandoprompten er et forældet, men kraftfuldt Windows-værktøj. Vi viser dig de mest nyttige kommandoer, som alle Windows-brugere skal vide. Læs mere og læs over vores kommandoprompet snydeark Windows CMD-kommandoer Windows CMD-kommandoer Læs mere. En vigtig opgave, der burde nævnes, er muligheden for at installere software via kommandoprompten. Den hurtigste måde at installere Windows-software på: Fra kommandoprompt Den hurtigste måde at installere Windows-software på: Fra kommandoprompt En simpel kommando fra dig og software vil blive downloadet og installeret automatisk. Magi? Nej. Chocolatey - apt-get ækvivalent til Windows. Læs mere .
Hvor ofte bruger du kommandoprompten? Er du fortrolig med det eller gør det skræmt dig? Del dine tanker og spørgsmål med os i kommentarerne nedenfor!