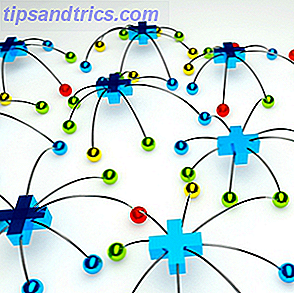Intet kamera eller objektiv er perfekt. Uanset om du bruger en smartphone eller en avanceret DSLR, ikke alle har brug for en DSLR: Hvilket kamera er det rigtige for dig? Ikke alle har brug for en DSLR: Hvilket kamera er det rigtige for dig? Nogle mennesker siger, at du ikke kan tage gode billeder uden et DSLR-kamera. De er utvetydigt forkerte. Her er vores vejledning til hvilken type kamera du skal købe. Læs mere, de har alle deres egne egenskaber og begrænsninger. Heldigvis behøver du ikke leve med dem.
I denne vejledning tager vi et kig på nogle af de mest almindelige kameraproblemer, herunder:
- Støv på sensoren.
- Stak eller døde pixels.
- Linseforvrængning.
- Høj ISO-støj.
- Eksponering og farveproblemer.
Du kan håndtere dem alle i Lightroom. Det vil forbedre kvaliteten af dine billeder 10 Fejl du skal undgå, hvis du vil tage fantastiske billeder 10 Fejl du skal undgå, hvis du vil tage fantastiske billeder Her er de mest almindelige og ødelæggende fejl, der forhindrer dig i at tage billeder, som du kan føle sig stolt over. Læs mere og spar dig fra at skulle lave en dyr opgradering til et nyere kamera.
1. Støv på sensoren
Specks of dust på sensoren og dårlige pixels er to forskellige problemer, der har den samme løsning.
Støv kan være et problem på udskiftelige objektivkameraer, hvor sensoren bliver udsat for elementerne, når du bytter linser. Nogle kameraer har en indbygget sensorrensningsfunktion, der kan hjælpe med dette, og du kan også fjerne støv ved hjælp af en raketblæser (aldrig blæse på sensoren med munden, da du får problemet til at blive værre).
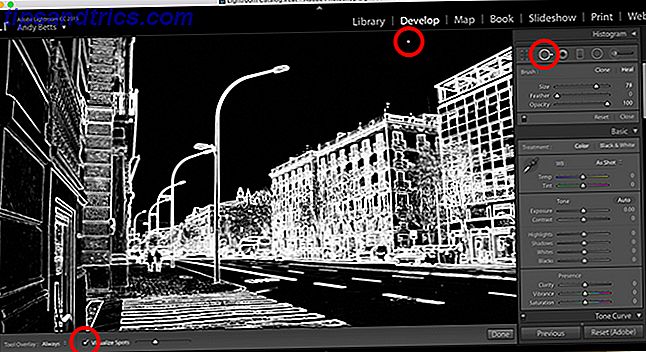
Men nogle pletter er mere stædige end andre. Hvis du ikke vil prøve et DIY rengøringsjob eller få det gjort professionelt, kan du lade Lightroom handle med det i stedet.
- Åbn modulet Udvikle og klik på Spot Removal Tool (eller tryk Q på tastaturet).
- Vælg Helbred .
- Tick Visualiser pletter under billedet. Træk skyderen for at justere tærskelniveauet.
- Zoom ind og rul rundt dit billede. Støvsuger er let synlige i hvidt.
- Juster børstestørrelsen, så den er lige så stor som støvet.
- Klik på eller mal over støvet.
- Gentag, indtil dit billede er renset op.

Værktøjet Spot Fjernelse erstatter et objekt med detaljer og farve blandet fra de omkringliggende pixels. Med elementer som støv eller døde pixels skal standardværdierne være gode nok, og du behøver ikke at eksperimentere med penselfjeder eller opacitet, eller noget andet.

Du kan kopiere dine støvfjernelseskorrektioner til alle andre billeder ved hjælp af Sync- funktionen i Lightroom:
- Vælg det billede, du har redigeret i modulet Udvikle.
- I filmstrimmelvisningen nederst på skærmen skal du holde Ctrl (Windows) eller Cmd (Mac), og vælg de andre billeder, du vil kopiere punktafvisningerne til.
- Klik på Synkronisering, vælg Spot Fjernelse (fjern markeringen af resten), og tryk på Synkroniser .
2. Fix fast eller døde pixels i Lightroom
Dårlige pixels er fastgjort med samme metode. En død pixel er en pixel, der ikke længere modtager strøm, så viser i billedet som en lille sort prik. En fast pixel er værre: den er permanent drevet og viser som et speck på 100 procent rød, grøn, blå eller hvid. En varm pixel er den samme, men viser kun, når sensoren bliver varm (f.eks. I lange eksponeringsbilleder Alt hvad du behøver at vide om at vælge det perfekte stativ Alt hvad du behøver at vide om at vælge det perfekte stativ Et stativ er et af de vigtigste tilbehør til dit kamera - men hvordan ved du hvilken man skal vælge? I denne artikel forklarer vi alt. Læs mere).
De fleste kameraer kan håndtere hot pixels i deres firmware, og nogle kan klare døde og faste pixels. Lightroom kan også automatisk identificere disse dårlige pixels i et billede og blande dem ud.
Hvis ingen af mulighederne er tilgængelige for dig, skal du bruge værktøjet Spotfjernelse beskrevet ovenfor for at fjerne dem fra dine billeder.
2. Linseforvrængninger
Forvrængning er et andet almindeligt problem, fotograferne står overfor. Det er et resultat af det optiske design af en linse og ses på disse hovedmåder:
- Barrel forvrængning. Rette linjer i et billede bøjer udad for at danne form af en tønde. Mest set på vidvinkelobjektiver.
- Næseforvrængning. Det modsatte af tøndeforvrængning: linjer udbulning indad. Ofte set på teleobjektiver.
- Vignettering. Linsens fysiske design og / eller den vinkel, hvormed lyset rammer sensoren, får et billede til at blive mørkere ved hjørnerne.
- Kromatisk afvigelse. Forskellige bølgelængder af lys mislykkes i at konvergere på samme punkt, hvilket fremkalder en farvefronts udseende langs kanterne af visse elementer i billedet (normalt i lyse områder med høj kontrast).
Lightroom understøtter objektivprofiler, som automatisk kan løse disse problemer. Hvis din linse har en profil, skal du gøre brug af den. Hvis det ikke gør det, kan du håndtere problemerne manuelt.
3. Tørre og pincushion forvrængning
Selvom der findes tekniske måder at kontrollere for forvrængning, er den populære metode, der omtales af mange, "murstenprøven." Peg kameraet på plads mod en væg - på et stativ er det bedst at sikre, at det er korrekt opretstående - og skyde.

Du kan se, om murens linjer er lige, eller hvis de kurver mod kanterne. Du kan derefter bruge billedet til at finde ud af, hvor meget justering din linser har brug for.

For at afhjælpe forvrængning i Lightroom:
- Åbn modulet Develop . Rul ned i justeringspanelet, indtil du kommer til linsejusteringer .
- Marker afkrydsningsfeltet mærket Aktiver profilkorrektioner . Hvis din linse har en profil, skal den anvendes automatisk.
- Hvis der ikke er nogen profil, fjern markeringen i feltet og vælg derefter fanen Manuel .
- Under Forvrængning skal du glide skyderen til venstre for at korrigere pincushion-forvrængning eller ret til at korrigere tøndeforvrængning.
- Hvis du glider til højre, skal du kontrollere Begræns beskæring for at beskære enhver hvid, der ellers kan vises omkring billedets kanter.
For primære objektiver kan du gemme dine objektivkorrigeringer som en forudindstilling. På den måde kan du hurtigt anvende dem på alle billeder, der er skudt med linsen.

Gå til Udvikle> Ny forudindstillet . Indtast et beskrivende navn, og fjern derefter alle boksene bortset fra objektivkorrektioner> Linseforvrængning . Klik derefter på Opret .
Forudindstillinger er mindre nyttige til zoomobjektiver. Zooms kan have tøndeforvrængning ved den brede ende og pincushion forvrængning ved den lange ende og forskellige niveauer af enten i forskellige længder imellem. Du kan lave masser af forudindstillinger til forskellige brændvidder, men der findes ingen løsning i en størrelse.
4. Vignettering
Korrektion for vignettering kan også anvendes automatisk gennem en linseprofil i Lightroom, hvis der er en. Hvis ikke, er det meget nemt at gøre manuelt.
I Lenskorrektioner i panelet Justeringer skal du klikke på Manuel .

I Vignetteringssektionen skal du glide skyderen Amount til højre, indtil hjørnernes lysstyrke passer til resten af billedet. Du behøver ikke at gå mere end et par punkter.
Denne korrektion kan også tildeles en forudindstillet. Gå til Udvikle> Ny forudindstillet for at gøre dette. Du kan også gemme det i samme profil som dine andre linse korrektioner.
5. Kromatiske Aberrations
I feltet Linsekorrigeringer skal du markere afkrydsningsfeltet Fjern kromatisk Aberration, og Lightroom vil forsøge at løse dette problem automatisk.

For at finjustere effekten skifter du til fanen Manuel og spiller med skydeknapperne Defringe . Brug eyedropper-værktøjet til at vælge farvelæggen i dit billede, og flyt derefter glideskuffen for at desaturere den.
Selvom kromatisk aberration er et objektiv problem, forekommer det ikke på hvert skud. Derfor er det mindre nyttigt at bruge med en forudindstillet Edit Like a Pro: 680+ Incredible Free Lightroom Presets Rediger som et Pro: 680+ Incredible Free Lightroom Presets Lightroom er nem at bruge, men at få det nøjagtige udseende til dine billeder tager både tid og dygtighed. Heldigvis er der en genvej. Forudindstillinger kan give dig resultater på pro-niveau på blot et par klik. Læs mere (selvom du kan, hvis du vil).
6. Støj
Når du åbner et billede og ser tilfældige spejlinger af farve eller variationer af lysstyrke på et pixelniveau, er det billedstøj. Det sker for det meste, når du øger følsomheden af kameraets sensor (f.eks. Når du optager med en høj ISO-indstilling. Hvordan påvirker kameraets ISO-indstilling dine billeder? Hvordan påvirker kameraets ISO-indstilling dine billeder? gøre en stor forskel for din fotografering. Læs mere i svagt lys) eller når sensoren bliver varm (som ved optagelse af lange eksponeringer).
De fleste kameraer vil anvende støjreduktion, når du skyder i JPEG-tilstand. I RAW kan dine billeder se meget støjere ud, og du bliver nødt til at rette dem i Lightroom.

Der er to typer støj. Farvestøj er meget ubehagelig, men også den nemmeste at rette. De tilfældigt farvede pletter blandes simpelthen med farverne på de omkringliggende pixels. Effekten på billedets kvalitet er minimal.
Luminansstøj - variationen i lysstyrken af de enkelte pixel - kan tage udseende af filmkorn og kan være attraktivt i visse skud. Fjernelse af luminansstøj blødgør billedet, med den virkning, at fine detaljer bliver sløret. Støjreduktion handler om at finde den rette balance mellem de to.

- I Develop- modulet ruller du ned til Detail- sektionen på Justeringspanelet for at finde indstillingerne for støjreduktion .
- For JPEG-billeder er begge indstillinger ved 0 som standard. For RAW-filer er Color indstillet til 25. Det er normalt nok til at fjerne farvestøj.
- Zoom ind i billedet og start bevægelsen Luminans skyderen til højre.
- Gendan fine detaljer og tilføj mikrokontrast ved hjælp af gliderne Detail og Kontrast .
- Når du er færdig, skal du muligvis skærpe billedet, hvilket kan resultere i, at nogle støj vender tilbage. Hvis ja, gentag trinene, indtil du finder et resultat, du er tilfreds med.
Støjreduktion anvendes bedst på grundlag af et billede eller til en gruppe af billeder, der er skudt med samme belysning.
7. Hvidbalanceproblemer
Hvidbalancen 10 Fejl du skal undgå, hvis du vil tage fantastiske billeder 10 Fejl, du skal undgå, hvis du vil tage fantastiske billeder Her er de mest almindelige og ødelæggende fejl, der forhindrer dig i at tage billeder, som du kan føle dig stolt over. Læs mere Indstilling er afgørende for at få et kamera til at skyde nøjagtige og ensartede farver. Hvor vores øjne naturligt tilpasser sig ændringer i farvetemperaturen fra forskellige lyskilder, kan et kamera ikke. Skudd under lysstofrør vil have en kølig blå tone, og de under stærkt sollys vil have en varm, orange farvetone. En korrekt hvidbalanceindstilling fjerner disse farvefelter.
For de fleste brugere, der optages på automatisk hvidbalance, er vejen at gå. Det fjerner risikoen for at du glemmer at skifte indstillingen fra Skyet til Sollys, bare fordi vejret ændret midt skyde.

Men auto hvidbalance er ikke fejlfri. Der bliver tidspunkter, når det bliver narret til at gøre et billede for varmt eller for koldt. Gå ind i Lightroom for at rette op på dette.
- Hvidbalance (mærket WB ) er den første mulighed i Basic- boksen.
- Hvis du arbejder med RAW-filer, skal du klikke på rullelisten for at se et komplet udvalg af hvidbalancets forudindstillinger. Vælg den der passer til dine optagelsesforhold, og det skal være okay.
- I JPEG skal du rette det manuelt. Klik først på eyedropper- ikonet.
- Zoom ind i billedet, og brug eyedroppen til at vælge en neutral farve. Ideelt set vil dette være gråt, men kan være hvor som helst RGB-værdierne er omtrent det samme .
- Klik på din valgte del af billedet, og hvidbalancen ændres. Du skal muligvis gøre det et par gange for at få det ønskede resultat.
8. Eksponering
Hyppigt noget gearforum, og du vil støde på folk, der beskriver hvordan kameraets måling er lidt væk, og at hvert skud er under eller overeksponeret med måske en tredjedel af et stop. Den indlysende løsning på dette problem er at lade eksponeringskompensationsknappen indstilles permanent til +1/3 eller -1/3 (eller hvad som helst) for at korrigere for det. Hvis det ikke er praktisk for dig, kan du gøre det i Lightroom i stedet.
I Lightroom svarer tallene på eksponeringsskyderen til lysstop. Ved at trække skyderen til +1 øges eksponeringen med et stop, hvilket svarer til at fordoble lysets størrelse.

Det kan du også gøre i biblioteksmodulet . De enkelte pile svarer til 1/3 af et stop, og de dobbelte pile er et stop.
Når du har foretaget din tilpasning, kan du gemme den som en forudindstilling, som vi har beskrevet ovenfor. Eller for automatisk at anvende eksponeringskorrektionen på alle billeder taget med dette kamera, kan du ændre din standard Udviklingsindstillinger. Vi ser på det næste.
Skift dine standardudviklingsindstillinger
Vi har talt meget om at oprette forudindstillinger for at løse nogle af dine kameraproblemer. De er en simpel måde at anvende en eller en gruppe af tweaks konsekvent og med et enkelt klik. Du kan også indstille en forudindstilling, der skal anvendes, når du importerer dine billeder.

En alternativ metode er at ændre standardudviklingsindstillingerne, som Lightroom bruger.
Dette er et godt valg for eventuelle ændringer, du vil lave til hvert billede. Ligesom at korrigere eksponeringsproblemer eller forøge standardbeløbet for støjreduktion.

- Klik på knappen Nulstil nederst på Justeringspanelet for at sikre, at du ikke ved et uheld gemmer uønskede ændringer. Dernæst foretag den justering, du vil gemme (fx ring din +1/3 eksponering tweak).
- Hold Alt- tasten nede, og nulstillingsknappen ændres til Set Default ... Klik på den.
- En dialogboks åbnes. Klik på Opdater til aktuelle indstillinger for at bekræfte. Hvor boksen siger, at ændringer ikke kan udelades, betyder det ikke, at ændringerne er permanente, bare at du ikke kan fortryde dem ved at trykke på Ctrl + Z.

Ændringerne er specifikke for et filformat og en kameramodel, men ikke til en linse. Det betyder, at du kan foretage den justering, der vil blive anvendt på RAW-filer og ikke JPEG'er, og det er ideelt, hvis du arbejder med mere end et kamera.
For at vende tilbage til de oprindelige standardindstillinger, skal du gendanne Adobe Default Settings- knappen.
Nemme løsninger i Lightroom
Alle disse rettelser er nemme at gøre, og de hjælper alle med at overvinde begrænsningerne i dit kamera. Og jo mindre tid du har brug for at bekymre dig om din hardware, jo mere kan du nyde at gå ud og skyde 6 Inspirerende 365-dages fotoprojekter til din kreative Mojo 6 Inspirerende 365-dages fotoprojekter for din kreative Mojo Enhver fotoprojekt, der er udført over et år, virker episk. Men lad os bryde det ned til en enkelt dag og en enkelt opgave - et enkelt billede hver dag i kun et år. Læs mere .
Bare os i kommentarerne til at dele dine Lightroom tips. Lad også dine spørgsmål være, og vores samfund af fotografering kan muligvis hjælpe.