
Hvis du arbejder på et dokument, der er længere end et par sider, vil dine læsere helt sikkert være taknemmelige, hvis du indeholder en indholdsfortegnelse. En lille smule indsats fra din side vil gøre tingene lettere 10 Skjulte Microsoft Word-funktioner, der vil gøre dit liv lettere 10 Skjulte Microsoft Word-funktioner, der vil gøre dit liv lettere Microsoft Word er bedragerisk simpelt. Du har det fint, så længe du fyrer et dokument og skriver bare. Men Microsoft Word ville ikke være den schweiziske kniv, det er uden sine produktive egenskaber. Læs mere for alle, der bladrer gennem teksten senere.
Heldigvis er der masser af steder online, der tilbyder skabeloner til netop dette formål - selv om kvaliteten af de enkelte eksempler kan variere ganske dramatisk. For at spare dig for nogle af legworket har vi samlet en liste over ti almindelige skabeloner, der gør det hurtigt og nemt at implementere et praktisk indholdsfortegnelse i Microsoft Word.
Her er nogle tips om effektiv brug af indholdsfortegnelsen samt ti eksempler for at komme i gang.
Generelle skabeloner
At afgøre, hvordan du deler dit dokument i kapitler eller sektioner, er en vigtig faktor ved beslutningen om, hvilken slags indholdsfortegnelse der er relevant. Hvis det er en særlig lang tekst, der skal opdeles i sektioner og underafsnit, så skal du bruge kompleksiteten af en avanceret skabelon til korrekt at kortlægge dokumentet. Sådan kan du bruge dokumentkortfunktionen i MS Word som en tidsbesparende Du kan bruge dokumentkortfunktionen i MS Word som en tidsbesparende Hvis du ikke er en strømbruger på MS Word, antager jeg, at du ikke har hørt om dokumentkortet. Dokumentkortet er et af de små funktioner gemt væk i MS Word .... Læs mere. For et kortere dokument er en nemmere mulighed tilstrækkelig.
Selvfølgelig afhænger specifikationerne fuldstændigt af den slags dokument, du arbejder med, men at have hvert afsnit spændt et sted mellem en til tre sider er et godt mål. Hvis du indeholder for mange sektioner, vil indholdsfortegnelsen løbe så længe selve dokumentet, men for få betyder, at det ikke giver noget brugervenlighed med hensyn til navigation.
Prøv at strukturere dit dokument således, at hvert afsnit vedrører et bestemt emne. Det er en god vane at komme ind for at sikre, at dit arbejde får sit kvalitetsmærke, men det vil også gøre tingene meget nemmere, når det er tid til at lave en indholdsfortegnelse, som en læser finder nyttige.
Indholdsfortegnelse 1 (.pdf)
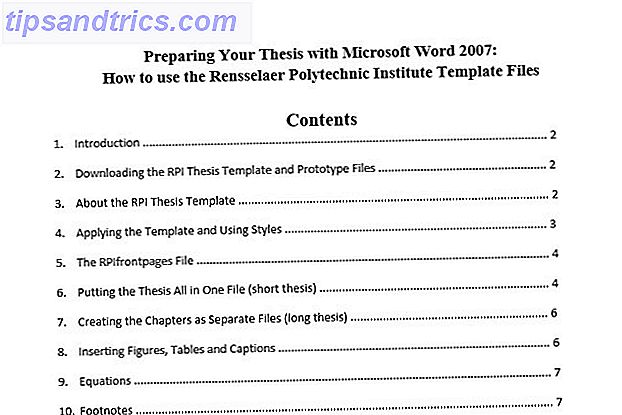
Link til Site | Direkte download (.pdf)
Indholdsfortegnelse 2 (.pdf)

Link til Site | Direkte download (.pdf)
Indholdsfortegnelse 3 (.doc)

Link til Site | Direkte download (.doc)
Indholdsfortegnelse 4 (.doc)

Link til Site | Direkte download (.doc)
Indholdsfortegnelse 5

Link til Site | Direkte download (.docx)
Avancerede skabeloner
Selv om ovenstående skabeloner vil virke for mange projekter, der kræver indholdsfortegnelse, kan nogle dokumenttyper måske have noget mere avanceret. Uanset om du sender forskning som en del af din akademiske karriere Google Docs vs Microsoft Word: Death Match for Research Skrivning Google Docs vs Microsoft Word: Death Match for Research Writing Online-løsninger bliver normen. Vi besluttede at se, hvordan Microsoft Word stakkes op imod Google Docs. Hvilken vil gøre det bedre forskningspapir? Læs mere eller blot forsøger at fremstille et dokument, der opfylder dine egne præcise specifikationer. Der er meget at overveje, når du beslutter dig for indholdsfortegnelsen.
Mange af disse avancerede eksempler vil gøre en stor udnyttelse af underafsnit, nogle gange endda anvende Words tabelformateringsfunktionalitet 8 Formateringstips til perfekte tabeller i Microsoft Word 8 Formateringstips til perfekte tabeller i Microsoft Word En tabel er mere end blot et net af celler. I Word er tabeller ikke kun containere til data, men vigtige formateringsværktøjer. Find ud af, hvordan du styrer denne dobbelte rolle med otte enkle tips. Læs mere for at sikre, at alt er pænt præsenteret. Det er vigtigt at overveje, om dit indholdsfortegnelse opfylder det tilsigtede formål at gøre dokumentet lettere at gennemlæse - det er sandsynligvis det første indtryk, som din læser får af dit arbejde, så hvis det er rodet og forvirrende, vil du være ved en ulempe lige fra flagermus.
Hvis du arbejder på et dokument som et forskningsbidrag eller en universitetsafhandling, kan din indholdsfortegnelse være en stor hjælp for dig selv såvel som læseren. Brug det som en tjekliste for at sikre, at hvert element i dit projekt har gjort det til det endelige udkast - indholdsfortegnelsen skal fungere som en strømlinet punkt-for-punkt afgrænsning af dokumentet som helhed, så behandl det som et middel at kontrollere, at alt det vigtigste indhold er til stede og korrekt.
Indholdsfortegnelse 6 (.pdf)

Link til Site | Direkte download (.pdf)
Indholdsfortegnelse 7 (.doc)

Link til Site | Direkte download (.doc)
Indholdsfortegnelse 8 (.doc)

Link til Site | Direkte download (.doc)
Indholdsfortegnelse 9

Link til Site
Indholdsfortegnelse 10 (.doc)

Link til Site | Direkte download (.doc)
Avancerede teknikker
Når du har fundet en skabelon, som du er tilfreds med, skal du bare åbne Microsoft Word 10 Essential Microsoft Word-rutiner. Du skal vide 10 vigtige Microsoft Word-rutiner, du skal vide. Ordet "rutine" er det meget billede af kedeligt. Undtagen når det kommer til en produktivitets app som Microsoft Word. Hvert sekund gemt tilføjer til komforten ved at bruge det til vores daglige behov. Læs mere for at undervise i dine egne afsnit titler og sidetal. Du kan dog finde ud af at bruge lidt mere tid til at perfektere dit indholdsfortegnelse er værd at gøre for et overlegen færdigt produkt.
Styling din indholdsfortegnelse
Du kan lave visuelle tweaks på samme måde som i et andet Microsoft Word-dokument - men pas på, fordi mindre ændringer i størrelsen af tekst og de skrifttyper, der bruges, kan have uønskede efffects på den omhyggelige formatering, der gør disse skabeloner nyttige.

Problemet med ovenstående billede er, at prikkerne, der bruges til at rumme hver indgang, opstilles som tekst, snarere end en prikkeleder. Hvis dette er tilfældet med den skabelon, du vil bruge, er her løsningen; Først skal du bruge den vandrette regel til at indstille det ønskede fanestop. Derefter skal du gå til fanen Startside og klikke på dialogboksen launcher i sektionen Afsnit.

Klik på faner, og vælg derefter den type leder, du vil bruge i indholdsfortegnelsen. Afstanden skal nu rette sig for at se ensartet, uanset længden af tekststrengen.
Et andet vigtigt punkt at huske, når styling af indholdsfortegnelsen er, at dens funktion ikke bør hindres af dens form. Dette afsnit af dit dokument vil blive brugt som reference, så det er ikke det rette sted at vise frem til din varierede samling af skrifttyper. 5 Sites til at opdage og downloade fonttyper. 5 websteder til at opdage og downloade fonttegn. Finding af rettigheder, der er ryddet, kan være en udfordring . I dag afrundes kule websites og værktøjer fem steder med unikke skrifttyper, som bare kan være perfekte til dit næste projekt. Læs mere .
At holde din indholdsfortegnelse nøjagtig
Hvis du løbende arbejder på et dokument, kan du finde ud af, at yderligere redigeringer smider dine sidetal og tvinger dig til at holde opdatering af indholdsfortegnelsen manuelt. For at undgå denne situation kan du bruge Microsoft Words indbyggede indholdsfortegnelse for at holde tingene opdaterede.
Gå til fanen Referencer, og brug rullemenuen Indholdsfortegnelse for at få adgang til de forskellige tilgængelige muligheder.

Bemærk, at denne funktionalitet ikke er let kombineret med de skabeloner, der tilbydes tidligere i denne vejledning. Der er dog nogle få skabeloner, der tilbydes i selve Microsoft Word, samt en manuelt konstrueret indstilling.
På trods af at du giver mindre kontrol over, hvordan din indholdsfortegnelse er stylet, giver denne metode nogle store fordele med hensyn til navigationsevne. Din indholdsfortegnelse fungerer som hyperlinks til de enkelte sektioner, når de ses på en computer, og sidenumrene vil selvfølgelig blive nøjagtige uden nogen handling fra din side.
Har du en nyttig indholdsskabelon, du er ivrig efter at dele med andre brugere? Eller leder du efter hjælp med at integrere disse skabeloner i et dokument? Deltag i samtalen i kommentarfeltet nedenfor.



