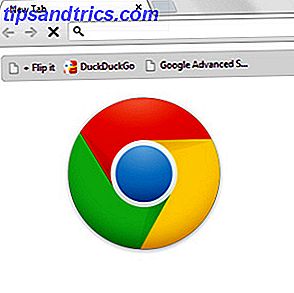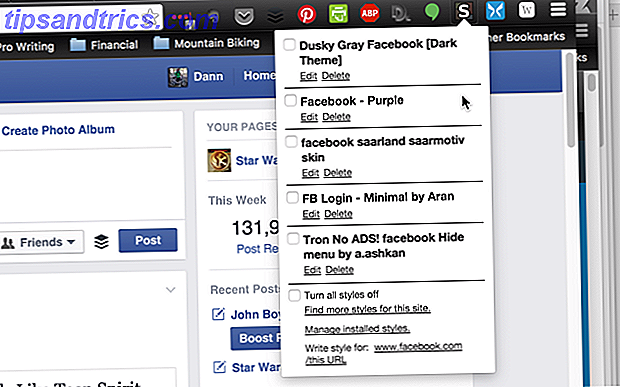At have etableret sig som den bedste billedredigeringssoftware. 3 Grunde til alle fotografer skal bruge Adobe Lightroom 3 grunde til, at alle fotografer skal bruge Adobe Lightroom Mange mennesker er ikke helt sikre på, hvor Lightroom passer ind i ting. Det er et billedredaktør ... men det er ikke så godt som Photoshop? Her er alt forklaret. Læs mere, Lightroom er nu blevet delt i to.
Lightroom Classic er det nye navn til den gamle app, som vi kender og elsker, mens Lightroom CC er et helt nyt skybaseret program, der tilbyder en sømløs forbindelse til din stationære computer og andre enheder. Begge er en del af Adobes Creative Cloud-fotograferingsplan Alt hvad du behøver at vide om Adobe Creative Cloud Photography [+ Giveaway] Alt du behøver at vide om Adobe Creative Cloud Photography [+ Giveaway] Adobes Creative Cloud Photography-plan giver dig adgang til Photoshop, Lightroom, og meget mere. Vi giver væk tre eksemplarer til heldige MakeUseOf-læsere. Læs mere .
Download den nye Lightroom CC her (eller start en gratis prøveversion)
Den indledende udgivelse af Lightroom CC har nogle begrænsninger. Der er nogle meget grundlæggende funktioner (som udskrivning) og populære redigeringsværktøjer (herunder tonekurven og split toning) mangler. Adobe har sagt, at CC vil få egenskaber med Classic med tiden.
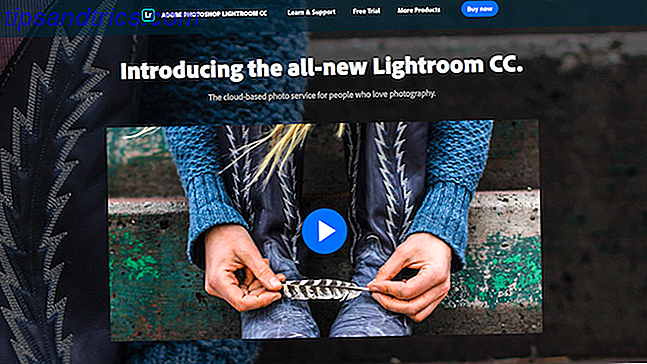
Trods alt dette er Lightroom CC stadig meget brugbar. Hvis du rutinemæssigt arbejder på både et skrivebord og en bærbar computer, eller ofte finder dig selv nødt til at redigere på farten med en tablet, er processen nu trivial (mindst lige så længe du har anstændige internethastigheder).
Lad os tage et kig på, hvordan man bruger den helt nye Lightroom CC.
Find din vej rundt
Den nye Lightroom CC-grænseflade er meget ringere end Lightroom Classic. Alle modulerne fundet i Classic (Bibliotek, Udvikle, Kort, Bog, Diasshow, Udskriv og Web) er væk.

Et antal af funktionerne i disse moduler er blevet fjernet for nu, mens de der forbliver grupperet sammen i en enkelt skærm. Den umiddelbare fordel ved denne forenklede tilgang er, at softwaren nu er meget lettere at navigere, og det er meget hurtigere. Sådan forbedrer du Adobe Lightroom hastighed og ydeevne Sådan forbedrer du Adobe Lightroom hastighed og ydeevne Adobe Lightroom bruger mange af din computers ressourcer . Jo større dit katalog bliver, desto langsommere lysrum bliver. Heldigvis er der nogle ting, du kan gøre for at afhjælpe dette problem. Læs mere og mere lydhør.
Den venstre kant af skærmen er, hvor du tilføjer billeder og sorterer dem i Collections. Langs bunden kan du skifte mellem grid og detaljerede visninger for alle dine billeder, samt vælge, afvise og bedømme dem.

Den øverste kant er til søgning. Dette omfatter en smart søgefunktion, der identificerer indholdet af billeder, selv hvor du ikke har tilføjet søgeord manuelt. For eksempel søg efter "hund" eller "grøn", og billeder der indeholder disse ting vil blive vist.
Du kan også filtrere billeder baseret på kriterier som din bedømmelse eller kameraet de blev skudt med.

Langs den højre kant er de forskellige redigeringspaneler - du behøver ikke længere at skifte til Develop-tilstanden for at bruge dem. Du finder også paneler til at tilføje søgeord og se teknisk info om skuddet.
Upload billeder
For at komme i gang skal du tilføje nogle billeder til Lightroom CC. Appen er skybaseret, men når du har importeret billeder, kan du begynde at arbejde på dem, mens de uploades i baggrunden. Du har bare ikke adgang til dem på andre enheder, før synkronisering er færdig.

Hvis du allerede har et komplet Lightroom Classic-katalog, kan du overføre det til Lightroom CC. Dette vil uploade alle dine fotos plus deres redigeringer. Det er dog en engangs-aftale og deaktiverer katalogsynkronisering i ældre versioner af Lightroom. Hvis du kun prøver Lightroom CC, og har lyst til at rulle tilbage til en ældre version som Lightroom 6 i fremtiden, skal du ikke migrere dit katalog.
Hvis du vil gøre det, skal du gå til File> Migrate Lightroom Catalog og følge instruktionerne på skærmen.
Den anden måde at få dine billeder til Lightroom CC er at importere dem manuelt. Klik på knappen Tilføj fotos øverst til venstre og vælg den mappe, der indeholder dine billeder. Du kan vælge en generisk "Billeder" -mappe, da undermapper, der indeholder billeder, også medtages.

Gennemgå nu hurtigt billederne og fravælg det, du ikke vil uploade. Hit Tilføj XX billeder for at begynde. Klik på skyikonet øverst til højre for at se, hvor mange billeder der endnu ikke skal synkroniseres.
Start redigering
Redigeringsværktøjerne i Lightroom CC fungerer på samme måde som i Lightroom Classic, men de er grupperet sammen forskelligt. Du skal muligvis justere din workflow 27+ Essential Lightroom-genveje til forbedring af dine Workflow 27+ Essential Lightroom-genveje til forbedring af din arbejdsgang Det er værd at bruge tid til at lære et par Lightroom-tastaturgenveje. Sammen kan de massivt fremskynde dine Lightroom-processer og gøre opgaven med at administrere dine fotos mere strømlinet. Læs mere for at passe til det nye layout. Hvis du ved, hvordan man bruger Lightroom Classic, vil overgangen være let.
Du kan vise histogrammet Forståelse og arbejde med histogrammer i Adobe Lightroom Forståelse og arbejde med histogrammer i Adobe Lightroom Hvis du bruger Adobe Lightroom til at redigere dine fotos, er histogrammet et værktøj, du skal kende dig til. Læs mere ved at klikke på trepunkts- menuknappen under Rediger ikonerne og vælge indstillingen fra listen. Dobbeltklik nu på et billede for at komme i gang.
Grundlæggende redigeringer
De grundlæggende redigeringsværktøjer findes i panelet Rediger, som også kan åbnes ved at trykke på E på dit tastatur.

Den første serie glidere er for lysstyrken og kontrasten i dit billede. Træk skyderne til venstre og højre for at lave dine tweaks. Hold Alt- tasten nede mens du trækker for at se det punkt, hvor dine højdepunkter og skygger begynder at klippe. Klik på overskriften for hver skyder for at nulstille den.

Du kan også klikke på knappen Auto for at foretage automatiske korrektioner. Klik på det igen for at fortryde dem.
Den næste gruppe af skydere er til farve, herunder hvidbalance. Indstil hvidbalancen ved at vælge eye drop icon og derefter klikke på en neutral grå del af billedet.

Som altid med Lightroom er Vibrance bedre end mætning for at forbedre farverne, men overdriv det ikke.
Gå endelig til afsnittet Effekter . Dette inkluderer Clarity, et godt værktøj til at tilføje slag til et billede (men igen, gå ikke overbord) og Dehaze for at fastsætte skøre himmel.
Skruerne til skærpning og støjreduktion er inkluderet i dette panel, men det er normalt en god idé at holde disse indtil slutningen.
Arbejde med forudindstillinger
Nederst i panelet Rediger er en forudindstillet knap. Klik på dette for at åbne et andet panel indeholdende de fælles Lightroom-forudindstillinger, som kan bruges til at foretage hurtige justeringer med et klik på farverne, tone og tekstur af dine billeder.

Hold museknappen over en forudindstillet for at få vist, hvordan det vil se ud, og klik derefter for at anvende det. Du kan også gemme eller tilføje brugerdefinerede Lightroom-forudindstillinger Rediger som et pro: 680+ Incredible Free Lightroom Presets Rediger som et pro: 680+ Incredible Free Lightroom Presets Lightroom er nem at bruge, men at få det nøjagtige udseende til dine billeder tager både tid og dygtighed . Heldigvis er der en genvej. Forudindstillinger kan give dig resultater på pro-niveau på blot et par klik. Læs mere af din egen.
Beskæring
Derefter skal du åbne panelet Crop & Rotate eller trykke på C på tastaturet. Tag håndtagene på hjørnerne og siderne af billedet, og træk indad for at beskære.
For at rette horisonten klik på Auto, og brug skyderen til at finjustere justeringen. Du kan også vende og rotere billedet, hvis du har brug for det.
retouchering
Retoucheringsværktøjerne er blevet brudt op i deres egne paneler.

Helbredebørsten (H) er til fjernelse af genstande. Indstil tilstanden til heling, juster børsterens størrelse og far over det element, du vil fjerne. Det skal forsvinde med det samme. Tryk på Enter for at acceptere resultaterne eller Backspace for at slette og prøv igen.

Børsteværktøjet (B) kan bruges til at anvende lokale farve-, kontrast-, støj- og skarphedsjusteringer. Igen skal du vælge en penselstørrelse og male over det område, du vil redigere. Indtast derefter nogle justeringer via skyderne for at lave dine ændringer. Et eksempel kan være at male over et mørkt område og derefter indstille skyggeskærmen til +40 for at afsløre nogle tidligere skjulte detaljer.

Linear Gradient værktøjet (L) er fantastisk til at skabe dramatiske himmel. Klik i billedet og træk i den retning, du vil have, at graden skal køre. Indstil nu dine justeringer ved hjælp af skyderne. Træk for eksempel fra toppen af billedet til horisonten, og indstil eksponeringsskyderen til -1, 5 . Dette replikerer effekten af at bruge et filter med neutralt tæthed på din kameraobjektiv.

Radial Gradient-værktøjet (R) anvender gradienter på en cirkulær måde og er ideel til at fremhæve og lægge vægt på specifikke elementer i et billede. Igen skal du klikke og trække, så sæt skyderne til smag. Som standard påvirkes alt uden for valget af skyderne - klik på Invert for at redigere, hvad der er inde i markeringen i stedet.
Skarphed og støjreduktion
Når du har foretaget alle dine tilpasninger, skal du åbne panelet Rediger for at sikre skarphed og støjreduktion.
Zoom ind i dit billede for at få en 100% visning. Træk skyderen til skærpning til højre, indtil du kan se effekterne begynder at tage fat. Skub det ikke for langt.
Træk derefter skyderen til støjreduktion, indtil kornet begynder at forsvinde fra billedet. Dette vil medføre, at billedet blødgøres igen. Det kan være nødvendigt at øge skærpen igen eller reducere støjreduktionen. At finde balancen mellem de to er nøglen.
Gem, Udskrivning og Deling
Alle dine redigeringer gemmes i realtid, mens du arbejder, så der er ikke behov for at gemme, mens du går. Når du er færdig med at redigere og vil dele dine fotos, har du et par muligheder. Knappen Del øverst til højre på skærmen giver dig mulighed for at uploade det redigerede billede til Facebook. Alternativt kan du gemme en kopi.

Klik på Gem for at vælge en filtype og placering . Hvis du vælger RAW, gemmes den oprindelige fil sammen med en ekstra .XMP-fil, der indeholder dine redigeringer. Dette gør det muligt for dig at bruge den redigerede fil i en anden app.
Hvis du vælger JPEG, kommer du også til at vælge størrelse: lille, fuld størrelse eller brugerdefineret. Der er ingen mulighed for at vælge kvalitet.
På tidspunktet for skrivningen understøtter Lightroom CC ikke udskrivning. Indtil denne funktion er tilføjet, kan du eksportere til en JPEG og udskrive fra en anden app.

En af de vigtigste styrker i Lightroom CC er den måde, det fungerer problemfrit på alle dine enheder. Åbn Lightroom CC på din telefon eller tablet, og du får adgang til alle de billeder, du har uploadet på dit skrivebord, komplet med de redigeringer, du har lavet til dem. Fortsæt med at redigere i disse apps, og ændringerne bliver straks reflekteret tilbage på dit skrivebord.
Alle de samme værktøjer er tilgængelige og fungerer på samme måde i mobilappen. Faktisk får du endog en tonekurve, som i øjeblikket er fraværende fra hovedprogrammet.
Bedre og værre
Lightroom CC er meget enklere end Lightroom Classic, til bedre og værre. Langtidsbrugere af Classic vil utvivlsomt beklage det (forhåbentlig midlertidige) tab af nogle meget brugte funktioner, og afhængigheden af skyen vil ikke altid være praktisk for alle.
Men med forbedret lydhørhed og renere design, blødgør CC læringskurven og gør billedredigering mere tilgængelig end nogensinde.
Hvis du stadig ikke er overbevist, så tjek vores guide til de bedste Lightroom CC-alternativer. De bedste abonnementsfrie lysrumsalternativer til alle budgettet. De bedste abonnementsfrie lysrumsalternativer til ethvert budget. Nu hvor den officielle version er abonnementsbaseret og i Cloud, mange brugere leder efter Lightroom-alternativer. Her er dine bedste muligheder. Læs mere .
Klar til at prøve Lightroom CC? Få mere information fra Adobe her!
Har du startet med at bruge Lightroom CC? Hvad synes du om det? Lad os vide i kommentarerne.