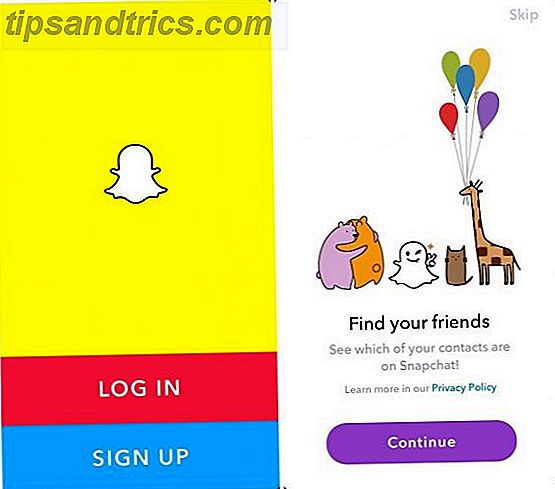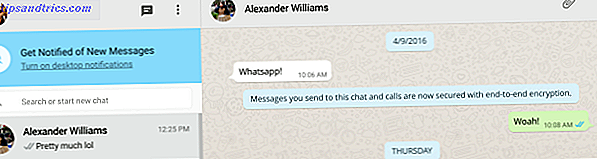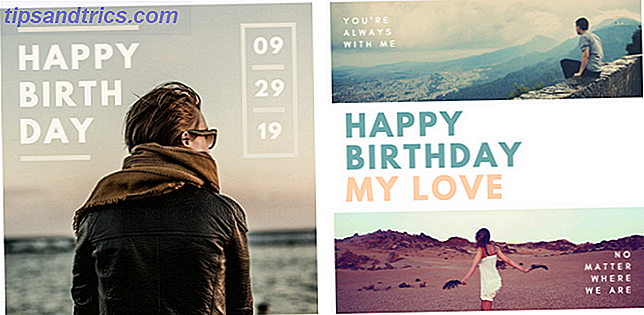Game DVR er en del af Xbox-appen på Windows 10, og dens primære formål er at lade dig optage optagelser af din gameplay. Brug Windows 10s Game Bar-funktion til at optage App-videoer. Brug Windows 10s Game Bar-funktion til at optage App-videoer med Game DVR-funktionen I Windows 10 kan du producere videoer af enhver app eller et program. Ingen tredjepartsværktøjer nødvendige! Læs mere og del det med verden. Tilsyneladende elsker nogle mennesker at se videoer fra andre mennesker, der spiller spil. De må ikke have hørt om "den store udendørs".
Ak, jeg går ned. Ved første øjekast ser Game DVR lidt forvirrende ud. Hvordan kan du få det til at fungere for dig og maksimere appens potentiale? Nå, her er tre tips til at få mest muligt ud af Game DVR i Windows 10.
1. Skift baggrundsoptagelsestidspunktet
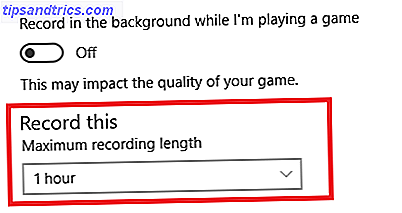
Som standard slutter spil DVR-optagelser efter 30 minutter. Hvis du har besluttet at spille en fuld 45-minutters-hver-vejs spil af FIFA, eller hvis du kæmper gennem en ekstra lang mission på Grand Theft Auto, kan det være et problem.
Du kan ændre indstillingerne for at optage længere klip på op til to timer. Du skal bare åbne appen Windows 10 Settings og navigere til Gaming> Game DVR> Optag dette . Du kan vælge enten 30 minutter, en time eller to timer i dropdown-menuen.
2. Opret screencasts
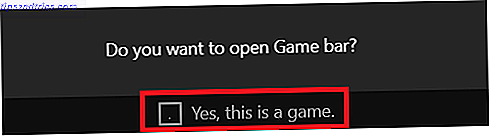
Du troede ikke, at Game DVR var til optagelse af spil, gjorde du det? Uofficielt kan du bruge det til at optage noget på skærmen Optag dit skrivebord med disse 12 Great Screencasting Apps Optag dit skrivebord med disse 12 Great Screencasting Apps Har du brug for at optage dit skrivebord? Heldigvis vil du opdage, at screencasting-apps er mere almindelige, end du måske tror. Her er nogle af de bedste gratis. Læs mere .
Bare vær sikker på at Game DVR er tændt ( Windows Indstillinger app> Gaming> Game DVR> Optag i baggrunden, mens jeg spiller et spil ) og tryk Ctrl + G for at opkalde Game Bar . Du skal markere afkrydsningsfeltet, der bekræfter, at du optager et spil (bare sig ja, dette er et spil uanset), og tryk på Record for at komme i gang.
3. Brug tastaturgenveje
Hvis du er optaget af et spil, er det sidste, du har brug for at blive distraheret, mens du slår rundt med Game DVR-indstillingerne eller Game Bar.
Du skal lære disse seks genveje for at strømline din oplevelse:
- Windows + G: Åbner Game bar
- Windows + Alt + G: Optag den nyeste gameplay
- Windows + Alt + R: Start / stop optagelse
- Windows + Alt + Print Screen: Tag et screenshot af et spil
- Windows + Alt + T: Vis / skjul optagelsestimeren
- Windows + Alt + M: Start / stop mikrofon optagelse
Hvilke spil DVR tips har du? Du kan dele dem i kommentarerne nedenfor.