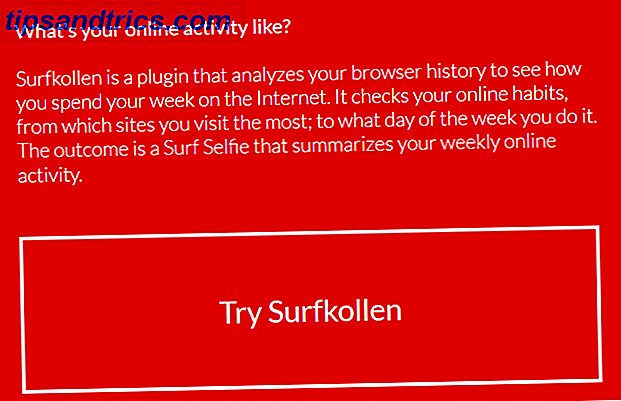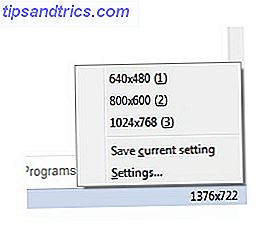De fleste moderne smartphones er udstyret med Wi-Fi-tethering, som giver dig mulighed for at dele din telefons dataforbindelse med en computer via Wi-Fi (ja endda Windows-telefoner Del din Windows Phone Internet-forbindelse ved hjælp af Tethering-funktionen Del din Windows Phone Internet-forbindelse ved hjælp af Tethering-funktionen Windows Phone bliver en voksende populær platform, men den første udgivelse i 2010 forvirrede kommentatorer ved at udelade nøglefunktionalitet som kopiering og indsættelse og tethering. Udeladelse af disse funktioner straffede sandsynligvis platformen, hvilket resulterede i ... Læs mere). Teoretisk set kan Android-telefoner også forbindes via USB i stedet for Wi-Fi. Dette har en række fordele; Du vil ikke få forstyrrelser fra andre trådløse enheder, og forskellen i latency er bemærkelsesværdig.
På Windows fungerer dette normalt som annonceret, men Mac OS X mangler nogle vigtige USB-netværksdrivere. Uden disse drivere er Android USB-tethering i det væsentlige ubrugelig.
Denne uforenelighed nævnes sjældent af både Google og Apple (som i: slet ikke), så du er tilbage til dine egne enheder. Sådan løses det her.
1. Installer HoRNDIS-driveren
Som nævnt ovenfor skyldes problemet et chaufførproblem. Heldigvis tog Joshua Wise sager i egne hænder og udviklede HoRNDIS (udtalte forfærdelige ) USB-tethering-driver til Mac OS X.
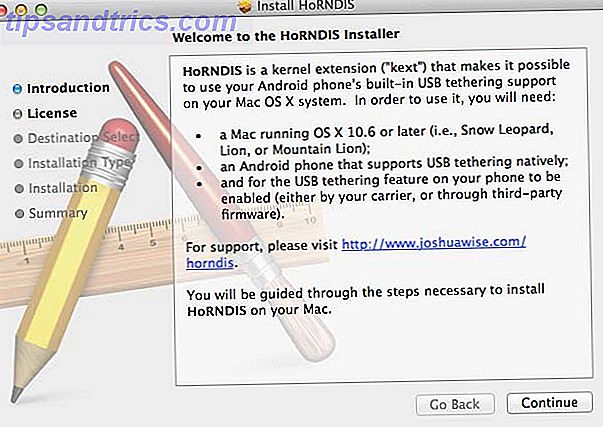
Gå til HoRNDIS hjemmeside og download den seneste binære. HoRNDIS-driveren kommer som en pakke, så bare dobbeltklik på den og følg trinene for at afslutte installationen.
Det er normalt en simpel proces. Men hvis du er på Mavericks (OS X 10.9), og du har opgraderet fra en tidligere version af HoRNDIS-drivere, kan du opleve nogle små problemer. Hvis din telefon begynder at vises flere gange i dine netværkssystemindstillinger, kan der være nogle problemer med dine netværksindstillinger. Læs det relevante afsnit på HoRNDIS hjemmeside for at løse disse problemer.
2. Aktivér USB Tethering på din Android-telefon
Sørg for, at du er forbundet til et netværk på din smartphone, enten Wi-Fi eller mobildata. Du kan aktivere USB-tethering i et underafsnit af de trådløse indstillinger. Vi viser trinene til Android 4.2, men det ligner også meget i andre Android-versioner.
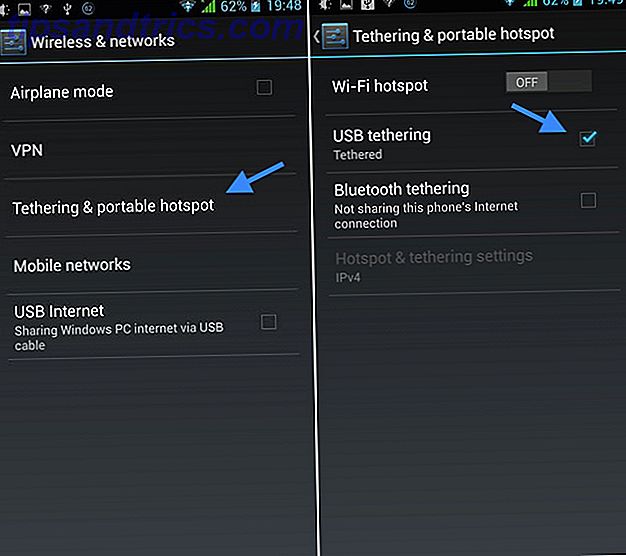
Åbn appen Indstillinger og gå til Wireless & networks (nogle gange fundet under andre ). Det er fristende at skifte USB Internet her, men det gør det ikke. Dette er en anden funktion, selvom navnet er sikkert forvirrende. I stedet skal du gå til undermenuen Tethering og bærbar hotspot .
Her skifter du USB-tethering- indstillingen. Du kan i teorien også holde din Wi-Fi-hotspot klar, men det vil nok være mindre beskatning for din telefon (og din mobile dataforbindelse) for at slukke for det.
3. Forbind din smartphone på din computer
På din Mac skal du åbne Systemindstillinger og bladre til Netværksindstillingerne . I denne rude holder din computer en liste over alle tilgængelige netværksinterfaces (f.eks. Wi-Fi, Thunderbolt og Bluetooth PAN). I denne liste skal du kunne finde din smartphone.
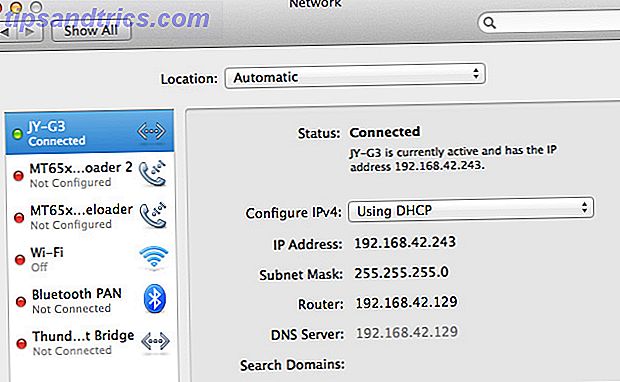
Hvis indikatorlampen ud for forbindelsen er grøn, er du allerede tilsluttet! Hvis ikke, skal du blot dobbeltklikke på forbindelsen for at etablere kontakt med din telefon. Du kan bruge de avancerede indstillinger til at tilpasse din internetforbindelse, hvis du vil bruge brugerdefinerede DNS-servere Sådan optimeres din DNS til hurtigere internet Sådan optimeres din DNS til hurtigere internet "Internettet er kun en serie af rør" som en mand så klogt angivet. Det er desværre ikke så enkelt som det. Der er en kompleks arkitektur, der understøtter internettet, og datapakker skal rejse ... Læs mere eller proxyer, men de fleste brugere skal alle være oprettet på dette tidspunkt. Hvis du ikke har planer om at bruge det, kan du endda slukke din Wi-Fi-forbindelse helt!
Det er det!
Du har intet til at holde dig tilbage fra at binde dine strømper af nu. Bruger du tethering meget selv? Del dine tips og erfaringer med os i kommentarfeltet under artiklen!