
Optimer (verb) - Et af de sikreste tegn på dygtighed over enhver software.
Når Microsoft Word er en million stærk global stamme af produktivitetsarbejdere, kan ethvert tegn på beherskelse gøre dig til royalty. Selv for de usurpede, vil de sekunder, der er gemt, mens du arbejder med tekstbehandleren, helt sikkert gøre dig til konge eller dronning i dit lille kontorhjørne. Eller en tidsbesparende Word Ninja ved hjælp af Microsoft Word? Her er hvordan man bliver en tidsbesparende ninja ved hjælp af Microsoft Word? Her er hvordan man bliver en tidsbesparende ninja Gennem årene er Microsoft Word blevet en af verdens bedste tekstbehandlere. Jeg er sikker på, at der er mennesker derude, der er uenige - især Linux eller Mac folk, der virkelig ville ... Læs mere, som min ven Ryan kaldte det.
Hvis Microsoft Words skjulte funktioner 10 Skjulte Microsoft Word-funktioner, der vil gøre dit liv lettere 10 Skjulte Microsoft Word-funktioner, der vil gøre dit liv lettere Microsoft Word er bedragerisk simpelt. Du har det fint, så længe du fyrer et dokument og skriver bare. Men Microsoft Word ville ikke være den schweiziske kniv, det er uden sine produktive egenskaber. Læs mere kan gøre vores liv lettere, optimere dem til vores daglige opgaver, så de skal gøre det endnu mere. En af vores læsere lignede Word til bue og pil. Med den rigtige tweak kan det være en jagtbue med et laserområde!
Så vrid åbningen af kappen. Sæt på overalls. Udløs nøglen. Vær ikke bange for albuefedt - de ti ordoptimeringsindstillinger er en cinch.
Giv Microsoft Word din foretrukne filbesparende placering
Fordelen: Spar tid, mens du åbner et dokument.
Åbn et nyt dokument og gem det først. Dette bør være en standard en sekunders vane, medmindre du vil spildt et par mere i at gendanne en ikke-gemt Word-fil. Sådan genoprettes et ikke-gemt Microsoft Word 2010-dokument på få sekunder. Sådan genoprettes et unsaved Microsoft Word 2010-dokument på få sekunder. Skete et Windows-nedbrud eller strømfejl nix et Microsoft Office-dokument, du arbejdede på? Måske lukkede du et ubesvaret dokument ved et uheld. Vi viser dig, hvordan du genopretter udkastet og gendanner dit arbejde. Læs mere . Brug af et foretrukket sted hjælper dig med at gemme enhver fil med et enkelt klik. Indstil en standard gem lokalitet lige ud af boksen med denne enkle ændring i indstillingerne.
Gå til Filer> Indstillinger .
Klik på fanen Gem og i højre side. Skift standardfilens placering ved at indtaste den nøjagtige sti eller ved at vælge den ønskede drev / mappe ved hjælp af knappen Gennemse .
Klik på OK for at gemme og afslutte.

Du kan også indstille standard gem filformatet fra Word Options . Gå til afsnittet Gem dokumenter under samme Save- fane. Klik på Gem filer i dette format dropdown og vælg dit foretrukne filvalg (for eksempel - * .rtf).
Klik på OK for at bekræfte og afslutte.
Flyt "Gem som" til værktøjslinjen Hurtig adgang
Fordelen: Tag knappen "Gem som" tættere på.
Gemmer dine dokumenter med et andet navn følger den sædvanlige første gem. Hvis du navigerer til den fulde filskærm og derefter på knappen Gem som, er det i bedste fald en irritation. Frelse kommer i form af Quick Access Toolbar. Tilføj Gem som knap til værktøjslinjen, og processen bliver bare lidt hurtigere.
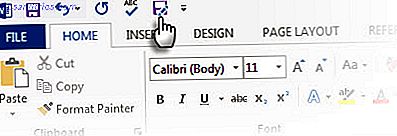
Klik på pilen på værktøjslinjen Hurtig adgang. Fald ned til flere kommandoer .
Gå til fanen Hurtig adgangs værktøjslinje, gå til populære kommandoer, rul ned til kommandoen Gem som, og klik for at tilføje den til den højre kolonne.
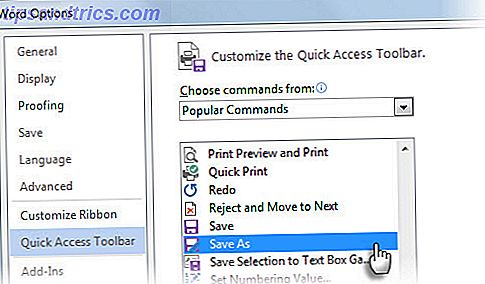
Selvfølgelig er du reddet fra alt dette (ordsprog beregnet), hvis du bare bruger tastaturgenvejen - F12 .
Deaktiver indstillingsboksen Indsæt indstillinger
Fordelen: Fremskynde skæringen, kopier og klip processen.
Personligt kan jeg lide at indsætte alt i Word som uformateret tekst og derefter formatere det i overensstemmelse med afsnitstypen. De små indstillinger for indstilling af indstillinger, som dette Word viser, viser ved siden af noget, vi indsætter, er en irriterende hastighedsbump. Word tillader os at slukke det. Hvis du ikke vil slukke helt, skal du trykke på ESC, når den vises.
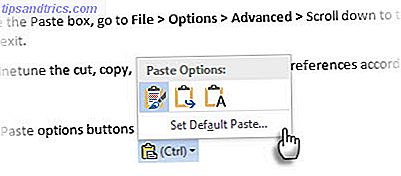
Hvis du vil deaktivere boksen Indsæt, skal du gå til Filer> Indstillinger> Avanceret, rul ned til sektionen Afsnit, kopiere og indsætte, fjern markeringen af knappen Vis indstillinger for indsæt, når indholdet er indsat for at deaktivere knappen. Klik på OK for at gemme og afslutte.
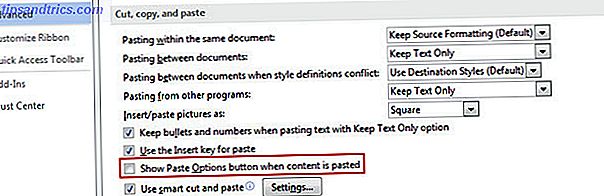
Du kan finjustere klippet, kopiere, indsætte indstillinger med dine præferencer efter dine behov. Indstillingerne her kombineret med tastaturgenveje kan strømme dig igennem de fleste job.
Indstil en standard skrifttype
Fordelen: Noget andet end Calibri.
Microsoft Word 2013 åbnes med Calibri i en størrelse på 11. Der er mange grunde til ikke at bruge skrifttypen i dine dokumenter. Det er overforbrug kunne være en grund. En anden praktisk årsag kan være det evigtegrønne krav i Times New Roman for mange publikationer. Hvis dit standard skrifttype krav er noget andet end Calibri, skal du gå videre og ændre det på tværs af Microsoft Office.
Vælg enhver tekst i et Word-dokument.
Gå til båndet> Hjem> Font- gruppe. Klik på pil nedad, eller tryk på CTRL + D for at åbne dialogboksen Skrifttype.
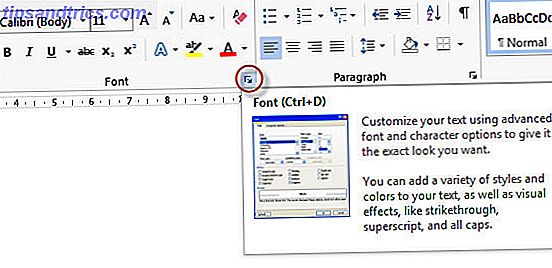
Vælg skrifttype, skrifttypestil og størrelse, du vil have. Klik på knappen Sæt som standard . Følgende dialogboks vises.
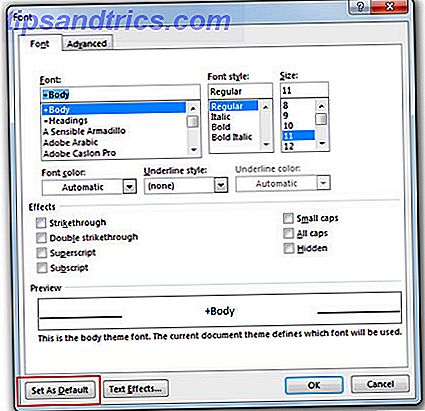
Vælg Alle dokumenter baseret på Normal.dotm- skabelonen, og klik på OK .
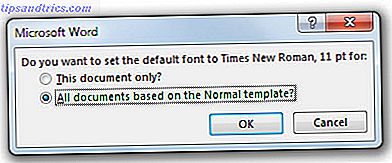
Ændringen gælder for de dokumenter, der oprettes herfra med den skabelon, du bruger (fx Normal.dotm). Tidligere dokumenter er ikke berørt.
Deaktiver skærmtip
Fordelen: En mindre distraktion på båndet.
Da vi flytter gennem to versioner af Office mod Microsoft 2016, burde båndet være blevet mere venligere nu. Har du stadig brug for de små pop-up-vinduer, der vises, når du svæver over nogen kommando på båndet? En erfaren bruger kan bare have brug for kommandoenavnet, der skal vises, og ikke den komplette beskrivelse af funktioner, der følger med den. Forbedrede beskrivelser kan også vise billeder, genvejstaster og link til Hjælp-sektionen.
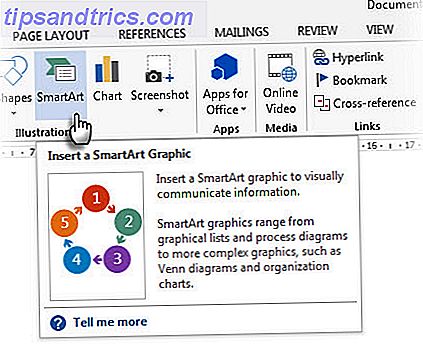
Word-indstillinger giver dig tre valg til at tilpasse det til din smag.
Gå til Filer> Indstillinger> Generelt .
I afsnittet Brugergrænseflade indstillinger skal du vælge indstillingen Vis ikke ScreenTips fra rullemenuen ScreenTip Style .
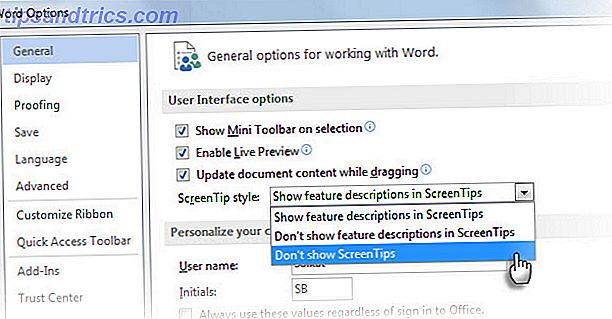
Jeg foretrækker den mere subtile Vis ikke funktion beskrivelser i Screen Tips . ScreenTips vises stadig, men de viser kun navnet på kommandoen og undertiden tastaturgenvejstasten.
Ændr den normale skabelon til din liking
Fordelen: Gemmer dig fra gentagne sideopsætninger og formateringsjob.
Normal skabelonen er standardskabelonen for hvert nyt dokument, du åbner. Indstillingerne styrer udseendet af det nye dokument. Gem dig selv fra de gentagne formateringsopgaver ved at oprette en ny tilpasset skabelon eller justere Normal skabelonen selv.
Højreklik på Normal Style i båndet og gå til Modify . Her er et par tweaks du kan anvende.
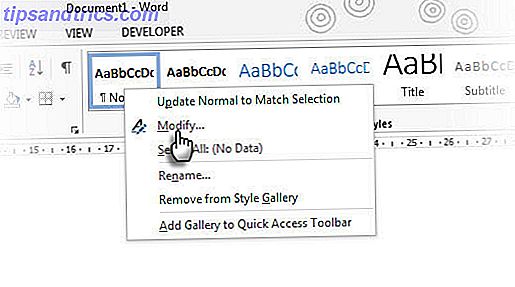
- Skift skrifttyper med formateringsindstillingerne .
- Ændre venstre og højre indryk fra afsnit- indstillingerne ( format> afsnit ). Indstil også dine foretrukne tabstoppositioner .
- Du kan også ændre linjeafstand og før og efter målinger. Så videre og frem til indstillingerne er lige som du kan lide det.
Før du klikker på OK og spændende, skal du vælge Nye dokumenter baseret på denne skabelon .
Bemærk: Hvis Normal.dotm omdøbes, beskadiges eller flyttes, opretter Word automatisk en ny version næste gang du starter Word. Den nye version bruger de oprindelige standardindstillinger. Den nye version indeholder ikke nogen af de tilpasninger, du lavede til den version, du omdøbte eller flyttede. Dette er den hurtigste løsning til at "nulstille" Normal-skabelonen til standardtilstanden.
Skift personoplysninger i dine dokumenter
Fordelen : Skift personoplysninger til professionelle dokumenter. Eller brug det rigtige navn til sporing af ændringer med Word kommentarer.
Når du deler et Word-dokument, er personlige oplysninger som dit navn og din mailadresse vedhæftet med dokumentet. Word kilder det fra Office installationsoplysninger. For alt hvad du ved, kunne du have indtastet et navn som "Werewolf", når du installerer din kopi af Office. Bevar den professionelle etikette ved at ændre navnet til noget passende eller fjerne oplysningerne helt.
Oplysningerne er placeret på to forskellige steder blandt indstillingerne.
Gå til Filer> Indstillinger> Generelt, og vælg Tilpas din kopi af Microsoft Office .
Skift Brugernavn og Initials- felter til det, du vil nævne. Du vil måske også tjekke Brug altid disse værdier uanset log ind på Office . Dette sikrer, at disse indstillinger i dialogboksen bruges, selvom du har et andet OneDrive login-navn.
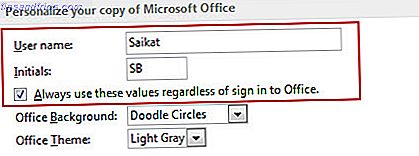
Eventuelle ændringer, du foretager i et dokument, identificeres med dette navn. For nogle dokumenter vil du måske vise et andet navn eller en betegnelse. Foretag de relevante ændringer i dialogboksen Indstillinger. Du kan også komme frem til denne indstilling fra de avancerede muligheder i kommandoen Sporændringer.
Gå til Ribbon> Review> Tracking> Skift sporingsindstillinger> Skift brugernavn .
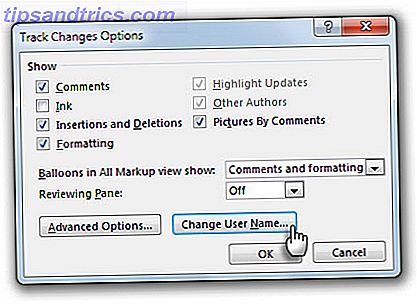
Gå også til Valg> Avanceret> Rul ned til Generelt> Postadresse og tjek eller ekskluder adressen.
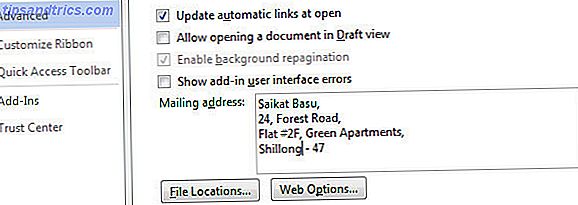
Fjern alle spor af personlige oplysninger
Fordelen: Sørg for beskyttelse af personlige oplysninger ved at fjerne metadata Microsoft Office gemmer automatisk.
Skjulte metadata i dine Office-dokumenter indeholder navnet på alle, der har arbejdet på et dokument, dokumentets oprettelsesdato, tidligere versioner af dokumentet, hvor længe du har arbejdet med det og endda "mulige snyder" som at bruge Office-skabeloner En Excel-skabelon til enhver lejlighed En Excel-skabelon til enhver lejlighed Spring over den stejle indlæringskurve og sorter dit liv med magt i Excel-skabeloner. Vi har udarbejdet et udvalg af automatisk opdateringsskabeloner til at spore budgetter, administrere projekter og meget mere. Læs mere . Det kan være potentielt pinligt, hvis din chef ved, hvordan man får fat i det og fanger dig i en løgn.
Oplysningerne, der er gemt af Microsoft Office, er synlige fra Filer> Info .
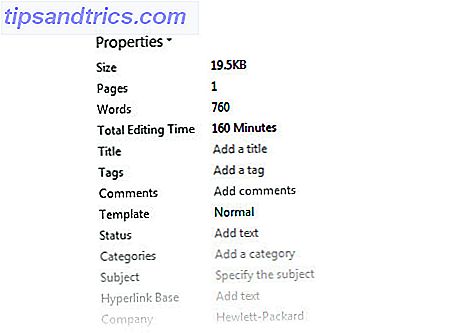
Heldigvis giver Microsoft dig en nem måde at befri hver enkelt fil af denne bekymring.
Gå til menuen Filer> Valg> Vælg Trust Center > Klik på knappen Trust Center Settings > Indstillinger for beskyttelse af personlige oplysninger . Aktivér Fjern personlige oplysninger fra filegenskaber ved at gemme indstillinger.
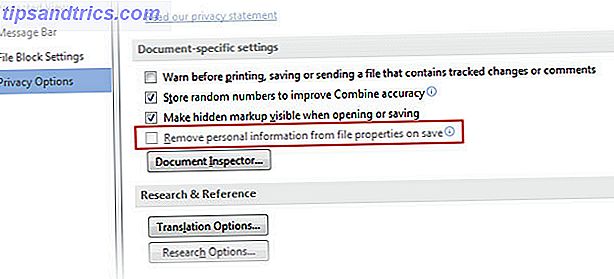
Hvis den er gråtonet som ovenfor, skal du klikke på knappen Dokument inspektør og køre dokumentinspektøren. Undersøg og fjern alt dokumentets personlige oplysninger. Nu skal du kunne klikke i afkrydsningsfelterne i ovenstående trin.
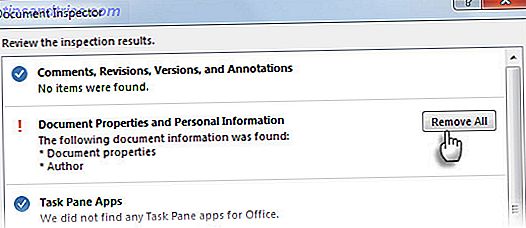
Bemærk: Dette er en filindstilling og ikke en permanent Microsoft Word-indstilling. Du bliver nødt til at gå gennem trinene for hvert dokument separat.
Deaktiver beskyttet visning i Word
Fordelen: Et mindre skridt til at åbne et dokument.
Beskyttet visning er en skrivebeskyttet tilstand, som - som navnet antyder - er beregnet til at beskytte din computer mod et usikkert dokument sendt fra enhver kilde. For eksempel - en usikker Outlook vedhæftning. Hvis du ved, at filen er fra en troværdig kilde, og du vil redigere, gemme eller udskrive filen, kan du afslutte Beskyttet visning ved at klikke på Aktivér redigering .
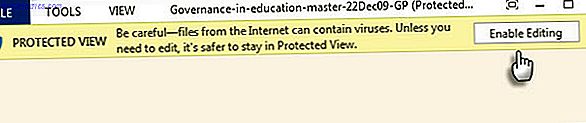
Men hvis alle dine filer kommer fra den samme sikre kilde som en firmafilserver, kan du vælge at deaktivere beskyttelsen og fremskynde din arbejdsgang. Microsoft Support har en detaljeret side om den beskyttede visning. Den korte proces til at deaktivere visningen er som nedenfor:
Gå til Filer> Indstillinger . Klik på Trust Center > Trust Center Settings .
Klik på Beskyttet visning og fjern markeringen af alle tre muligheder, der vises her.
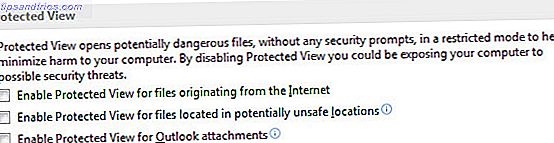
Bemærk! Hvis du vil beholde Beskyttet visning aktiveret, men stadig deaktivere Reading View som standard, skal du gå til Filer> Indstillinger> Generelt> Fjern markeringen af Åbn e-mailvedhæftninger og andre ubehandlede filer i læsevisning .
Indstil automatisk rulning
Fordelen: Til håndfri læsning af lange dokumenter.
Konfigurer en enkelt klik på automatisk rulleknap på værktøjslinjen Hurtig adgang for at fremskynde gennemlæsning af lange dokumenter.
Tilpas Quick Access Toolbar ved at klikke på pil nedad. Klik på Flere kommandoer> Vælg kommandoer fra> Alle kommandoer, og gå ned til Auto Scroll . Tilføj det til kommandoerne til hurtig adgang til værktøjslinjen til højre. Klik på OK .
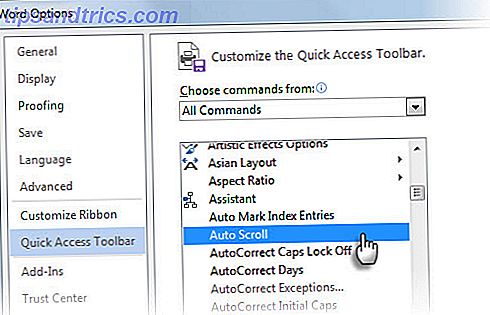
Kommandoen Auto Scroll vises som en tom cirkel på værktøjslinjen Hurtig adgang.
For at starte Auto Scroll skal du klikke på den tomme cirkel. Musepekeren skifter til en dobbeltpil. Flyt musemarkøren op eller ned. Afstanden og retningen af din mus bevægelse styrer den hastighed, hvormed rullning forekommer. For at afslutte automatisk rulningstilstand, klik på museknappen eller tryk på Esc .
Fortæl os dine favoritoptimeringstips
Tag smerterne for at optimere Microsoft Word og nyd lønnen med mindre frustration, når du går fra et dokument til et andet. Hvert dokument har forskellige krav - men disse grundlæggende tweaks skal tjene dig i lang tid.
Vi har dækket mange tweaks før. Der er ædelstene som at styre stave- og grammatikcheck med forskellige ordbøger Hvordan stave og grammatik Tjek Microsoft Word Hvordan stave og grammatik Tjek Microsoft Word Du kan tilpasse Microsoft Words indbyggede stave- og grammatikkontrolværktøjer til at opfylde dine behov. Du kan endda bruge AutoCorrect for at fremskynde din skrivning. Læs mere til tricks for at deaktivere Office irritationer 5 Tricks for at deaktivere irritationer og forbedre Office 2013 5 Tricks for at deaktivere irritationer og forbedre Office 2013 Microsoft Office 2013 har været tilgængelig i nogle måneder nu, og som det altid er tilfældet med en ny version er der en få ryger og irritationer, der har ført til, at brugerne spekulerer på, om de ... Læs mere.
Hvilken optimering skal du have, der har sparet dig meget halsbrand? Del det med os nedenfor.



