
2006 var et milepælår i Googles historie. Den engelske engelske ordbog accepterede "Google" som et verb.
Siden da har vi gjort en hel del for at gøre denne handling grammatikken til vores online liv. Vi følger sin særlige syntaks for at søge efter information. Vi følger reglerne for Gmail-netiketten på en god note: 4 typer af e-mails, du kunne skrive for at starte dagen på en god note: 4 typer af e-mails, du kunne skrive for at starte din dag Læsning af inspirerende citater, visualisering af en vellykket dag og gentagelse Et sæt af affirmationer er nogle af måder at starte en dag optimistisk på. Har du overvejet at sende en email kan fungere lige så godt? Læs mere . Og vi læser med ærefrygt og alarm, da Google påvirker vores fremtidige liv 4 Overraskende måder, at Google snart vil påvirke dit liv 4 Overraskende måder Google vil snart påvirke dit liv Vi vil ikke se interstellære rumskibe og rejsearrangører helst snart, men her er et par Google-projekter, der vil ændre den måde, du bor inden for de næste par år. Læs mere .
Hvis Chrome er den hurtigste måde at komme på nettet hver morgen, er Google Drev stedet for arbejdsproduktivitet. Populariteten af Google Drev har gjort skyen til et godt sted at være. Af alle værktøjerne i Google Drev er Dokumenter som teksteditor det første valg til hverdagens opgaver. Og hver dag kan vi gøre med nogle tekstbehandlings tips Word Processing i Google Docs? 5 Vigtige tips til at huske ordbehandling i Google Dokumenter? 5 Vigtige tips at huske på For hovedparten af mit liv var Microsoft Word tekstbehandlingsværktøjet til at bruge, hvis du skulle gøre noget seriøst arbejde. Sikker på, at der var alternativer som Corel WordPerfect og senere OpenOffice, ... Læs mere, der gør arbejdet med Google Docs mere produktivt. Her er ti.
Lad os starte med denne lille fart tip for at få bolden rullende:
Gå direkte til Google Docs fra App Launcher, når du er logget ind på andre Google-produkter. Klik på App Launcher, og du finder Dokumenter i sektionen Mere .
Søg hurtigt på Google Drev
Du kan søge efter en bestemt fil eller mappe i Google Drev eller på Dokumenter, Sheets og Slides startskærme ved at indtaste et ord eller en sætning i søgefeltet øverst. Den lille dropdown-pil ved siden af boksen hjælper dig med at finjustere din søgning med tre muligheder:
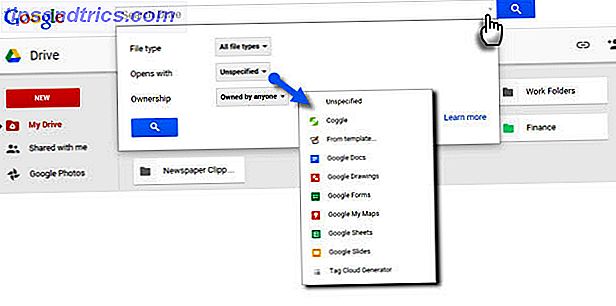
- Filtype: Mapper, dokumenter, PDF-filer, fotos, PDF-filer osv.
- Åbner med: Google Dokumenter, Google Tegning, Google Sheets, en hvilken som helst specifik tilføjelse osv.
- Ejerskab: Ejet af mig, ejet af mig, ejet af nogen.
Udover dette kan du forfine din søgning i Drev ved hjælp af specifikke sætninger eller kommandoer.
Hvis du ønsker at fremskynde søgningen, skal du indtaste en sætning eller et nøjagtigt citat relateret til den fil, du vil åbne. Google Drev åbner dokumentet og fremhæver det søgeord, du brugte. Ligesom Google Search kan du bruge den boolske operatør Bliv bedre til at finde ting med søgemaskiner: Boolean Search Logic Forklaret Bliv bedre ved at finde ting med søgemaskiner: Boolean Search Logic Forklaret Det tager kun Googles tusindvis af servere et halvt sekund at spørge ca. 50 milliard indekserede sider, det tager meget længere tid at scanne kun den første side med søgeresultater. På toppen af det, ... Læs mere s (fx "ELLER") for at udvide omfanget af din søgning.
Hastighed Tip: Tryk på / (fremad skråstreg) for at gå til søgefeltet.
Google Support-sider har den komplette liste over søgemuligheder i Google Drev. Og glem ikke at søge i skraldespanden også!
Kom til "Skjulte" Menu Kommandoer Hurtigere
Google Docs er ikke anderledes end nogen anden kontorsuite. Det kan være enklere end MS Word, men menuen packer stadig mange kommandoer. Tryk på Alt + / for at få adgang til søgefunktionen for menuer. Indtast hvad du leder efter og presto - funktionen åbner op.

Menuprøveboksen er også en serendipitøs måde at opdage andre redigeringsredskaber, som Google Docs har at tilbyde.
Fra idé til første udkast med Google Keep
Google Keep er et nifty lille værktøj til at jotte ned hurtige noter i luften. Et af de bedste Google Keep-tricks 4 Google Hold-tips og tricks til bedre notater, lister og to-doser 4 Google Keep Tips og tricks til bedre notater, lister og to-doser Læs mere er at bruge Google Keep til at gribe tekst i et foto og omdanne den til digital tekst. Men vidste du at med et enkelt klik kan du oprette en Google Doc fra en Google Keep-note?

Takket være denne eksport kan du udvide, redigere og polere dine ideer på Google Dokumenter. For studerende og forfattere er denne sømløshed en god tidsbesparende funktion.
Se de ord, du bruger mest med en Word Cloud
Forfattere, studerende og akademikere kan bruge word cloud eller en tag cloud til at komme til temaet for et dokument hurtigt. Ordskyer hjælper os også med at se de ord, vi bruger (eller misbruger) oftere. Vi har tidligere set, hvordan et ordsky er et interessant værktøj til at visualisere information. Det er ikke Word Bling: 7 Interessante måder du kan spille med Word Clouds. Det er ikke Word Bling. 7 Interessante måder du kan spille med Word Clouds Vi, webmændene på nettet, der bor og arbejder her også kald dem som tag clouds. Kald dem "word clouds" eller "tag clouds" - de er visualiseringsværktøjer, der hjælper dine hjerneprocesoplysninger ... Læs mere.
I Google Dokumenter skal du bruge Tag Cloud Generator til ethvert dokument med 50 ord eller mere. Den gratis Google Drive-tilføjelse kan placeres og installeres fra Tilføjelser (menu)> Få tilføjelser ...
Få adgang til tilføjelsen fra menuen. Tag-skyen vises på et lille panel til højre. Hvis du fortsætter med at skrive, skal du bruge den blå Opdater Cloud- knap til at generere tagglukken igen.

Skærmen kunne have været større eller udvidet - men det er en lille klage over denne funktionelle gadget. Tag Cloud Generator fungerer også med regneark.
Søg og indsæt med et klik
Med Research Tool behøver du ikke at forlade det dokument, du arbejder på for at søge efter oplysninger. Åbning af en anden browserfan er en tidssynk i sig selv. Det indbyggede forskningsværktøj, der hjælper dig med at søge, indsætte og citere ekstra information i Google Doc eller Google Slide, du arbejder på. Gå til Værktøjer> Forskning .
Du kan tilføje og citere citater med et klik. Indtast emnet for et citat eller vælg et ord fra dokumentet.

Citation formater fulgt er - MLA, APA og Chicago. Som du kan se fra skærmbilledet ovenfor, er indsættelse af citater med den korrekte citat kun en del. Forskningsværktøjerne kan også bruges til at citere en lang række data - herunder statistiske data i tabeller . Brugen af søgeindstillingerne er selvforklarende - for eksempel hvis nogle data er begravet i din Google Drev, skal du bruge det personlige filter til at søge efter oplysningerne.
Anvend hurtigt formatering til flere tekstvalg
Værktøj til malformat i Google Dokumenter hjælper dig med at replikere et bestemt format til en anden del af indholdet. Vælg og formatér enhver tekst. Klik på ikonet Paint Roller i din værktøjslinje, og vælg den tekst, som du vil anvende formateringen på. Det originale format "kopieres" til denne anden tekst.

Men hvad nu hvis du vil formatere tekst på flere steder i dit dokument? Enkelt - dobbeltklik på ikonet Paint roller i stedet for et enkelt klik. Fremhæv flere tekstvalg og kopier den samme formatering til hvert valg.
Grib Royalty Free Images
Google Dokumenter indeholder Google Image Search for at hjælpe dig med hurtigt at finde og indsætte fotos i dine dokumenter. Google giver dig også to andre rige kilder til billeder - LIFE og Stock Photos. Billeder fra LIFEs arkiver er mærket til kommerciel genbrug med modifikation. I 2012 kurerede Google 5000 nye billeder af natur, vejr, dyr, sport, mad, uddannelse, teknologi, musik og otte andre kategorier.

Google angiver, at billederne kun er tilgængelige til personlig eller kommerciel brug i Google Drev og skal bruges i overensstemmelse med deres programpolitik.
Også: Du kan indsætte et billede via URL. Billedet er gemt i dit dokument, så selv om den oprindelige kildefil fjernes fra internettet, vises dit dokument ikke en tom pladsholder.
Få en persons opmærksomhed på en kommentar
Samarbejdende Google Dokumenter er drevet af kommentarer. Google Dokumenter har en hurtig måde at tagge personer individuelt på, så de får besked om eventuelle kommentarer, du laver på et dokument. Vælg punktet i dokumentet til kommentaren. Vælg Indsæt> Kommentar . Skriv et @ eller + tegn i kommentarfeltet, og begynd derefter at skrive navnet på den person, du vil underrette.

Google Docs vælger automatisk navnet fra din Gmail-kontaktliste og informerer dem med en email. Hvis personen ikke har direkte adgang til dokumentet, skal du indstille tilladelsesniveauet for brugeren.
Hastighed gennem genvejstastninger i Math Equation
Google Docs bringer med sig en meget praktisk Equation editor . Gå til Indsæt> Ligning . Du kan ikke kun skabe ligninger med symbolerne, operatørerne, variablerne og pilene, men også samarbejde om dem med dine teammedlemmer.
Her er en video fra Daniel Kaufmanns YouTube-kanal:
For at accelerere gennem processen skal du bruge genvejstaster til automatiseringsligning . Hvis du for eksempel skriver "\ alpha" i en ligning efterfulgt af et mellemrum eller en parentes, konverterer Google Docs din skrivning til en alfa. Du kan nemt tilføje superscripts og abonnementer ved at trykke på henholdsvis "^" og "_" tasterne. Indtast "\ frac" for fraktioner.
Google Support har den komplette liste over genvejsgenveje. For mere komplekse matematiske ligninger skal du bruge gratis g (math) Google Drive-udvidelsen til Chrome.
Andre genvejsgenveje
Før vi glemmer, hvordan genveje kan være den ultimative timesaver - Hit " CTRL + / " på tastaturet for at vise den massive liste Google Drive har lined up for hurtigere dokumentstyring. Mange af Gmail-navigationsgenveje og dem til Drev er ens. Google Drev giver dig også mulighed for at oprette dine egne genveje.
Gå til Værktøjer> Indstillinger> Automatisk udskiftning .

Du kan bruge felterne til automatisk at indsætte regelmæssigt brugte ord, e-mailadresser, forkortelser og endda ofte stavede ord med deres korrekte versioner.
Det er også værd at vælge Automatisk registrering af links og Automatisk registrering af lister i dialogboksen Indstillinger.
Du kan argumentere for, at den ultimative hastighedstip er at bruge Google Drive-skabeloner 10 Money Management Tools Inside Google Drive, du skal bruge i dag 10 Money Management Tools Inside Google Drive, du skal bruge i dag Problemet med penge er, at hvis du ikke klarer det, du ender uden det. Hvad med nogle nyttige pengehåndteringsværktøjer til at hjælpe dig med at komme i gang lige inden for din Google Drive-konto? Læs mere . Når du dykker ned i dybden af drevet, kan hver lille funktion hjælpe dig med at oprette professionelt udseende dokumenter. Hvordan Google Dokumenter kan hjælpe dig med at komme over som en professionel Hvordan Google Dokumenter kan hjælpe dig med at komme over som en professionel Google Dokumenter har en enorm, gratis depot af klare skabeloner, som du kan bruge til næsten ethvert professionelt scenario. Lad os se på fem fælles dokumenter, der er nødvendige på arbejdspladsen. Læs mere . Den rigtige hastighedstip hjælper dig med at gøre det så meget hurtigere.
Er du studerende, professionel eller homemager? Hvordan bruger du Google Docs hver dag? Hvilke er de små træk, der er blevet en tidsbesparende vane? Fortæl os nedenfor.
Billedkreditter: Highway road via Shutterstock



