
Outlook er en af de mest populære e-mail-klienter, men du kan muligvis ikke bruge det til sit fulde potentiale. Det er fyldt med nyttige tricks, der kan hjælpe din produktivitet. Sæt Outlook til et projektstyringsværktøj med OneNote Integration. Slå Outlook til et projektstyringsværktøj med OneNote Integration. OneNote kan gøre mere, end du tror. Vi viser dig, hvordan du gør din Outlook til at gøre liste i et kraftfuldt projektstyringsværktøj ved hjælp af OneNote-plugin til Outlook. Læs mere og gør brug af det en brise.
Vi har afrundet nogle af de mere ukendte tips og tricks, der hjælper dig med at blive Outlook-mester. Uanset om det er tilbagekaldelse af e-mails, automatisk udfyldning af almindeligt skrevne sætninger, eller om at blive mindet om at vedhæfte filer, har vi fået dig dækket.
Der er absolut mere at dele, så hvis du har din egen Outlook tip, så lad os det vide i kommentarfeltet nedenfor.
1. Tilføj en anden kalender tidzone
Det kan være nyttigt at vise flere tidszoner i din kalender, hvis du ofte rejser eller organiserer møder med en person i udlandet. Det gør du ved at klikke på fanen Filer og derefter vælge Valg fra den venstre navigation. Fra det nye vindue skal du klikke på Kalender og derefter rulle til sektionen Tidszoner .
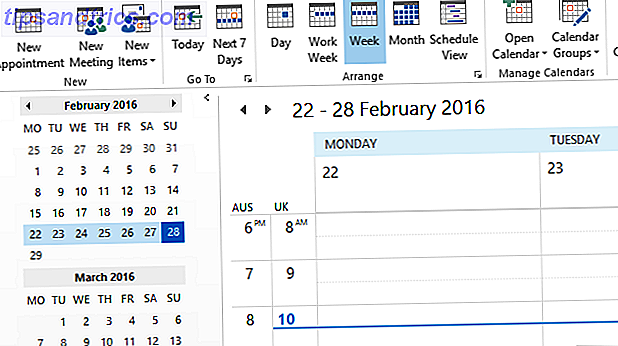
Du får vist din standard tidszone, men du kan ændre dette ved hjælp af dropdown. Giv det en etiket, så du kan skelne det. Marker derefter Vis en anden tidszone og gør det samme der. Klik på OK for at gemme dine ændringer.
Naviger nu til din kalender . I båndet, inden for Arrangementskategorien, skal du vælge enten Dag, (Arbejds) Uge eller Planlægning . Dette er de synspunkter, der enten viser de to tidszoner til venstre eller øverst.
2. Se al mail i almindelig tekst
Hvis du har problemer med at modtage e-mails i HTML-format, kan du tvinge Outlook til at åbne alle e-mails i almindelig tekst som standard. Dette forhindrer enhver ondsindet HTML i at køre, men bemærk, at det ikke beskytter dig mod alle e-mail-trusler. 8 Sikkerhedstips til e-mail, du kan dele med venner og kollegaer. 8 Sikkerhedstips for e-mail, du kan dele med venner og kollegaer Læs mere.
Klik først på Filer, og vælg derefter Valg . Fra det nye vindue skal du vælge Trust Center fra den venstre navigation. Klik derefter på Trust Center Settings .... Nu, igen fra venstre, vælg E-mail-sikkerhed .

Under Læs overskriften Læs som almindelig tekst skal du krydse Læs alle standard mail i almindelig tekst . Du kan også vælge at krydsse Læs alle digitalt signerede mail i almindelig tekst . En email, der er digitalt underskrevet, betyder, at afsenderen har godkendt indholdet, og det er ikke blevet manipuleret.
For at gemme dine ændringer skal du klikke på OK . Hvis du nogensinde vil læse en bestemt e-mail i det oprindelige format, skal du åbne den email, klikke på informationslinjen og vælge enten Vis som HTML eller Vis som Rich Text .
3. Force Shared Mailbox Messages til at sende automatisk
Før en email bliver sendt, skal den behandle din Outlook-mappe. Dette kontrollerer, at serveren er i stand til at skubbe den ud uden fejl. Hvis du bruger en delt postkasse, kan du finde ud af, at alle e-mails sidder i din udbakke mappe, indtil du manuelt klikker på Send / modtag.

For at overvinde dette kræves det at redigere registreringsdatabasen. Følg disse instruktioner omhyggeligt, og det går fint, men ukorrekt justering af registreringsdatabasen kan forårsage alvorlige problemer. Sådan slår du ikke fejl i Windows-registreringsdatabasen Sådan undgår du uheldigvis Windows-registreringsdatabasen Arbejder med Windows-registreringsdatabasen? Bemærk disse tips, og du vil være meget mindre tilbøjelige til at udføre varig skade på din pc. Læs mere som vi ikke er ansvarlige for.
Luk først Outlook. Så søg et system for regedit og vælg resultatet. Brug den venstre navigation, filtrer ned til følgende mappe:
HKEY_CURRENT_USER \ Software \ Microsoft \ Office \ X.0 \ Outlook \ Preferences
Erstat x.0 for din nuværende version af Outlook. 16, 0 for Outlook 2016, 15, 0 for Outlook 2013, 14, 0 for Outlook 2010 og så videre.
Dobbeltklik på værdien DelegateSentItemsStyle og skift Værdidata til 0 . Klik derefter på OK . Genåbne Outlook, og du skal opdage, at al udgående mail fra delte postkasser sendes automatisk.
4. Forsinkelse Afsendelse af en e-mail
Hvis du ikke ønsker at sende en e-mail med det samme, kan du angive, hvornår du vil sende den. Vælg Valg i båndet i vinduet E-mail-komponering, og klik derefter på Delay Delivery .
Dette åbner et nyt vindue, hvor du kan bruge feltet Ikke lever inden for at vælge dato og klokkeslæt for, hvornår din email skal sendes. Bemærk, at hvis du ikke bruger en Exchange-server, skal Outlook være åben for denne anmodning til at fungere.

Du kan også oprette en regel, der forsinker at sende alle dine meddelelser, eller dem, du angiver. Til dette skal du navigere til File og derefter vælge Manage Rules & Alerts . Inden for e-mail-regler skal du klikke på Ny regel og følge guiden gennem. Du kan indstille betingelser, som kun at forsinke e-mails sendt til en bestemt kontaktperson. Bare indstil handlingen for at udsætte leveringen med et par minutter, og du bliver indstillet.
5. Husk en e-mail
Hvis du har en Exchange-server, kan du muligvis huske en e-mail, som du allerede har sendt. Succesfrekvensen afhænger imidlertid af en række faktorer, som vi har dækket i vores guide til tilbagekaldelse af en e-mail. Sådan genkalder du en e-mail i Outlook, efter du har sendt det. Sådan hentes en e-mail i Outlook, efter du har sendt det. Har du nogensinde ramt sende og fortryde det øjeblikke senere? Vi har alle været der og ønsker, at vi kunne fortryde send. Vi viser dig, hvordan du husker en e-mail i Outlook eller forsinker afsendelse i Gmail. Læs mere .
Først skal du navigere til dine afsendte elementer og vælge den e-mail, du ønsker at huske. Klik på Handlinger i flyt- gruppen af båndet, og vælg derefter Tilbagekald denne besked ....

Fra det nye vindue skal du vælge Slet ulæste kopier af denne meddelelse for at slette e-mailen fra modtagerens indbakke. Du kan også vælge Slet ulæste kopier og erstatte med en ny besked for at sende en alternativ e-mail i stedet for originalen.
Tick Fortæl mig, om tilbagekald lykkes eller fejler for hver modtager, hvis du vil modtage resultatet af hvert tilbagekaldelsesforsøg. Når du er klar, skal du klikke på OK for at indsende din tilbagekaldelsesanmodning.
6. Foreslå ting, der almindeligvis er skrevet
Hvis du ofte skriver det samme, kan du have Outlook automatisk foreslå det for dig, når du begynder at skrive det. Når du skriver en email, skal du skrive din sætning og fremhæve den. Vælg nu Indsæt fra båndet. Fra tekstkategorien skal du klikke på Hurtige dele og derefter gemme valg til hurtigt delgalleri ....

Udtrykket vil automatisk blive foreslået, når du begynder at skrive det, og du kan trykke på Enter for at udfylde det. Alternativt kan du bruge rullelisten Quick Parts til at vælge den. Du kan også højreklikke på en del i denne menu og vælge Organiser og Slet ... hvis du nogensinde har brug for at tilpasse eller fjerne det.
7. Bliv en genvejstastning
Outlook kan være et komplekst dyr, men det er fordi det er så magtfuldt. Men i stedet for at knuse rundt i menuer, kan du bruge genveje til at fremskynde processer og blive mere produktive.
For eksempel kan du trykke på CTRL + N for at oprette en ny besked og CTRL + Enter for at sende den. Tilsvarende starter CTRL + R et svar, mens CTRL + F vil videresende det.

Du kan trykke på Indsæt for at markere en meddelelse, F7 for at stave kontrol med, hvad du skriver, og F9 for at køre Send / Receive processen.
Faktisk er der så mange nøglekombinationer, at vi har oprettet en guide til Outlook-tastaturgenveje 25+ Outlook-tastaturgenveje til at gøre dig mere produktive 25+ Outlook-tastaturgenveje til at gøre dig mere produktive Outlook er en af de mest populære desktop email-klienter i brug i dag. Hvis du er en af de mange Outlook-brugere, er følgende tastaturgenveje sikkert at spare dig for meget tid. Læs mere, hvordan du navigerer og skaber med lethed.
8. Indsæt til Opret
Minimering af de skridt, der kræves for at opnå noget, er altid gavnligt. Du kan lave et nyt emne, der automatisk indeholder alt, hvad der findes på dit udklipsholder. 5 Tips til styring af dit Windows Udklipsholder Ligesom et Pro 5 Tips til styring af dit Windows Udklipsholder Som et Pro Bedre kendt som Copy & Paste, et værktøj til elever til at løfte passager fra Wikipedia, udklipsholderen kan spare dig for mange skrivetider. Vi viser dig hvordan du bruger det som en proff. Læs mere . For at gøre det skal du navigere til det afsnit, du vil oprette et nyt emne til - så Mail for en e-mail, Kalender for en begivenhed osv.

Så er alt du skal gøre ved at trykke på Ctrl + V. Elementet oprettes og indeholder allerede hvad der var på dit udklipsholder. Det er et simpelt trick, men en du vil bruge for evigt.
9. Tilpas markering som læseindstillinger
Hvis du opdager, at dine e-mails bliver markeret som læst, når du ikke har korrekt set dem, er det nemt at overvinde denne frustration. Hvis du holder en e-mail markeret som ulæst, kan du hurtigt se, hvad du har brug for til handling.
Klik først på Filer og derefter Valg . Vælg Mail fra venstre navigation. Under overskriften Outlook-paneler skal du vælge Læsepane ... og et nyt vindue åbnes.

Her kan du tilpasse hvor mange sekunder der skal vente, før et emne er markeret som læst, og om det skal tælles det som læst, når du ændrer valg. Marker og juster dine indstillinger, og klik derefter på OK for at gemme dine ændringer.
10. Husk at vedhæfte filer
Hvis du ofte finder ud af, at du sender e-mails og glemmer at vedhæfte en fil, er dette tipet for dig. Outlook vil scanne dine meddelelser til bestemte ord og sætninger, som "se vedhæftet" eller "vedlagt", så kontroller, at du faktisk har vedhæftet noget. Hvis du ikke har det, vil det advare dig, inden det sender beskeden.

For at aktivere dette, skal du først navigere til Fil og derefter Valg . Vælg Mail fra den venstre navigation, og rul derefter til afsender meddelelser . Tick nu Advarer mig, når jeg sender en besked, der muligvis mangler en vedhæftet fil . Klik på OK for at gemme dine ændringer.
Del dine tip
Det kan være nemt at bruge et program i årevis og ikke fuldt ud sætte pris på alle sine komplicationer, så forhåbentlig har du hentet nogle tip, som du kan bruge i dit daglige liv for at øge produktiviteten.
Disse tip har været fokuseret på desktopversionen af Outlook, så hvis du bruger webversionen og er usikker på, hvilket er bedst for dig, så tjek vores sammenligning af Outlook web og desktop Microsoft Outlook Web Vs. Desktop: Hvilken er bedst for dig? Microsoft Outlook Web Vs. Desktop: Hvilken er bedst for dig? Outlook.com er en kraftfuld online e-mail-klient, der leveres gratis med Office Online. Men kan Outlook på internettet konkurrere med sin desktop counterpart? Vores Outlook-sammenligning hjælper dig med at bestemme selv. Læs mere .
Vil du gøre brug af et af disse tips? Har du dine egne Outlook-tricks til at dele?



