
Windows 10 standard Photos app kan nemt håndtere de fleste fotoredigeringsopgaver.
Hvis du bruger en Windows 10-pc, kan du blive fristet til at installere og bruge et af dine foretrukne billedredigeringsprogrammer 10 Brugervenlige billedredigeringsprogrammer til nybegynderfotografer 10 Brugervenlige billedredigeringsprogrammer til nybegynderfotografer Nogle billeder ser kun deres bedste ud efter lidt redigering. Hvis Photoshop og Lightroom virker for komplicerede for dig, skal du tjekke disse brugervenlige alternativer. Læs mere og indstil det som standardprogram Sådan ændres standardapplikationer og indstillinger i Windows 10 Sådan ændres standardapplikationer og indstillinger i Windows 10 Windows 10 træffer mange beslutninger for den dovne bruger. Hvis du foretrækker at være din egen mester, kan du indstille dine egne præferencer. Vi viser dig hvordan. Læs mere .
Inden du installerer dem, skal du først give standard Windows 10 Photos-app en go, fordi den indeholder nogle mindre kendte funktioner fra programmer, som du ellers kunne henvende dig til. Mange af disse funktioner kan let overses, medmindre du ved, hvor du finder dem.
Se vores nyttige tips til forbedring af dine fotos. 13 Tips til hurtigt at forbedre dine billeder. 13 Tips til hurtigt at forbedre dine billeder. Gode billeder og dårlige billeder bestemmes ikke af kameraer, men af fotografer. Her er 13 tips, der hurtigt forbedrer dine fotos. Læs mere .
1. Tilføj andre mapper til applikationen
Søg efter og åbne Photos-appen på din Windows 10-pc. Som standard indeholder appen alle billederne i din Billeder-mappe samt de billeder, der er gemt på din OneDrive-konto.
For at tilføje fotos gemt på en anden mappe på din pc, skal du klikke på Indstillinger nederst til venstre, klikke på + Tilføj en mappe nederst, vælg den mappe, du vil tilføje til appen, og klik derefter på Tilføj denne mappe til Billeder .
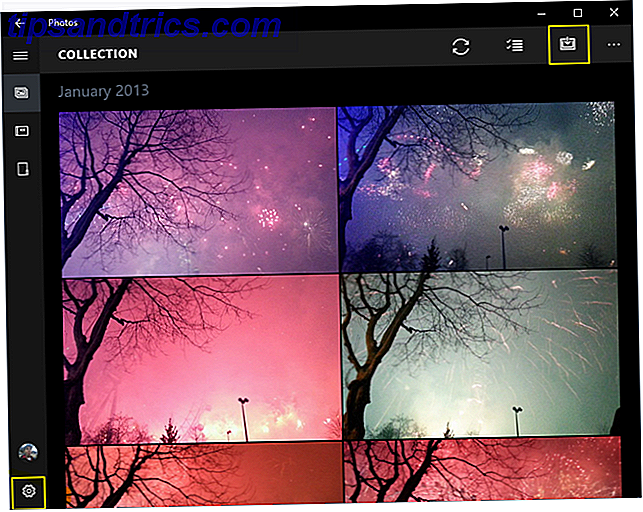
2. Import filer fra et eksternt drev
Ofte skal du føje billeder fra en ekstern kilde, f.eks. Et hukommelseskort eller et drev. For at gøre det skal du indsætte drevet i din pc, klikke på ikonet Importer øverst til højre. App'en registrerer dit drev, og alle dets billeder bliver markeret som standard. Klik på Fortsæt for at importere dem. På det følgende skærmbillede kan du se muligheden for at slette fotos fra dit drev.
3. Find de billeder, du vil have hurtigt
App'en gemmer alle dine fotos baseret på den dato, de blev taget (ved hjælp af dine fotos EXIF-data Hvilke EXIF-fotodata er, hvordan finder man det og hvordan man forstår det Hvad EXIF-fotodata er, hvordan man finder det og hvordan man forstår det Præcis meget digitalt kamera til rådighed registrerer i dag EXIF data inden for hvert billede, du tager. Dataene er nyttige til forbedring af din fotografering og kan også være meget interessant, især hvis du er en nørd. Læs mere). Samlingen sektionen øverst indeholder alle disse billeder arrangeret efter dato (i omvendt kronologisk rækkefølge). Klik på datoen øverst for at se andre måneder, som du hurtigt kan klikke for at hoppe til.
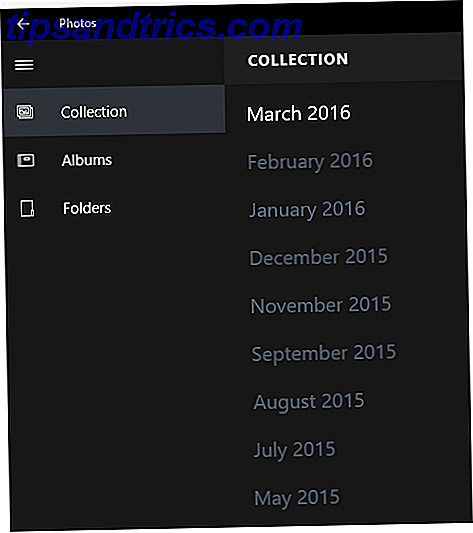
For at finde billeder, du uploadede for nylig, skal du klikke på Albums- sektionen og derefter klikke på Seneste import .
4. Slet, kopier eller del flere billeder i én gang
Appens nyttige batch-select-funktion gør det muligt at slette, kopiere eller dele flere fotos på én gang. Marker alle de filer, du vil udføre en handling til, og vælg derefter den relevante mulighed øverst til højre. For at dele billeder skal du sikre dig, at du har installeret og logget ind i kompatible apps, herunder Outlook, Facebook eller Twitter.
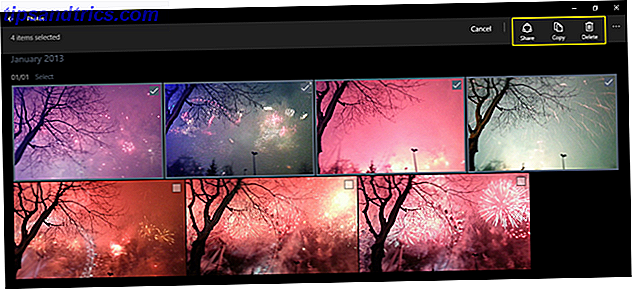
Billeder, som du fejlagtigt sletter, kan gendannes fra din pc's papirkurv.
5. Afspil billeder i en mappe som diasshow
Til dette punkt skal du lukke appen Fotos.
Hvis du vil afspille alle dine billeder i en mappe som et diasshow, skal du bare åbne det første billede. Hvis du ser en pop op, der spørger dig om hvilket program du vil bruge, skal du vælge Billeder og derefter klikke på OK . Klik nu på F5- tasten på tastaturet, og alle dine billeder vil begynde at spille som et diasshow. Du kan også bruge venstre og højre piletasterne til at navigere mellem filer.
6. Forbedre dit billede med en klik
De fleste gode billedredigeringsprogrammer (lige apps) har one-click fix-indstillinger. Dette analyserer i grunden dit billede og bruger grundlæggende rettelser til det. Disse omfatter at gøre et sløret billede skarpere, hvilket forbedrer billedets lysstyrke, kontrast og så videre.
Hvis du vil anvende disse rettelser ved hjælp af appen Fotos, skal du åbne et hvilket som helst billede, du vil forbedre, og derefter klikke på ikonet Rediger øverst til højre. Det er her, hvor appens bedste redigeringsfunktioner er placeret. Klik på knappen Enhanc e øverst til højre for at tilføje one-click fix til dit billede.
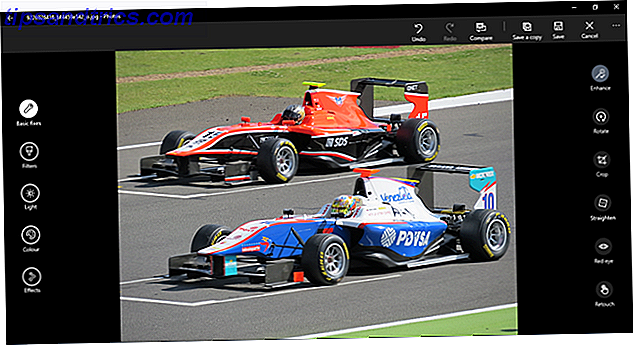
Som med alle de andre funktioner i Redigeringsafsnittet, skal du bruge indstillingerne øverst til højre, hvis du vil fortryde enhver ændring, gemme dit billede eller gemme en kopi af det. Du kan også sammenligne for- og eftervirkningerne af en ændring ved at holde Sammenlign- indstillingen klikket. Hvis du ikke bruger en mus, skal du trykke og holde CTRL + / tasterne nede for at sammenligne din sidste ændring.
7. Beskær, drej og fjern røde øjne
Indstillingerne under Forbedre (øverst til højre) giver dig mulighed for at lave hurtige grundlæggende redigeringer, herunder rotering, beskæring og rette dit billede. Vi har præsenteret gratis redningsværktøjer RediGone: Gratis online redningsværktøj RediGone: Free Online Red Eye Removal Tool Læs mere, men appen Fotos giver dig mulighed for at gøre dette med et enkelt klik. Retouchering giver dig mulighed for hurtigt at fjerne pletter eller bumser og glatte veje.
8. Tilføj filtre
Billeder-appen er ikke Instagram, når det kommer til at tilføje filtre, men det indeholder en anstændig blanding af seks filtre, der kan gøre dine fotos mere dynamiske. Klik på Filtre til venstre for at få adgang til dem.
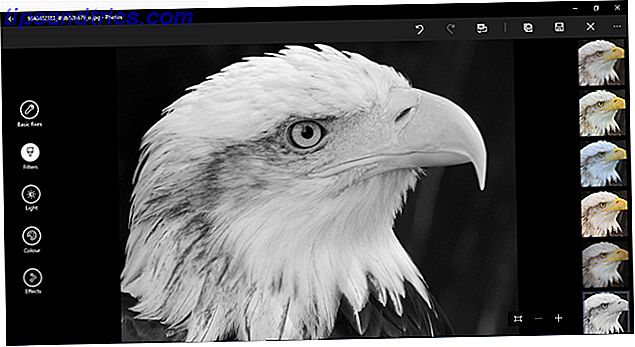
Tjek disse gratis hjemmesider for at tilføje effekter til dine billeder 10 websteder for at tilføje fantastiske effekter til dine billeder 10 websteder for at tilføje fantastiske effekter på dine billeder I årene var du nødt til at være en dygtig Photoshop-bruger, hvis du ønskede at tilføje fantastiske effekter til dine billeder. Ikke længere, bare tjek disse 10 gode web apps. Læs mere .
9. Forøg din lysstyrke, kontrast og temperatur
Klik på sektionen Lys til venstre. Herfra kan du justere lysstyrken, kontrast, højdepunkter og skygger af dit billede ved at klikke og flytte hver indstilling til venstre eller højre (som en cirkulær skyder). På samme måde skal du klikke på Farve til venstre for at finjustere din temperatur, farvetone, mætning og farveintensitet.
10. Tilføj selektiv fokusering
Selektiv fokus er et glimrende billedredigeringsværktøj og er det primære domæne af DSLR-kameraer. For alle, der ikke ved hvad det er, lader du dig fokusere på et objekt i forgrunden / baggrunden, mens du let blur ud resten af billedet. Læs en mere tilbundsgående version af, hvordan fokus fungerer Hvordan virker autofokus egentlig? Hvordan virker autofokus egentlig? Autofokus er en funktion af moderne kameraer, der er let at tage for givet, men har du nogensinde holdt op med at spørge dig selv, hvordan det virker? Hvordan gør din smartphone det så nemt? Læs mere .
Hvis du vil bruge denne funktion i appen Fotos, skal du klikke på Effekter nederst til venstre og derefter klikke på Selective Focus til højre. Du vil se en halvcirkel med fire prikker på dit billede. Du kan omplacere denne halvcirkel og klikke og træk de fire prikker for at omforme dit område i dit fokus. For at indstille, hvor uskarpt resten af dit billede vises, skal du klikke på ikonet for cirkulært blur øverst til højre og derefter vælge et af de fem valgmuligheder (stærkeste til svageste).
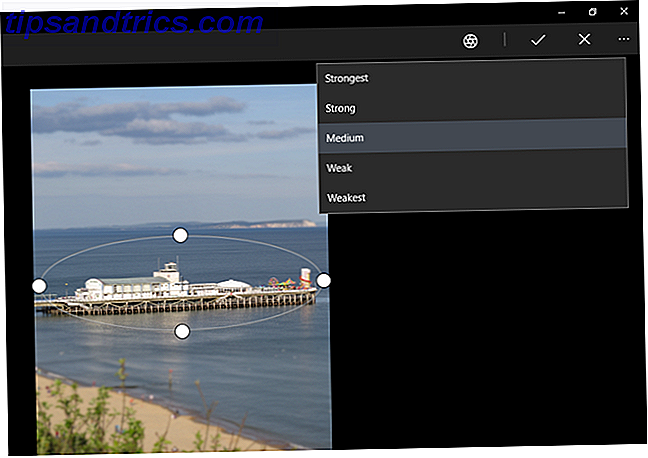
Ved hjælp af disse værktøjer kan du lave næsten alle de fotoredigeringer, du har brug for, uden at installere noget tredjepartsprogram.
Er der nogen funktioner, du gerne vil se tilføjet til Photos-appen i den næste store Windows-opdatering? Hvilket billedredigeringsprogram foretrækker du at bruge og hvorfor?



