
Apples Notes app har endelig nok magt til at konkurrere med note-taking giganter som Evernote og OneNote.
Hvis du har skiftet til Notes, skal du bruge Apples noter til iOS og OS X? Skal du bruge Apples noter til iOS og OS X? For første gang siden udgivelsen kan Apple Notes til både OS X og IOS være værd at overveje. Læs mere og brug det regelmæssigt, du er sikker på at have fundet ud af det grundlæggende, men vi troede, du kunne sætte pris på et par tips til forbedring af din arbejdsgang. Så her er de!
Importer dine noter
Hvis du vil medbringe dine noter fra Evernote i Notes-appen, har du held og lykke. Du har en problemfri løsning i form af Larry Salibras script (download). Det følger med enkle instruktioner.
Hvis du bruger en anden noteoptagende app, har du ikke en nem måde at importere dine data til Apple Notes på. Men rolig! Du får en snart, fordi en indstilling for "import noter" kommer til Notes i OS X 10.11.4-opdateringen, som er i beta på tidspunktet for skrivningen.
Sådan importeres noter fra Evernote til Apples Notes app til OS X 10.11.4. El Capitan pic.twitter.com/xTiTjGhi46
- Christian Zibreg (@dujkan) 9. februar 2016
Brug afkrydsningsfelter til dine opgavelister
Indpakning af en opgave er så meget mere tilfredsstillende, når du kan krydse det eller tjekke det fra din opgaveliste. Derfor anbefaler vi at tilføje afkrydsningsfelter til dine opgaver i Notes-appen. Det er nemt at gøre.
Placer markøren på en hvilken som helst linje, der udgør en opgave, og klik på ikonet Lav en tjekliste på værktøjslinjen øverst. Dette præfixerer opgaven med en tom cirkel, som du kan markere som markeret. Afslutte opgaver er fremhævet i orange og med et kryds mærke.
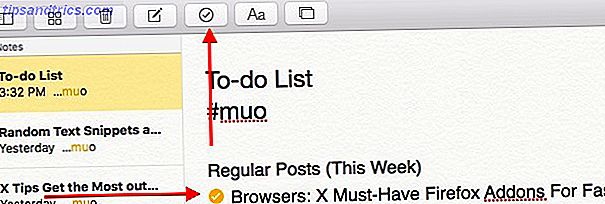
Elske tastaturgenveje Skifte fra Windows? Nødvendige tastaturtips til Mac Newbies Skift fra Windows? Væsentlige tastaturtips til Mac Newbies At flytte fra en Windows-pc til en Mac kan være et chok på mange måder for nye brugere, så her er en hurtig startvejledning til justering til et Mac-tastaturlayout. Læs mere ? Brug skift + cmd + l for at tilføje en tjekliste og skift + cmd + u for at markere en tjekliste som komplet.
Tilføj webadresser til Notes
Notes-appen giver dig mulighed for at gemme websider i dine noter - en god mulighed, når du ikke vil forstyrre dine bogmærker. Creative Ways Du skal forsøge at organisere dine bogmærker. Creative Ways Du skal forsøge at organisere dine bogmærker, men, hvad er virkelig den bedste måde at gemme og organisere bogmærker på? Her er et par kreative måder at gøre det afhængigt af din stil og brug af browseren. Læs mere . Du kan simpelthen kopiere indsæt en URL til en note. Tryk derefter på mellemrumstasten eller Enter- tasten for at gøre URL'en klikbar.
Hvis du snuble over et link under browsing og gerne vil gemme det til en af dine noter, kan du bruge funktionen OS X Share til at sende webadressen direkte til højre notat i Notes-appen.
Når du er på en webside, du vil gemme, skal du klikke på ikonet Del på Safari's værktøjslinje og vælge Noter fra den menu, der vises. Du får derefter en dialogboks, hvor du kan vælge en note og gemme linket til det.
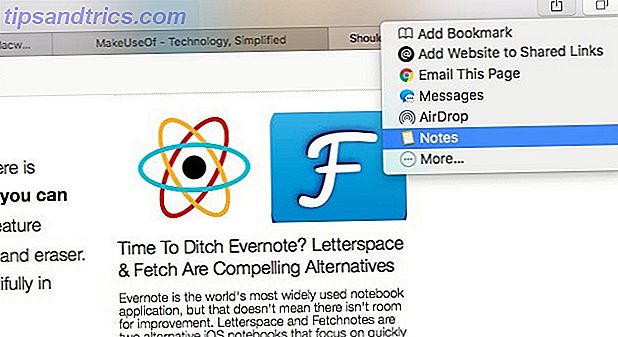
Brug Makeshift Tags
Skiftet fra Evernote (4 år) til Apple notater 2 måneder siden & elsker mig enkelheden! Søg suger på grund af ingen tags, men meget lettere at bruge.
- Ben Moore (@ benmoore82) 1. januar 2016
Der er en ting, som Apple ikke har introduceret til noter - tags. Hvis disse er en regelmæssig del af din workflow, skal du gøre med et hack. Gå videre og brug hashtags i dine noter, og søg derefter efter dem ved brug af søgefeltet i Noter eller brug Spotlight Search mere effektivt i Mac OS X Med vores Top Spotlight-tip Søg mere effektivt i Mac OS X med vores Top Spotlight-tips Spotlight har været en killer Mac funktion i årevis, med Cupertino skolegang regelmæssigt Redmond inden for desktop search. Her er et par tips til at hjælpe dig med at finde flere på din Mac. Læs mere, for at filtrere noter baseret på hashtags.
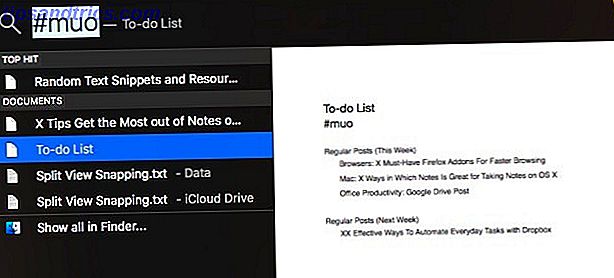
Få Expressive med Emojis
Det er æra af emojis Hvad betyder dette Emojy? Emoji Face Betydninger Forklaret Hvad betyder dette Emojy? Emoji Ansigtsbetydninger Forklaret Forvirret af en tekst? Her er de almindeligt accepterede betydninger af populære emoji. Læs mere . Hvis du vil tilføje en emoji til en note, er det den hurtigste måde at gøre det på: Klik på cmd + ctrl + plads for at hente emoji-tastaturet og klik på et hvilket som helst emoji efter eget valg. Denne genvej er ikke begrænset til Notes-appen. Det fungerer i forskellige tekstfelter på tværs af OS X.
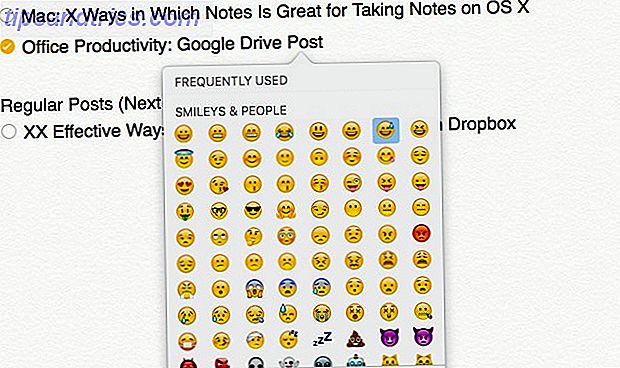
Se på noter uden at skubbe
Standard skrifttypestørrelse i Notes på OS X er latterligt lille. Desværre er det sådan, hvordan det bliver, indtil Apple tilføjer en indstilling for at øge skrifttypestørrelsen på tværs af appen.
En besked til Apple-udviklere, der designede Notes-app til MacOS El Capitan (clue: skriftstørrelse) pic.twitter.com/dq6DuAfdcp
- Piotr Kowalczyk (@namenick) 14. oktober 2015
For øjeblikket bliver du nødt til at tilfredsstille dig selv med stigende skriftstørrelse på en note-til-note-basis. For at gøre dette skal du vælge enhver notattekst og klikke på Format> Font> Større . Du kan også skala teksten op og ned hurtigere med to genveje: cmd + plus (for opskalering) og cmd + minus (for nedskalering).
Fremskynde formatering med tastaturgenveje
De sædvanlige genveje til at fremhæve ( cmd + b ) , kursivere ( cmd + i ) og understregning ( cmd + u ) tekst arbejde i Notes-appen, så du kan fortsætte med at bruge dem for at holde din arbejdsgang hurtig og glat. Ud over disse genveje kan du måske begynde at bruge følgende for at gøre tekstformatering lettere:
- skift + cmd + t for at bruge titel stilen
- skift + cmd + h for at bruge overskriftstypen
- Skift + cmd + b for at bruge Body Style
Endelig opdagede tastaturgenveje til Apple Notes-formatering. Hurtig udskiftning af Evernote til mig. Hvis det kun gjorde Markdown ... :)
- Craig Jarrow (@TMNinja) 19. januar 2016
Hver note begynder med en standard skrifttypestil, som du kan vælge via Format> Ny note starter med . Dine muligheder er Titel, Overskrift og Krop .
Gør dine noter bærbare
Dine noter behøver ikke blive fast i Notes-appen. Du kan eksportere dem som PDF-filer ved hjælp af indstillingen File> Export as PDF ... i Notes, eller som en flok almindelige tekstfiler ved hjælp af Notes Exporter.
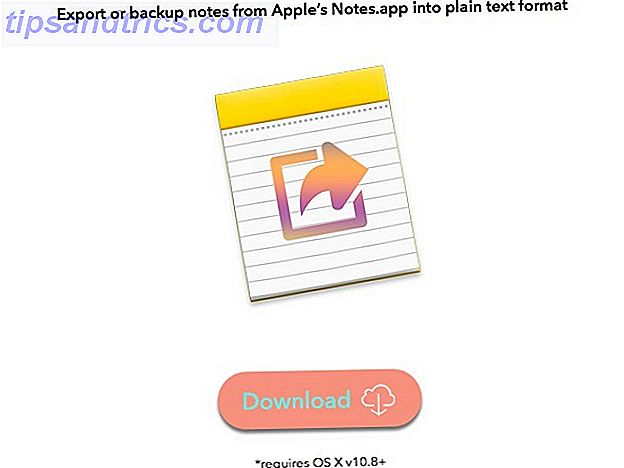
Synkroniser noter med din e-mail-konto
Fordi Notes er en del af Apples økosystem, skubbes dine noter til din iCloud-konto. Det gør ikke ondt for at kontrollere, at alt er konfigureret korrekt på din Mac. For at gøre det skal du gå til Systemindstillinger> iCloud og sørge for, at afkrydsningsfeltet ud for Notes vises.

Du behøver ikke at holde dine noter synkroniseret med iCloud. Du kan synkronisere dem med din Gmail-konto ved at gå til Systemindstillinger> Internetkonti . Der skal du vælge din Gmail-konto fra sidepanelet og i listen over programmer til højre, markere feltet ud for Notes . Dine noter vises derefter som e-mails i Gmail og er mærket med etiketten Notes.
Nu, hvis kun Mac OS X ville synkronisere mine Mac noter med Google Now i stedet for Gmail Notes.
- Corbin Davenport (@corbindavenport) 10. august 2013
Du kan også sikkerhedskopiere dine noter til en anden e-mail-konto i stedet for Gmail. Alt du skal gøre er at kontrollere Notes-indstillingen for den rigtige e-mail-konto under Systemindstillinger> Internetkonti . Denne funktion har eksisteret i nogen tid.
Find Notes hurtigere
Du kan scanne mapper eller listen over noter i dem for at finde en note, men der er et par enklere måder at få det samme resultat på:
1. Brug vedhæftningsbrowseren
Billed miniaturer er nemmere at scanne og identificere end en flok tekstuddrag. Hvis den note, du leder efter, har en eller flere vedhæftede filer, kan du finde noten via en af dens vedhæftede filer. For at gøre det skal du først åbne vedhæftningsbrowseren ved at klikke på gitterikonet i værktøjslinjen eller ved at trykke på tastaturgenvejen cmd + 1 . Højreklik nu på den vedhæftede fil, hvis notat du vil åbne, og vælg Gå til Notat fra dens kontekstmenu for at hoppe til noten.
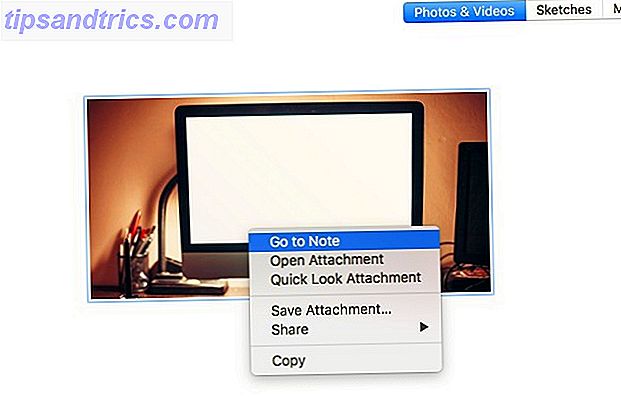
2. Brug Spotlight
Hvis du elsker hastigheden af Spotlight Search mere effektivt i Mac OS X Med vores Top Spotlight-tip, søg mere effektivt i Mac OS X med vores Top Spotlight-tip Spotlight har været en killer Mac-funktion i årevis, hvor Cupertino regelmæssigt lærer Redmond i kunsten at desktop søgning. Her er et par tips til at hjælpe dig med at finde flere på din Mac. Læs mere for at få adgang til alt på din Mac, brug det til at søge i dine noter også. Du behøver ikke et søgeord, der er en del af notatens navn for at finde notatet. Ethvert søgeord fra notatets krop vil også gøre. Selvfølgelig vil antallet af resultater variere baseret på præcisionen af dine søgeord.
Bruger du Apple Notes?
Noter mangler et par funktioner, der kan være super nyttige. Tags, Markdown support Learning Markdown: Skriv til internettet, hurtigere Learning Markdown: Skriv til internettet, hurtigere Markdown er den bedste måde at skrive i ren tekst, men skaber stadig komplekse dokumenter. I modsætning til HTML eller LaTex er Markdown f.eks. Let at lære. Læs mere, og sorter indstillinger, for eksempel. På trods af disse manglende funktioner er Notes på rette spor for at blive en primær (og måske kun?) Noterbar app til mange mennesker nedsænket i Apples økosystem.
Vil du være dykning Evernote? Har du opdaget eventuelle skjulte funktioner eller hacks, mens du udforsker Apple Notes på OS X?



