
Spar tid, når du udfører almindelige opgaver ved at bruge genveje i stedet. Mange af dine iPhones almindeligt anvendte funktioner er lettere at få adgang til med den rigtige genvej.
Mens de fleste af os bliver mere dygtige ved at bruge teknologi, jo mere tid bruger vi med det, så mange af Apples bedste produktivitetsfunktioner er skjult på steder, du aldrig ville synes at se.
I dag vil vi demystificere nogle af iPhones mest produktive tricks.
1. Nødgenvej
Måske er den vigtigste genvej at vide, en funktion, der blev tilføjet i iOS 11. Hvis du nogensinde har problemer med nødsituationen, skal du straks trykke på tænd / sluk-knappen fem gange i træk for at hente nødmenuen.
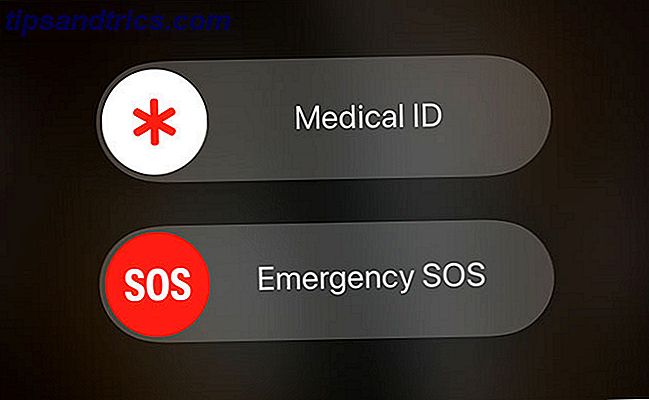
Når du er aktiveret, vil du se en diassprompt for at ringe til hjælp, plus en genvej til ejerens medicinske id. Paramedikere kan bruge denne genvej til at få adgang til andres medicinske id på deres enhed. Få mening om din iPhone's Health App. Få mening om din iPhone's Health App Apples Health App kan hjælpe dig med at tage kontrol over dit velvære. Sådan begynder du. Læs mere, for potentielt livreddende information som blodtype og allergiske reaktioner. Opsæt dit medicinske ID lige nu under Health app.
2. tager et skærmbillede
For at tage et skærmbillede på en iPhone 8 (Plus) model eller tidligere: Tryk samtidigt på startknappen og afbryderknappen . Du får se skærmbillederne i nederste venstre hjørne på iOS 11 eller senere.
For at tage et skærmbillede på en iPhone X: Tryk på sideknappen og volumen op- knappen samtidig. Du får se skærmbilledprompten i nederste venstre hjørne af skærmen.
* Utilsigtet skærmbillede # 13627 *
Glæden ved at eje en iPhone X
- Oliur (@UltraLinx) 19. februar 2018
Den screenshot prompt Apple tilføjet i iOS 11 giver dig mulighed for hurtigt at beskære og dele billedet, gem som JPG, eller slet det helt. Hvis du venter på, at prompten forsvinder, forbliver billedet i din kamerarulle som en fuld størrelse PNG. Bemærk, at skærmbilledet ikke vises i andre skærmbilleder. Dette betyder at du kan tage en række screenshots uden at se prompt på skærmen.
3. Genvejstaster i kontrolcenter
Kontrolcenter er den hurtigste måde at få adgang til de mest almindelige indstillinger på din iPhone. Du kan hente Control Center ved at svinge op fra bunden af skærmen. Du får se en menu, der er opdelt i flere kategorier.

Øverst til venstre finder du Airplane Mode, plus skifter til Wi-Fi og Bluetooth . Hvis du 3D Touch dette panel, finder du flere muligheder for AirDrop- præferencer og et hurtigt skifte til aktivering af Personal Hotspot .
Desværre ændrede Apple opførelsen af Wi-Fi og Bluetooth-skifter i iOS 11. Deaktivering af dem afbryder kun dig, i stedet for at deaktivere den interne radio helt.
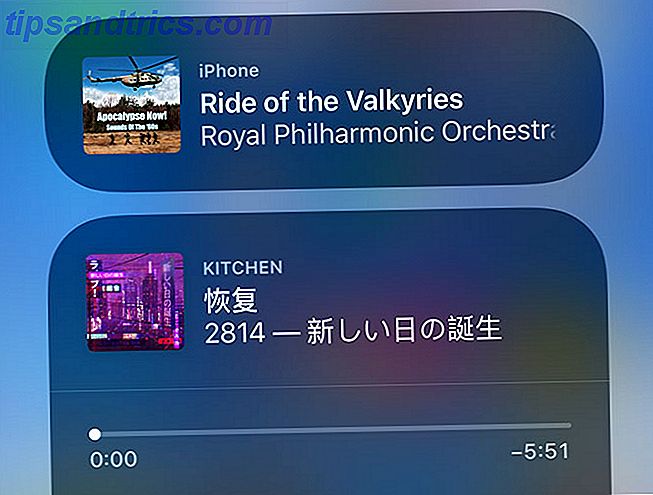
3D Tryk på musikpanelet for at få adgang til mediemodtagere som Apple TV og trådløse hovedtelefoner. Du finder også andre AirPlay-enheder, der er opført her, herunder HomePod og Apple TV. Der er to praktiske skifter til portrætlås og ikke forstyrr tilstand og nogle skydere for lydstyrken og skærmens lysstyrke .
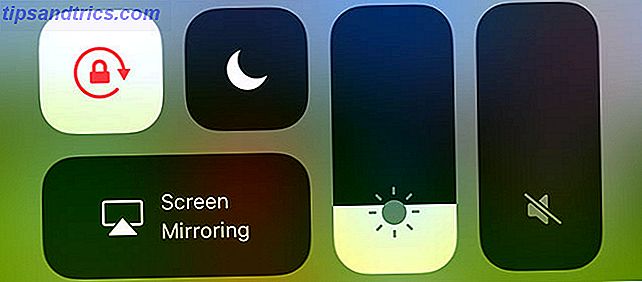
Igen, hvis du 3D Tryk på glideskærmen får du adgang til flere muligheder i form af Night Shift- tilstand. Den nederste række af ikoner er også 3D Touch-venlig. Du kan starte en hurtig timer, justere lysstyrken for lygter, kopiere dit sidste beregningsresultat og få adgang til kamerafunktioner som selfie-tilstand og slow-motion-video.
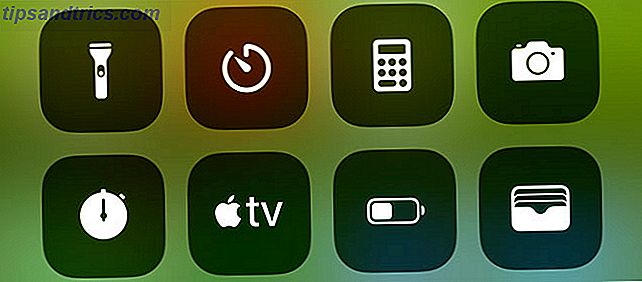
Endelig kan du tilpasse knapperne nederst i Kontrolcenter ved at tilføje og bytte genveje til elementer som HomeKit- enheder, Wallet, Apple Notes og Screen Recording . Gå til Indstillinger> Kontrolcenter> Tilpas kontroller for at indstille det til din smag.
4. Kom omkring
Hvis du vil vende tilbage til toppen af en webside, liste, notat eller enhver form for rullende indhold, skal du trykke på den aktuelle tid øverst på skærmen, og du vil skyde tilbage til toppen. Desværre kan du ikke deaktivere denne.
Hvis du vil vende tilbage til den forrige webside eller menu, skal du trække lige fra skærmens venstre kant. Du kan også hente applikationsomskifteren med et 3D Touch og svejs lige fra den venstre kant af skærmen, selv om det er svært at trække denne af, hvis du har din iPhone i et tilfælde.
5. Startskærm og navigation
Navigering på din startskærm er ret ligetil, men glem ikke Spotlight . Stryg ned på din hjemmeskærm ikoner for at afsløre en søgelinje, der kan finde stort set alt på din iPhone. Dette er den hurtigste måde at få adgang til apps, du ikke kan finde, forskellige sektioner af appen Indstillinger, e-mails og endda indhold, der ikke er på din iPhone.
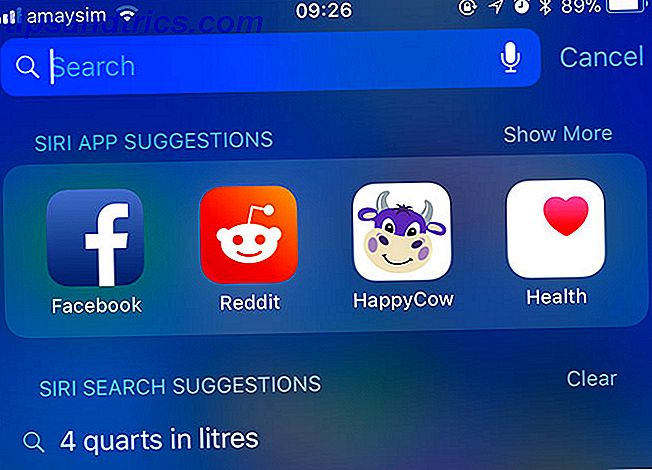
Du kan gøre pæne opgaver som konvertere valuta (f.eks. 10 AUD i USD), søge i App Store eller web direkte og udarbejde hurtige beregninger (f.eks. 70 * 25). Dette er også her, hvor du finder Siri-forslag, som er foreslåede apps baseret på din brug. Disse vil ændre sig afhængigt af tidspunktet på dagen og hvor du er og tilpasser sig dine vaner.
Hvis du åbner den samme nyhedsprogram hver morgen, vil Siri sætte den her klar til dig. Hvis du tænker på at bestille noget middag ved hjælp af en leveringsapp, er der en god chance, at Siri vil lave nogle relevante forslag, når det er tid til at spise. Du kan slå denne funktion fra under Indstillinger> Siri & Søg > Forslag i søgning .
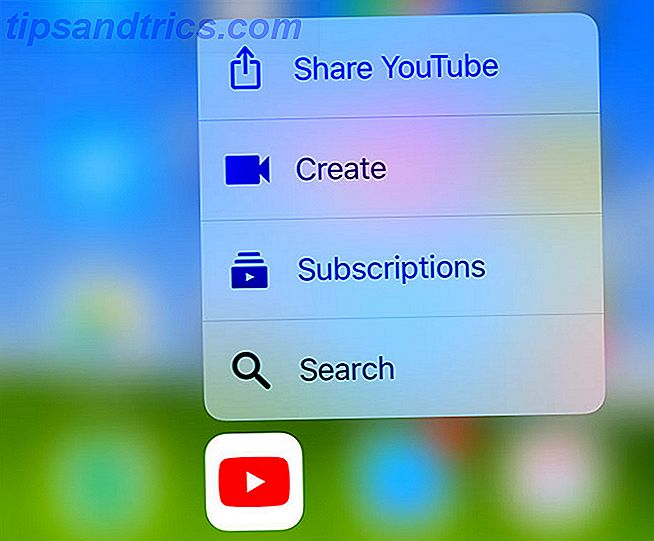
De fleste apps er 3D Touch-venlige, så giv dem et tryk for at hoppe direkte til specifikke funktioner. Afhængigt af appen omfatter disse, at du starter en ny note eller et dokument, opretter en alarm, tilføjer en ny kontakt eller hurtigt deler appen med nogen.
6. Fortryd det sidste
Ryst din iPhone til enhver tid for at fortryde en handling. Det er mest nyttigt til indtastning af fejl eller utilsigtede sletninger, men du kan også bruge det i apps som Mail for at fortryde handlinger som arkivering eller flytning.
7. Skrivning og tastaturgenveje
Hvis du har en iPhone, der understøtter 3D Touch, kan du bruge dit iPhone-tastatur til præcist at styre markøren. Du skal blot 3D Touch og derefter glide fingeren rundt for at flytte markøren. Det er super-præcis, og det er en rigtig liveskifter, når du overvejer, hvor kedelig markørmanipulation engang var.
IOS-tastaturet er ret stort, fordi det sætter så mange specialtegn, accenter og symboler inden for rækkevidde. Hvis du trykker på og holder en nøgle, vil du se variationer af tastetrykket vises. Du kan få adgang til accentede bogstaver som é eller ø, og nogle nyttige symboler som º (hold nul nøglen) og ... (hold periodeknappen).
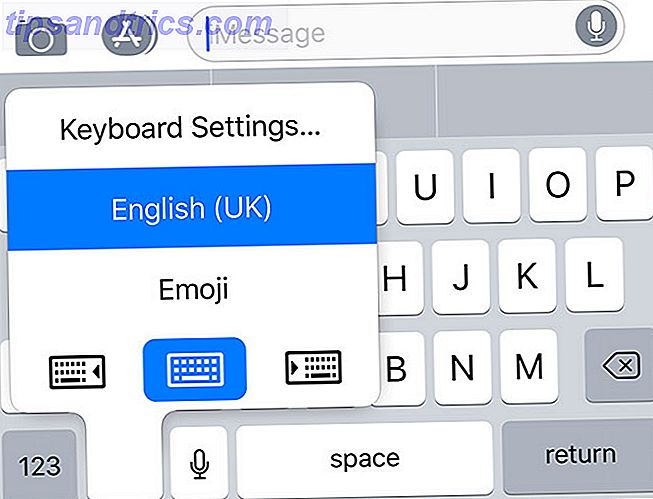
For hurtigt at få adgang til tastaturindstillingerne eller springe til et andet tastatur, du har installeret 9 Alternative iOS-tastaturer, der gør din skrivning lettere eller mere sjov 9 Alternative iOS-tastaturer, der gør din skrivning lettere eller mere sjov Når Apple endelig stoppede med at fungere som en overbeskyttende forælder og introducerede tastaturer fra tredjeparter, alle gik tastaturgale. Læs mere, tryk og hold den emoji-knap . Dette kan vises som et globus ikon, hvis du har andre sprog installeret, men de fungerer ens. Du kan også bruge denne genvej til at retfærdiggøre tastaturet til venstre eller højre for at hjælpe med one-handed typing.
8. Tekstudvidelse
Tekstudvidelse gør det muligt at oprette dine egne tekstbaserede genveje til større uddrag. En almindelig brug for tekstudvidelse er at oprette et uddrag til din fulde emailadresse med et alias, der ligner noget mygmail . Når du skriver mygmail, udvider din telefon automatisk den til din rigtige e-mail-adresse.
Dette kan spare dig for meget tid på at skrive på en lille berøringsskærm, og anvendelserne er ubegrænsede. Opret udvidelser til din hjemmeadresse, skattefilnummer eller endda almindelige e-mail-sign-off-linjer eller chat-beskeder ("hvordan gør du" kan f.eks. Være "howru"). Du kan nemt oprette dine egne genveje under Indstillinger> Generelt> Tastaturer> Tekstudskiftning .
Hvis din iPhone fortsætter med automatisk korrigering af unikke stavemåder eller profanitet, kan du bruge tekstudvidelse til at håndhæve dine egne regler. Rett dårlige autokorrigeringsindtastninger og træk din iPhone til at stave ordentligt. Løs de dårlige autokorrigeringsindtastninger og træk din iPhone til at stave korrekt. Er din AutoCorrect et stykke ducking shiv? Det skyldes nok, at din iPhone ordbog er fuld af stavefejl og ord, der ikke giver mening. Læs mere .
9. Safari genveje
Safari har et par nyttige genveje til at mestre, ikke mindst muligheden for at sveipe til venstre og højre fra begge sider af skærmen for at gå frem og tilbage. Hvis du vil have et bedre kig på den historie, der er specifik for denne fane, kan du trykke og holde på frem og tilbage knapper for at hente en liste.
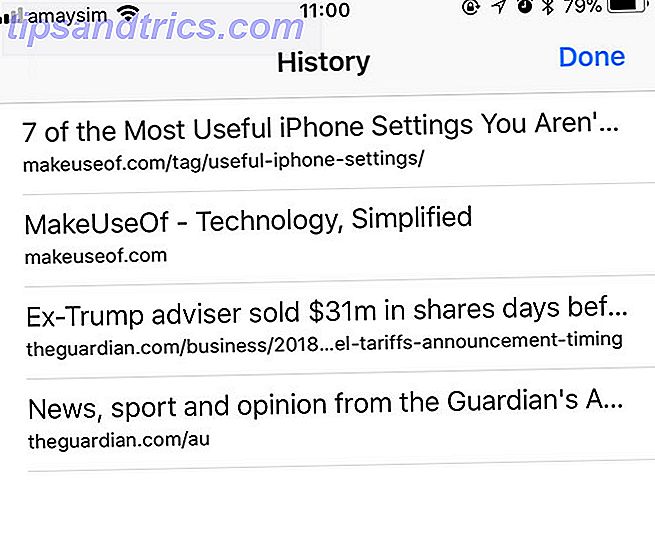
Du kan også holde knappen Bogmærker for hurtigt at tilføje et bogmærke eller tilføje den aktuelle side til Safaris læseliste. Hold knappen Tabs for at se muligheder for masseafslutning af dine aktuelt åbne faner og åbning af en privat browsing session. I fanevisning (tryk på knappen Tabs once) kan du trykke på og holde knappen Ny faneblad nede for en liste over for nylig lukkede faner - det er Command + Shift + T til din iPhone!
Adresselinjen har også nogle få tricks, ud over at kunne indtaste læseren tilstand for at omformatere teksten på siden. Du kan også Indsæt og Søg eller Indsæt og gå afhængigt af indholdet af dit udklipsholder, hvilket vil spare dig for et tryk. Hvis du trykker på og holder nede Opdater knappen, finder du en praktisk genvej til at anmode om skrivebordssiden også.
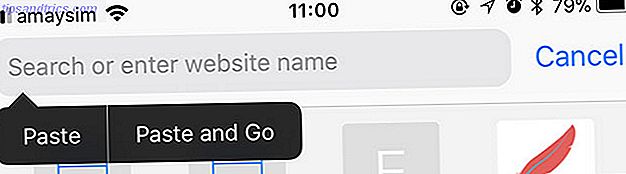
Og glem ikke 3D Touch på internettet. Klem et link lidt sværere at kigge på websiden eller billedet uden at forlade den side, du er i øjeblikket på. Hvis du er en tung Safari-læser på din iPhone, skal du sørge for at gøre dig bekendt med alle de bedste tips og tricks. 15 Vigtige Safari iOS Tips og tricks til iPhone-brugere 15 Vigtige Safari iOS Tips og tricks til iPhone-brugere Et overraskende antal nyttige handlinger i Safari på iOS er skjult bag lange presser, bevægelser og 3D Touch. Læs mere .
10. Reachability
Hvis du har en Plus-størrelse enhed og har svært ved at bruge med den ene hånd, er der en løsning. Reachability sænker din startskærm for at skjule de tre nederste rækker af apps, så du kan nå de tre øverste rækker fra bunden. For at aktivere det, skal du bare trykke på hjemme knappen to gange . Dette kræver kun at røre fingeren på knappen; du behøver ikke at trykke den ind.
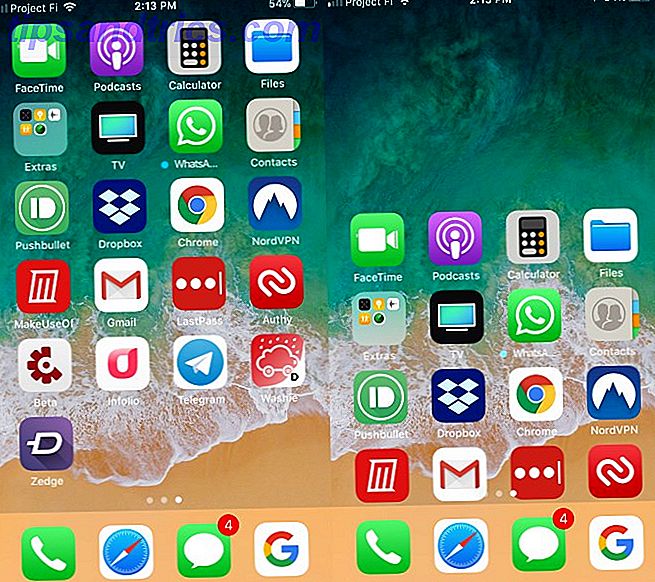
11. Tag billeder mens du optager video
IPhone er kendt for sit fantastiske kamera 10 iPhone-kamera Tips til bedre professionelle billeder 10 iPhone kamera tips til bedre professionelle billeder Apple er så stolt af deres kameraer, at de stolt viser "Shot on iPhone" -billeder i deres butikker, men der er mere at tage gode smartphone billeder end først møder øjet. Læs mere for at optage billeder og optage videoer, men har du nogensinde ønsket at tage et billede, mens du optager? Fret ikke, som iOS lader dig gøre begge dele.
- Start standard kameraprogram .
- Brug Video eller Slo-Mo modes - enten et af disse værker.
- Drej enheden til den korrekte orientering, hvis det ønskes.
- Tryk på Record .
- Når du optager, kan du trykke på den hvide kameraknap, der vises tæt på optageknappen. Dette snaps et billede uden at forstyrre videooptagelsen.
Hvis du bruger dette, skal du huske på, at det bruger enhedens videosensorer, snarere end fotosensorerne. De stillbilleder skal dog stadig vise sig godt.
12. Nem adgang til lav strømtilstand
Hvis du planlægger at bruge din iOS-enhed i lang tid uden strømkilde, skal du aktivere lav strømtilstand .
Du kan beholde en kontrolcenter genvej til dette, eller skifte det den gammeldags måde.
- Gå til Indstillinger> Batteri> Lav strømtilstand .
- Knappen skal være grøn, hvis den er aktiveret.
Lav strømtilstand sænker batteriets forbrug ved at reducere eller deaktivere nogle automatiske funktioner. Du skal udføre nogle opgaver manuelt, men at udvide din saft er værd at afvige.
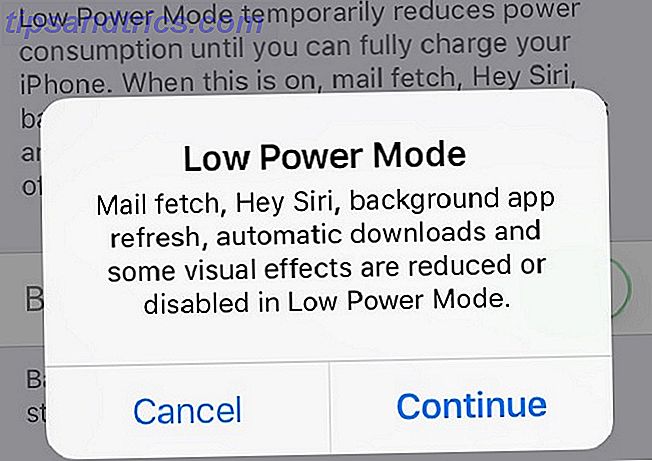
Gå endnu længere med widgets og arbejdsgange
Disse genveje er praktiske, men på ingen måde den allerførste og endelige produktivitet på iOS. Du skal også organisere dine apps og spare dig selv endnu mere tid med et par brugerdefinerede arbejdsgange.
Workflow er en iOS-app, der blev købt af Apple og stillet til rådighed gratis. Du kan bruge den til at fremskynde almindelige opgaver ved at kæde handlinger og derefter starte dem fra din Today skærm. Mulighederne er i stadig større udstrækning, så se vores fulde vejledning til at komme i gang med Workflow iOS Productivity Tool Workflow er nu gratis: Hvorfor skal du bekymre dig IOS Productivity Tool Workflow er nu gratis: Hvorfor skal du pleje Apple har købt iOS produktivitets kraftværk Workflow og gjort det gratis på App Store, hvilket er gode nyheder, hvis du ønsker at gøre mere med din iPhone eller iPad i mindre vandhaner. Læs mere for at lære mere.
Billedkredit: Alen44 / Depositobilleder



