
Som browser får Safari ikke nok kredit. På overfladen ser det ud til at være underpowered. Det var ikke før mit tredje forsøg på at omfavne Safari som standardwebbrowser. Og det var ikke hastigheden eller batterilevetiden, der overtalte mig - det var den generelle pænhed af det hele. Den enkle brugergrænseflade, de glatte overgange.
Lås op på "Most Useful Mac Keyboard Shortcuts" snydeark nu!
Dette vil tilmelde dig til vores nyhedsbrev
Indtast din e-mail-oplåsning Læs vores privatlivspolitikMen der var også noget andet. Det var først, før jeg forstod Safari i sin helhed, før jeg kunne vige farvel til Chrome. Og her er Safari's enkle grænseflade et dobbeltkantet sværd.
Men derfor er vi her i dag. At se ud over det åbenlyse og udnytte den nytte der ligger under enkelheden.
1. Billede-i-billede for hvert websted
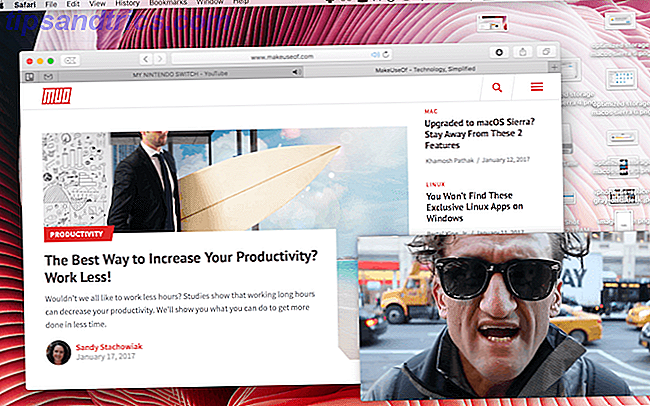
Picture-in-Picture er en af de bedste nye ting Sådan poper du ud og ser YouTube-videoer på macOS Sierra Sådan poper du ud og se YouTube-videoer på macOS Sierra macOS Sierra har en ny funktion, der giver dig mulighed for at pope ud og se YouTube-videoer i "billede-i-billede" -tilstand på skrivebordet ved hjælp af Safari-browseren. Læs mere i Safari. At kunne se en YouTube-video, der flyder over alt andet, er virkelig nyttig. Det fungerer på mange populære video streaming sites. På websteder som Vimeo finder du knappen Billede-i-billede i nederste værktøjslinje.
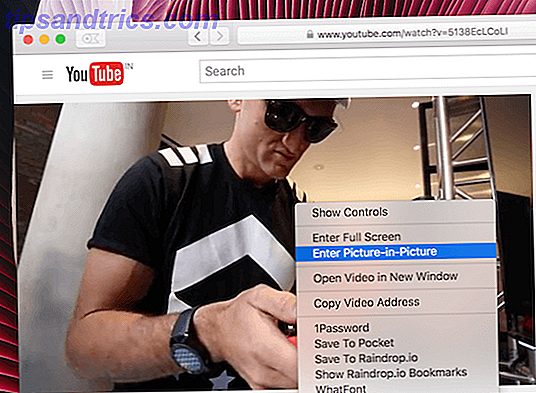
Men på YouTube skal du højreklikke to gange på videoen for at afsløre den kontekstuelle menu. Herfra klikker du på Enter Picture-in-Picture . Videoen vil pope lige ud. Du kan så trække det på et hvilket som helst hjørne af skærmen.
2. Tilpas værktøjslinjen
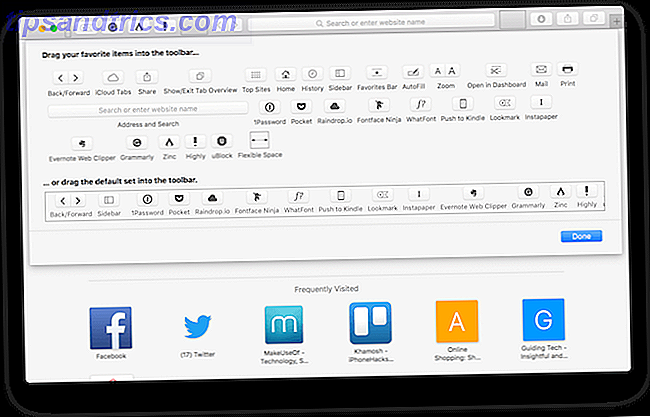
Jeg har fulgt Safari's minimalistiske tilgang helt. Så jeg kan ikke lide det, når en udvidelse tilføjer et grimt ikon til værktøjslinjen. Heldigvis kan du tilpasse værktøjslinjen for at fjerne sådanne ikoner, og også fjerne standard knapper som downloads og tab switcher.
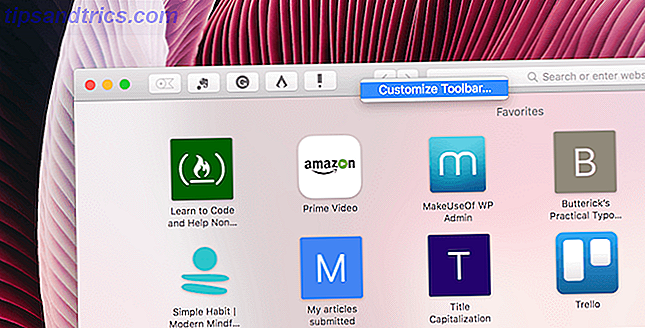
Højreklik på værktøjslinjen og vælg Tilpas værktøjslinje . Træk derefter tingene ind eller ud, som du vil.
3. Søg mellem faner
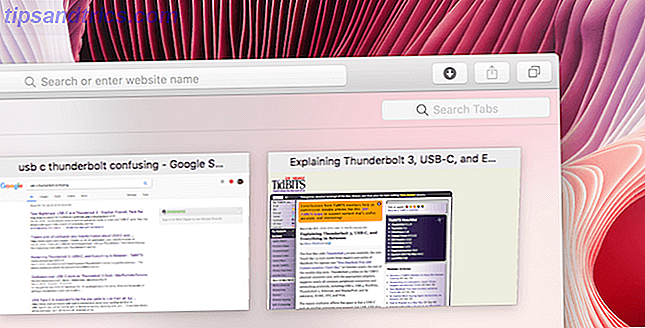
Det er ingen hemmelighed, at vi åbner mange faner, når du surfer. Safari hjælper med at håndtere denne overbelastning af faneblade ved at stable stabling af relaterede faner på fanebladssiden. Når du er på denne side, skal du trykke på Ctrl + F genvejen, og du kan hurtigt søge mellem alle dine faner.
4. Sluk meddelelses popups
Som nyheds junkie kan jeg godt lide at besøge blogs meget. Det, jeg ikke kan lide for sent, er, hvordan hver eneste af disse nyhedswebsteder vil have mig til at abonnere på nye indlæg ved at aktivere push notifikationer. I stedet for at nægte anmodningen hver eneste gang, lad os bare deaktivere denne funktion helt.
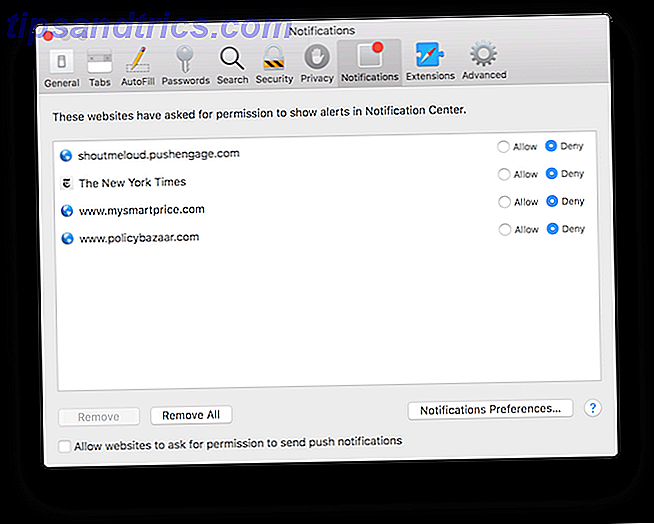
På siden Indstillinger i Safari skal du klikke på Notifikationer . Nederst, fjern markeringen af indstillingen, der siger Tillad, at websteder skal bede om tilladelse til at sende push-underretninger .
5. Pin-faner
En øjeblikkelig kur til "hvor er den forbandede fane" er at bare pin den. Derefter forbliver det docket i venstre kant af fanebladet (på tværs af flere vinduer), og du kan komme til det ved blot at bruge kommandoen + 1 eller kommando + 2 genvej afhængig af sted.
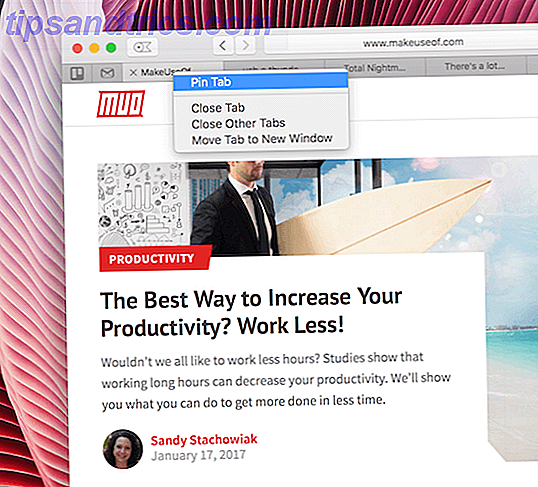
For at knytte en fane skal du bare højreklikke på fanen og vælge Pin-fanen .
6. Sluk faner
Desværre er autoplay videoer uhyggelige på nettet. Du er aldrig helt sikker på, hvor præcis den lyd kommer fra. Safari mærker nu en fane, der afspiller lyd med et lille højttalerikon.
Hvad der er bedre er, at uanset hvor lyden afspilles, vil du også se et højttalerikon i webadresselinjen. Og når du klikker på det, vises en mulighed for at slå alle faner på en gang.
7. Aktiver URL-forhåndsvisninger i statuslinjen
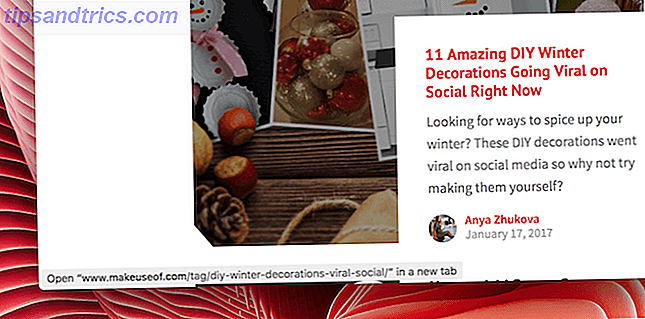
Jeg er den slags person, der kan lide at se et link til siden, før den åbnes. At se URL'en for et link i statuslinjen, mens du svinger over det, var virkelig nyttigt. Safari, som dets simple selv, deaktiverede denne funktion som standard et stykke tid tilbage. Heldigvis, hvis du klikker på Vis fra menulinjen og vælger Vis statuslinje, får du funktionen tilbage.
8. Tilpas favoritskærmbilledet
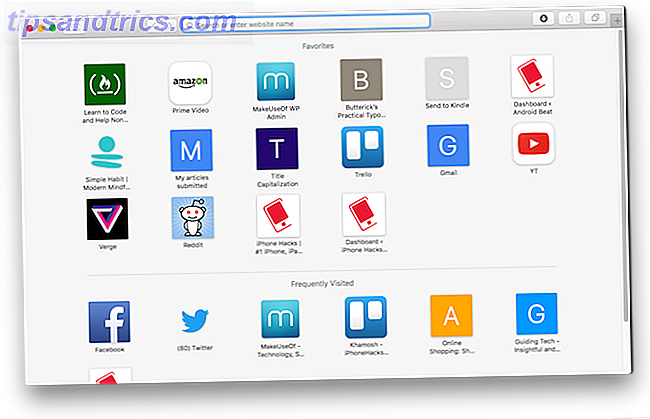
Skærmbilledet Foretrukne er, hvad der vises, når du åbner en ny fane, og når du klikker på adresselinjen. Dette er din velkomstmåtte til internettet. Du skal tilpasse skærmen for at tilføje genveje til dine mest brugte websteder.
Besøg et websted, og klik derefter på Plus- knappen "+" til højre for URL-linjen. Fra rullemenuen skal du vælge Favoritter . Fra favoritskærmen kan du trække ikoner for at omarrangere dem.
9. Gem sider som PDF-filer
Eksport af en webside som PDF kræver ikke en særlig udvidelse. Besøg siden og fra menuen Filer, vælg Eksporter som PDF . Vælg, hvor du vil gemme siden, og tryk på Gem for at eksportere.
10. Del sider ved hjælp af AirDrop
AirDrop er en fantastisk måde at dele ikke kun filer, men også websider mellem alle dine Apple-enheder. Sig, du er på en side, du vil åbne på din iPad i stedet. Klik på knappen Share og vælg AirDrop . Vælg derefter din enhed.
11. Aktivér Handoff for at gøre browseren bedre
Handoff og Continuity er to rigtig seje teknologier Hvad betyder kontinuitet for Yosemite & IOS 8? Hvad betyder kontinuitet for Yosemite & IOS 8? OS X 10.10, bedre kendt som Yosemite, er en vigtig Mac-opdatering, der tilbyder mange funktioner, som man aldrig tidligere har set i et operativsystem. En af de vigtigste er kontinuitet. Læs mere, så du let kan skifte mellem macOS og iOS. Sig, du har en side åben i Safari på din iPhone, du vil åbne på din Mac.
Hvis funktionen er aktiveret, vil du se en Safari-genvej i den venstre kant af Dock. Klik på den åbner siden i Safari. Du behøver ikke kopiere og indsætte links eller bruge et tredjeparts værktøj.
12. Læservisning
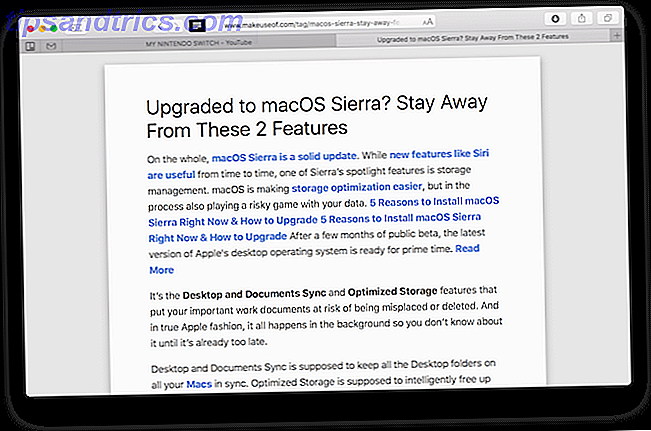
Klik på knappen Læsertilstand, der er til venstre i adresselinjen, efter at du har indlæst en artikel for at aktivere læservisning . Al websides formatering, annoncer og distraktioner forsvinder til fordel for et minimalt, smukt, letlæseligt layout. Du kan derefter ændre skrifttyperne eller tekststørrelsen.
13. Brug iCloud Tabs
iCloud Tabs er en geni-funktion, der giver dig adgang til og kontrol med faner, der er åbne i Safari på dine andre Apple-enheder. Når du har klikket på fanebladet, skal du se nederst for at se dine andre enheder og de faner der er åbne der.
Herfra kan du enten lukke fanerne på disse enheder eller åbne en fane fra en anden enhed lige på din Mac. Rart, ikke?
14. Hurtigt Søg inden for forskellige websteder
Ved hjælp af Safari-søgeordsudvidelsen kan du hurtigt søge efter websteder som Wikipedia, Amazon, YouTube og mere bare ved at bruge et søgeord.
Så du kan søge i YouTube ved at skrive yt og derefter søgeordet. For eksempel lægger yt nerdwriter op på YouTube-søgesiden for de relevante videoer. Du finder en liste over alle søgeord på download siden for udvidelsen.
15. Bloker uønskede scripts med Ghostery
Safari er en simpel og hurtig browser, og du behøver ikke at bekymre dig om Flash. Men hvis du er den slags person, der ønsker at tage kontrol over deres privatliv 5 Beskyttelse af personlige oplysninger, du skal bruge lige nu 5 Beskyttelse af personlige oplysninger, du skal bruge lige nu Privatliv er et område med stigende bekymring i internetalderen. Du skal gøre alt, hvad du kan for at være sikker. Disse fem værktøjer hjælper dig med at holde dig sikker og sikker online. Læs mere og stop cookies fra at følge dig rundt overalt, eller du vil deaktivere sporingsskripter for websteder, du besøger, skal du blot installere Ghostery.
Ghostery giver dig information om, hvilke script der kører, og lader dig deaktivere dem en efter én.
Gør Safari bedre med udvidelser
En af mange grunde til, at jeg elsker Safari, er fordi det er så simpelt. Men nogle gange behøver du bare en smule mere ildkraft. Og i tider som disse udvidelser kommer til nytte.
Mens Safari-udvidelser understøtter Brug disse Safari-udvidelser til at fremskynde dine opgaver Brug disse Safari-udvidelser til at fremskynde dine opgaver Vi vil alle bruge mindre tid og kræfter på handlinger, der skal være hurtige og nemme, og Safari har nogle få fantastiske udvidelser, der kan hjælpe . Læs mere er ikke tæt på, er ekspansiv som Chrome, du finder stadig de vigtige udvidelser til populære tjenester som Evernote og Pocket 8 Great Safari Extensions til Bookmark og Tab Management 8 Great Safari Extensions til Bookmark og Tab Management Uanset om du har brug for hjælp til at styre tonsvis af bogmærker eller regelmæssigt arbejde med mange åbne faner på en gang, kan disse værktøjer lette din belastning. Læs mere uden problemer. Også læring af tastaturgenveje hjælper altid Safari til Mac Tastaturgenveje Safari til Mac Tastaturgenveje Læs mere.
Hvordan bruger du Safari? Hvordan har du det oprettet? Del med os i kommentarerne nedenfor.



