
Mange mennesker ser Excel som et værktøj, der kun er godt for forretningsapplikationer 3 Crazy Excel-formler, der gør fantastiske ting 3 Crazy Excel-formler, der gør fantastiske ting Microsoft Excel's magt ligger i formlerne. Lad mig vise dig de vidundere, du kan gøre med formler og betinget formatering i tre nyttige eksempler. Læs mere, men når du ser de enkle og nyttige formler nedenfor, kan du se, at Excel også kan hjælpe dig med at løse problemer i dit liv i hjemmet.
Uanset om du køber et nyt billån De 6 bedste onlineværktøjer til bilkøbere De 6 bedste onlineværktøjer til bilkøbere At købe en ny bil er en stor beslutning. Internettet er den bedste måde at undersøge nye biler på - og også det bedste var at beregne omkostningerne i forbindelse med dem. Lad os kigge ... Læs mere, vil gerne finde ud af, hvilken investeringsinvestering der er bedst for dig, eller hvis du bare forsøger at give mening ud af din bankkonto, er Excel et kraftfuldt værktøj, der kan hjælpe.
De 15 formler nedenfor blev omhyggeligt udvalgt for både enkelhed og for hvor magtfulde de er med at hjælpe almindelige mennesker med at finde ud af komplekse problemer. Gør dine skatter? 5 Excel-formler, du skal vide, gør dine skatter? 5 Excel-formler Du skal vide Det er to dage før dine skatter forfalder, og du ønsker ikke at betale et andet forsinkelsesgebyr. Dette er tid til at udnytte magten i Excel for at få alt i orden. Læs mere . Hvis du er en lærer, der forsøger at sortere studentens karakterer, kan en forælder forsøge at få et håndtag på dit husholdningsudgifter, eller et ungt par, der handler til dit første boliglån, som formlerne nedenfor kan hjælpe.
Finansielle formler
Shopping for et nyt hjem og forvirret af alle pantelån? Leder du efter en ny bil og bliver forvirret af billånsbetingelserne holder sælgeren kaste på dig?

Vær ikke bange. Før du begynder at handle, gør din forskning med Excel ved din side!
PMT - Betaling
Når du sammenligner dine lånevilkår og hurtigt vil finde ud af din faktiske månedlige betaling med forskellige variationer i vilkårene, kan du drage fordel af den kraftfulde (og enkle) PMT-formel .
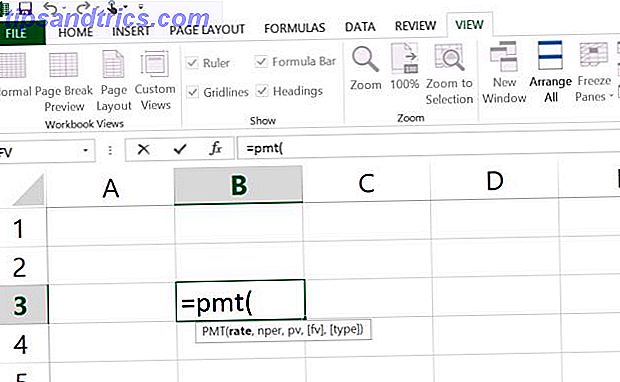
Her er hvad du skal bruge denne formel:
- lånets procentvise rentesats
- Lånets løbetid (hvor mange betalinger?)
- udgangspunktet for lånet
- fremtidige værdi, hvis lånet af en eller anden grund anses for afbetalt, inden det når nul (valgfrit)
- type lån - 0 hvis betalinger i slutningen af hver måned, eller 1 hvis de forfalder i begyndelsen (valgfrit)
Her er en cool måde at hurtigt sammenligne en række lån for at se, hvad dine betalinger vil se ud; skal du bare oprette et Excel-ark, der viser hvert potentielt lån og alle tilgængelige oplysninger om dem. Derefter opretter du en kolonne "Betalinger" og bruger PMT-formlen.
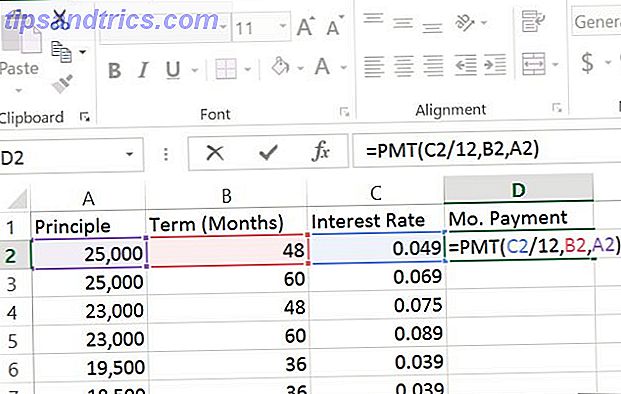
Bare tag det nederste højre hjørne af den PMT-celle, du lige har oprettet, og træk den ned, så det beregner betalingsværdien for alle lånebetingelserne. Personal Loans Online - Hvordan Peer-to-Peer-udlån ændrer spillet Personlige lån online - - Hvordan Peer-to-Peer-udlån ændrer spillet Et antal tjenester på markedet giver nu långivere mulighed for at yde kredit, og for låntagere at få adgang til midler uden at håndtere en bank. De ryster finans spillet. Læs mere angivet i arket.
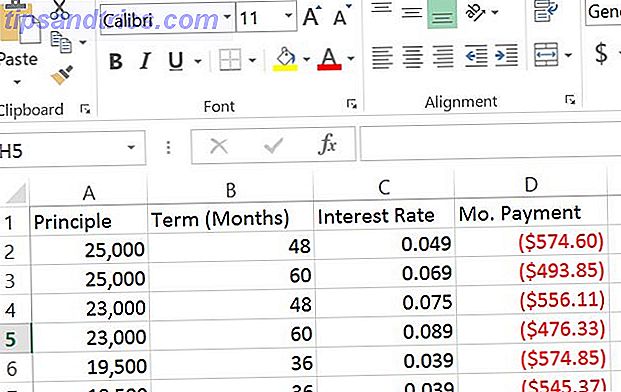
Som du kan se, når du kan sammenligne lånebetingelser side om side, viser nogle skarpe realiteter frem. For eksempel til et billån på $ 19.500, hvis du tager dig tid til at vise rundt og få et lån, der kun er nogle få rentepoint lavere, kan det spare dig mange penge hver måned og tusindvis af dollars i løbet af livet af lån.
(En meget stor tak til Mark Jones (@redtexture på Twitter), som påpegede, at for PMT og FV formler, skal du være meget forsigtig med at bruge samme periode - i dette tilfælde ved at bruge månedlige betalinger skal dividende renteperioden med 12 måneder)
@rdube
Ægte fejl: Formel PMT & FV beregner procent pr. Måned, ikke pr. År. Rente af med 12x.https: //t.co/wrC5eXFzNw- Mark Jones (@redtexture) 26. november 2015
Det er grunden til, at vores læsere er så gode - tak for hjælpen med denne fix Mark!
FV - Fremtidig værdi
Den næste formel er praktisk, når du søger at investere nogle penge i noget som en cd (depositum), og du vil vide, hvad cd'en vil være værd i slutningen af termen.
Her er hvad du behøver at vide for at bruge FV formel :
- renten på lånet
- antal betalinger (eller investeringsbegreb) Sådan begynder du at investere i aktier, selvom du er en totalbegynder Sådan begynder du at investere i aktier, selvom du er en totalbegynder Det er ikke nemt at indtaste verden med at investere, men takket være den nye algoritme -baserede online-værktøjer, du kan blive involveret, selvom du er en nybegynder. Her er seks af de bedste. Læs mere i måneder)
- Betalingen for hver periode (normalt månedligt)
- Nuværende startbalance (valgfrit)
- type lån - 0 hvis betalinger i slutningen af hver måned, eller 1 hvis de forfalder i begyndelsen (valgfrit)
Så lad os sammenligne flere bank-cd'er ved hjælp af de vilkår, du kender fra de oplysninger, bankerne har givet dig. I eksemplet nedenfor, lad os sige, at du har en $ 20.000 arv at investere i en cd.
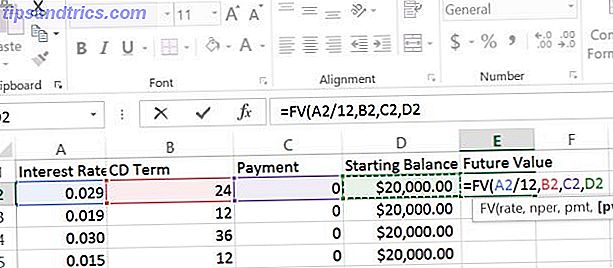
Som du kan se, er renten igen repræsenteret i decimalformat (tag den rente, som banken gav dig og divider med 100), og betalinger er nul, fordi cd'er typisk er baseret på en startværdi og en fremtidig udbetalt værdi. Sådan ser sammenligningen ud, når du bruger FV-formlen til hver cd, du overvejer.
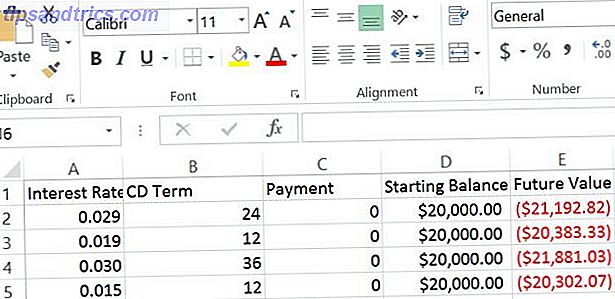
Uden tvivl betaler den højere rente-cd over en længere periode noget mere. Den eneste ulempe er selvfølgelig, at du ikke kan røre nogen af dine penge i tre hele år. For mange mennesker er det bare lidt for længe, men det er naturen at investere!
Logiske funktioner (IF eller AND)
De fleste banker giver i disse dage mulighed for at downloade næsten et års værd af banktransaktioner til et format som CSV. Dette er et perfekt format til at analysere dine udgifter ved hjælp af Excel, men nogle gange er de data, du modtager fra banker, meget uorganiseret.
Brug af logiske funktioner er en fantastisk måde at spore overforbrug på .
Ideelt set kategoriserer banken automatisk dine udgifter, eller du har oprettet din konto, så tingene placeres i udgiftskategorier. For eksempel går vi på nogen restauranter for at få mærket med etiketten "DiningOut".
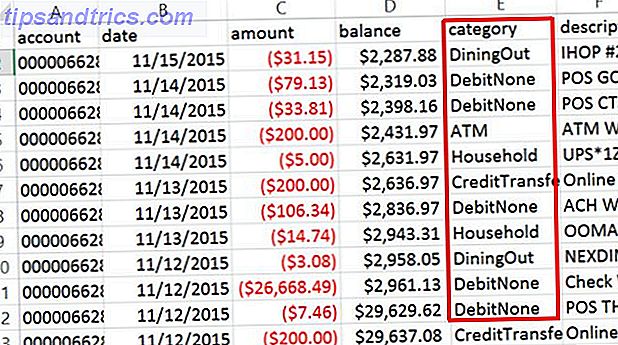
Dette gør det nemt at bruge en logisk funktion til at identificere, når vi er gået ud at spise og tilbragte over $ 20.
For at gøre dette skal du bare oprette en logisk funktion i en ny kolonne og kigge efter en værdi, hvor kategorikolonnen er "DiningOut", og transaktionssøjlen er større end - $ 20 (sammenligningen nedenfor viser "<", mindre end fordi værdierne i kolonne C er alle negative. Sådan ser det ud:
Brug IF og AND sammen i en formel ser vanskelig ud, men hvis du tænker på det, giver det perfekt mening. IF-erklæringen udsender dollarbeløbet (C2), hvis AND-erklæringen er sand, eller FALSK, hvis den ikke er. AND-erklæringen kontrollerer, om kategorien er "DiningOut", og transaktionen er større end $ 20.
Der har du det! Uden at man manuelt skal sejle gennem alle disse transaktioner, ved du nu præcist de gange, hvor du har overskredet i en bestemt kategori. Som sædvanlig viser Excel-formler at være en massiv tidsbesparende.
Gør sans for lister
Lister er en stor del af hverdagen. Hvis du styrer en husstand, bruger du konstant lister.
Måske er du på Forældre-Lærerudvalget, og du er blevet sendt en lang liste over samfundsdonationer. Det er op til dig at finde ud af, hvem i samfundet donerede til et bestemt skoleprojekt, og hvor meget. Eller måske driver du en familievirksomhed, og du laver løn til de halvtreds ansatte, du ansætter, og skal opsummere deres individuelle udgiftsgebyrer Administrer dit budget og udgifter Brug Google Budgeting Tools Administrer dit budget og udgifter ved hjælp af Google Budgeting Tools Læs mere.
COUNT og COUNTIF
Uanset hvad listen er, kan Excel hjælpe dig med hurtigt at organisere og sortere værdier. Lad os tage PTC-eksemplet. Her er en liste over donationer fra fællesskabsmedlemmer.
Hvis du vil se, hvor mange gange en persons navn dukker op på listen, kan du kombinere COUNT-formlen med en IF-formel Mini Excel-vejledning: Brug af avanceret tælling og tilføjelse af funktioner i Excel Mini Excel-vejledning: Brug af avanceret tælling og tilføjelse af funktioner i Excel Counting og tilføjelse af formler kan forekomme dagligdags i forhold til mere avancerede Excel formler. Men de kan hjælpe dig med at spare meget tid, når du skal indsamle oplysninger om dataene i dit regneark. Læs mere . Så skal du først oprette en kolonne for at kontrollere, om personen er Michelle eller ej. Hvis det er, skal du gøre cellen til en. Hvis den ikke er, skal du gøre pladsen "".
Opret derefter en anden kolonne, der tæller, hvor mange gange du har fundet Michelle Johnson på listen.
Dette giver dig tællingen af hvert sted i kolonne E, hvor der er en 1 snarere end et tomt.
Så det er den enkleste måde at gøre denne slags ting på, men det kræver to trin.
Hvis du ikke har noget imod at bruge en lidt mere avanceret funktion, kan du overveje at bruge en af de mange kombinerede "IF" -funktioner som SUMIF, COUNTIF eller AVERAGEIF . Disse giver dig mulighed for kun at gøre funktionen (COUNT, SUM eller AVERAGE), hvis den logiske tilstand er sand. Sådan fungerer det med ovenstående eksempel.
Denne formel ser på kolonne A, som indeholder alle donornavne, og hvis cellen inden for området svarer til kriterierne i citater, tæller den op med en. Dette giver dig en oversigt over alle gange, hvor donornavnet svarer til "Michelle Johnson" i et enkelt trin.
Det er meget hurtigere end at bruge to kolonner, men for nogle mennesker kan det være lidt for komplekst - så brug den tilgang, der passer bedst til din situation.
LEN Funktion
En anden funktion, som du kan bruge kreativt nogle gange, er LEN-funktionen. Denne funktion fortæller dig, hvor mange tegn der er i en streng tekst. Spar tid med tekstoperationer i Excel. Spar tid med tekstoperationer i Excel. Excel kan gøre magi med tal, og det kan håndtere tegn lige så godt. Denne vejledning viser, hvordan du analyserer, konverterer, erstatter og redigerer tekst i regneark. Disse grundlæggende grunde giver dig mulighed for at udføre komplekse transformationer. Læs mere .
En interessant måde at bruge dette på i ovenstående eksempel ville være at fremhæve donorer, der donerede over $ 1.000 ved at tælle antallet af cifre i donationskolonnen.
Så, hvis du vil, kan du endda formatere en anden kolonne baseret på værdien i kolonne E; resultatet af LEN-funktionen.
For at gøre dette skal du markere alle cellerne i donationskolonnen, vælge fanen Startside i menuen og klikke på Betinget formatering i værktøjslinjen. Vælg derefter Brug en formel til at bestemme hvilke celler der skal formateres .
Indstil rækkevidden under Formatværdier, hvor denne formel er sand: Til kolonnen / området, hvor alle dine LEN-funktionsudgange vises.
I dette eksempel, hvis du laver betingelsen "> 3", vil noget over $ 1.000 modtage den specielle formatering. Glem ikke at klikke på knappen Format ... og vælg hvilken form for speciel formatering du vil have til disse.
Også en hurtig note. Du vil bemærke, at mit interval er defineret som "$ E2: $ E11", ikke "$ E $ 2: $ E $ 11". Af en eller anden grund, når du vælger intervallet, er det standard til det førstnævnte, hvilket ikke virker. Du skal bruge relativ adressering som vist på billedet ovenfor. Derefter vil din betingede formatering arbejde ud fra betingelsen for det andet interval.
Organiserende Bank og Finansielle Downloads
Nogle gange, når du downloade oplysninger fra virksomheder - uanset om det er din bank, dit sygesikringsselskab eller et andet sted, hvor du handler, matcher formatet for de indgående data ikke altid det, du har brug for.
Lad os f.eks. Sige, at i de eksporterede data fra din bank får du datoen i standardformatet.
Hvis du vil tilføje en ny egen kolonne med egen, der er præfaced i løbet af året og indeholder oplysninger om betalingsmodtageren (til eget sorteringsformål), er det meget nemt at udtrække informationer fra en kolonne.
RIGHT, LEFT, TEXT, og CONCATENATE
Du kan trække året ud af teksten i den kolonne ved hjælp af RIGHT- funktionen.
Funktionen ovenfor fortæller Excel for at tage teksten i kolonne D og uddrage de fire tegn fra højre side. CONCATENATE- funktionen samler de fire cifre sammen med betalingsmodtagerens tekst fra den næste kolonne.
Husk, at hvis du vil udtrække tekst fra en dato, skal du konvertere den til tekstformat (i stedet for dato) ved hjælp af funktionen "= TEXT (D2, " mm / dd / yyyy) ". Derefter kan du bruge RIGHT-funktionen til at trække året ud.
CONCATENATE kommer virkelig til nytte, når du har tekst fra en flok forskellige kolonner, som du vil samle i en lang streng. For eksempel kan du sammenkæde en persons fornavn, efternavn, gadenavn, by og stat til et felt, der indeholder hele personens adresse i en enkelt kolonne.
Plukker tilfældige navne fra en hat
En sidste sjov funktion er en, du kan bruge, hvis du skal gøre noget som at vælge nogle navne ud af en hat. Sådan får du en gratis Raffle Ticket Template til Microsoft Word Sådan får du en gratis Raffle Ticket Template til Microsoft Word Fundraising er en masse af arbejde. Lad os tage nogle af det ud af dine skuldre og vise dig, hvordan du finder skabeloner og tilpasser gratis raffle-billetter. Alt du behøver er et tekstbehandlingsprogram. Læs mere til en julefest. Sæt den hat og papirstykkerne væk, og træk i stedet din bærbare computer og lancere Excel!
Ved hjælp af funktionen RANDBETWEEN kan du have Excel tilfældigt vælge et tal mellem en række tal, du angiver.
De to værdier du skal bruge er de laveste og højeste tal, som skal være i slutningen af det antal numre, du har anvendt til hver persons navn.
Når du har slået Enter-tasten, vælger funktionen tilfældigt et af numrene inden for området.
Det handler om så tilfældigt og manipulationssikret som muligt. Så i stedet for at vælge et nummer fra en hat, skal du vælge et nummer fra Excel i stedet!
Brug Excel til hverdagsproblemer
Som du kan se, er Excel ikke kun for dataanalyseguruer Sådan bliver du en datavidenskab Sådan bliver du en datavidenskab Datavidenskab er gået fra en nybegyndet periode i 2007 til at være en af de mest eftertragtede discipliner i dag. Men hvad gør en datavidenskabsmand? Og hvordan kan du bryde ind i marken? Læs mere og forretningsfolk. Enhver kan drage fordel af de mange funktioner, som du finder gemt i Excel Find noget i dit Excel-regneark med opslagsfunktioner Find noget i dit Excel-regneark med opslagsfunktioner I et kæmpe Excel-regneark vil CTRL + F kun få dig indtil videre. Vær klog og lad formler gøre det hårde arbejde. Opslag formler spare tid og er nemme at anvende. Læs mere .
Har denne artikel givet dig nogle kreative ideer om, hvordan du kan bruge Excel til at løse problemer i dit eget liv? Har du nogensinde brugt nogle af disse Excel-funktioner før på kreative måder? Del dine egne ideer og historier i kommentarfeltet nedenfor, jeg vil gerne høre dem!
Billedkredit: Goodluz via Shutterstock.com



